夜景人像:通过Photoshop调出时尚夜景都市人物照片
西瓜呆毛汪 人气:0我们拿到一张照片的时候,先要对照片进行检查,看看哪些需要调整,一般照片的原片颜色会有点偏黄偏黑,还有就是暗部细节会丢失,我们会对色温进行降低,整体色调会提高,画面会变的色调有点冷,更符合都市夜晚的感觉,相信同学们通过本篇教程可以学到更多知识。
效果图:

操作步骤:
首先在Photoshop的Adobe Camera Raw插件中打开其中一张照片的RAW原图,如下图所示。

可以看到原图片最大的问题是白平衡有点偏高导致整体颜色偏黄,并且肤色蜡黄以及暗部有点发黑,暗部细节丢失。所以我们对这张照片,乃至这组照片的主要调整方向便是三点:调整白平衡,润饰肤色以及提取暗部细节。
首先,要调整白平衡,把色温稍微降低,色调提高少许,让画面变得更加清冷,更符合夜晚都市的感觉:
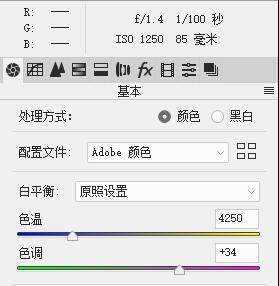
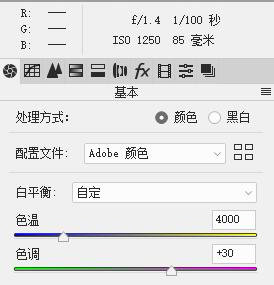

调节完白平衡之后,稍微提高曝光,意在将皮肤曝光提升到较为正常的数值,这张照片是+0.85:
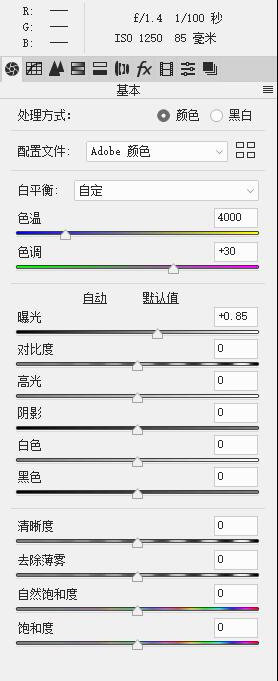

得出的画面,肤色已经比本来润了许多,但是画面背景以及衬衫上的高亮部分出现过曝现象,细节严重缺失。于是把高光和白色往左边大幅度拉,把阴影往右边拉,把整个照片的高光细节都提取出来,以最大限度地保留画面高光信息:
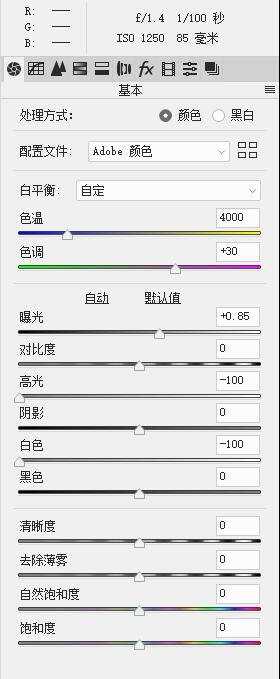

降低了高光和白色的参数之后,画面的过曝现象基本被解决,但是整体肤色依然比较死,暗部的表现也非常不鲜明。这时候我们可以把黑色参数往右拉,提升暗部以及肤色的油润度。
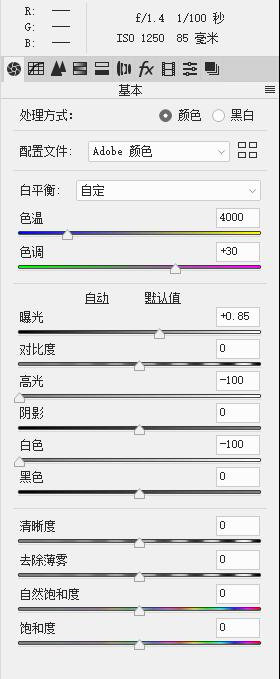

可以看到,经过这一步之后画面的阴影细节大部分都已被提取出来,肤色也变得更白皙,但是整体画面也变得比较灰,整个画面的层次感丢失得比较严重,显得比较扁平。对于这个现象,我们可以通过稍微增加对比度以及去除薄雾这两项参数来解决:
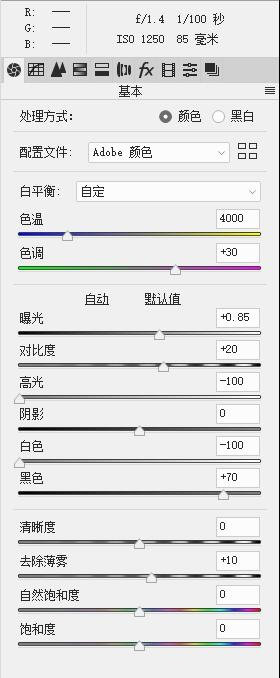

之后是HSL颜色的调整,在色相上笔者把绿色和浅绿色都往右偏,主要是为了配合整体冷调而做的调整,把绿色往蓝绿墨绿的方向偏。
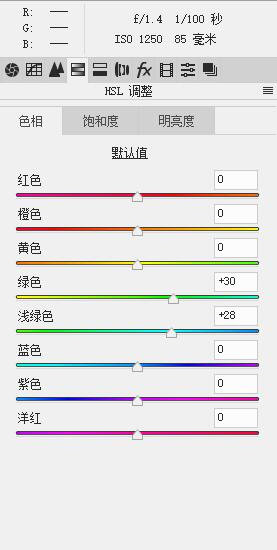

而在饱和度的调节上,降低红色和橙色的饱和度,让肤色更白皙;增加黄色和蓝色的饱和度,分别加强背景中黄色光斑以及夜色的色彩强度,让整体画面色彩更鲜明,同时这蓝色黄色也是一组互补色,让画面色彩更有层次;降低绿色的饱和度则是去除相对不重要的色彩使画面更加纯净,降低紫色和洋红也是同理,降低紫边对画面的影响。
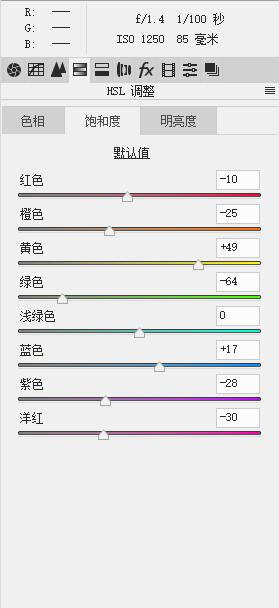

最后是分离色调这一块,高光加青色基本是小清新色调一个基本套路,高光泛青普遍能让画面更清凉。而阴影加点黄则是为了中和一下高光加青带来的整体偏色:
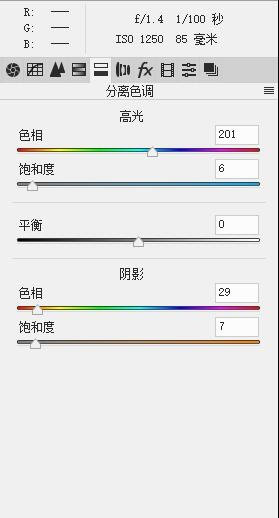

然后,便可以进入PS里面进行进一步精修了。进入PS,经过液化磨皮之后,得到下面图片:
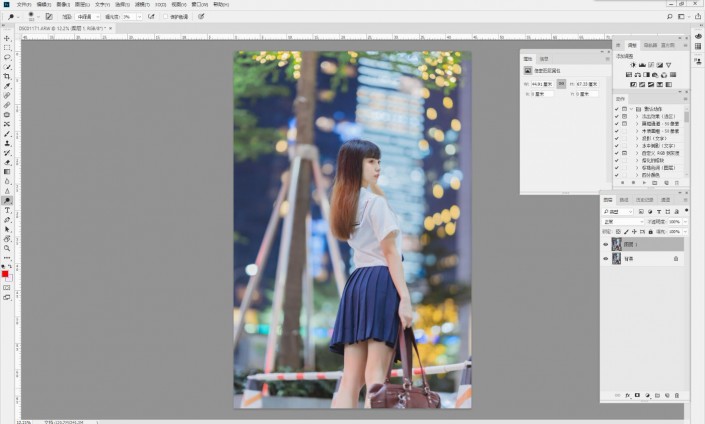
基本色调已经差不多了,但是还有提升的空间。这种偏冷调的糖水小清新的图片,叠上粉配蓝的调子会更加有少女心。具体做法就是叠加粉色和蓝色图层,步骤如下:
首先找到图层->新建填充图层->纯色,把填充颜色选粉色:
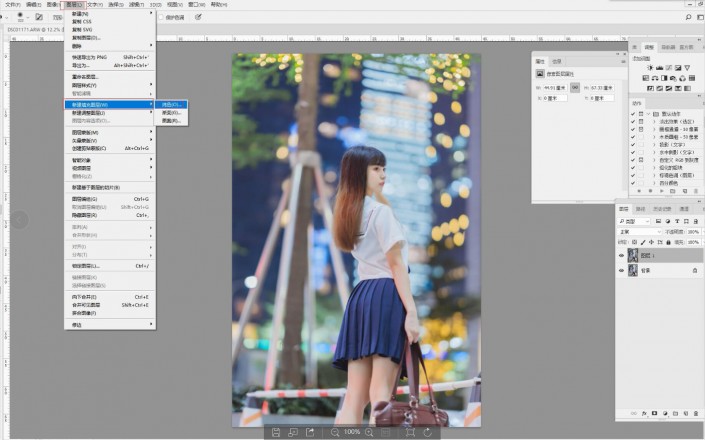
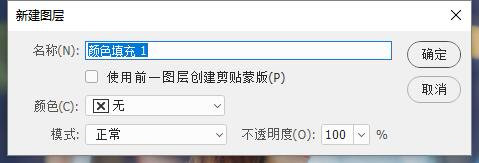
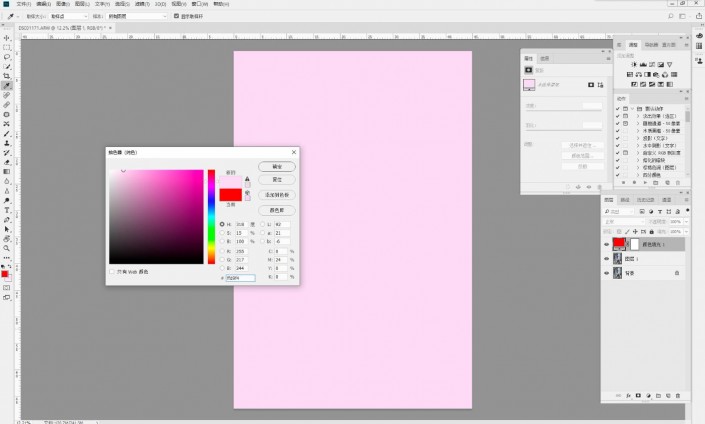
然后,将这粉色图层的混合图层模式改为叠加,并且将图层不透明度设置为10%左右,便可以得到一个更加粉嫩的画面:

但是整体颜色似乎又有点过于粉了,我们可以再加一个浅蓝色的图层来中和一下。我们可以用刚才的方式再做一遍,只是把颜色改为浅蓝色,也可以直接按ctrl+j复制一次粉色图层,然后双击复制图层上的粉色区域,把弹出来的颜色界面改变浅蓝色便可以了:
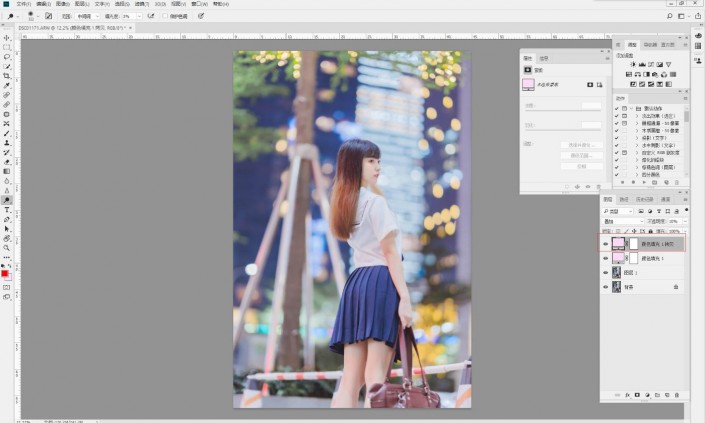
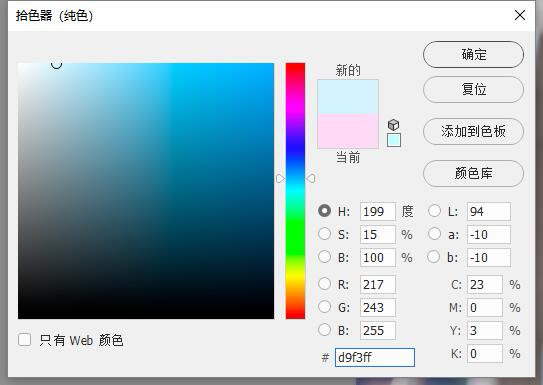
这个蓝色图层我设置的是6%的不透明度:
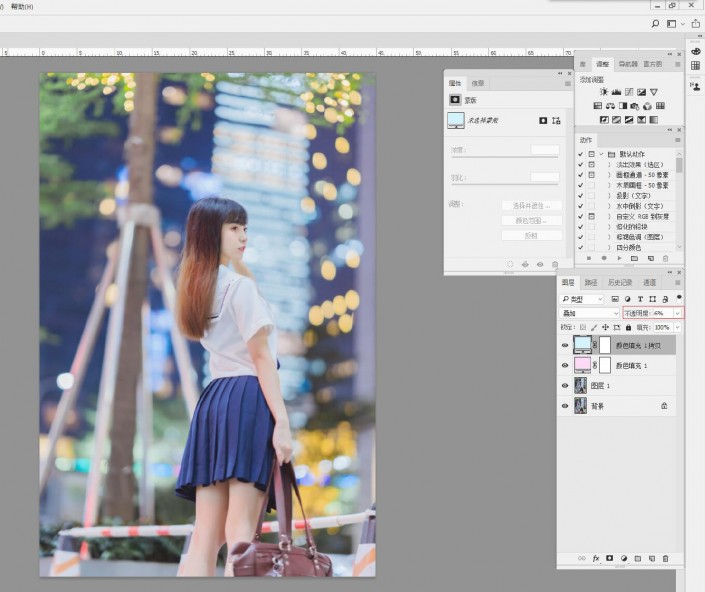
可以看到,这样一来,照片色调在粉嫩的基础上又加了一点清凉感,使冷色区域的色调得意平衡回来。
如果我们想让片子色调的夜色感更进一步的话,还可以使用可选颜色来做进一步调节。我们从界面右下角找到可选颜色,并点击生成一个可选颜色调节图层:
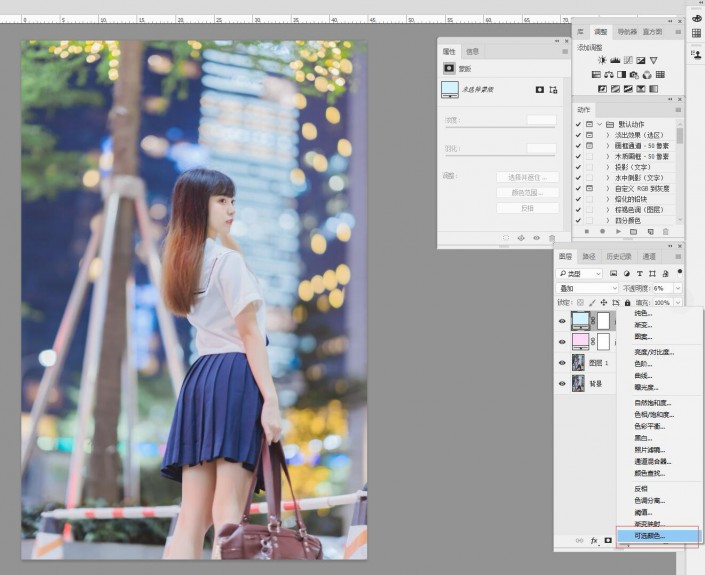
我们把可选颜色的颜色选中白色,再把白色下面的青色一栏加深,把黄色一栏减少----这是一个把画面中白色区域加青加蓝,也就是降温的步骤
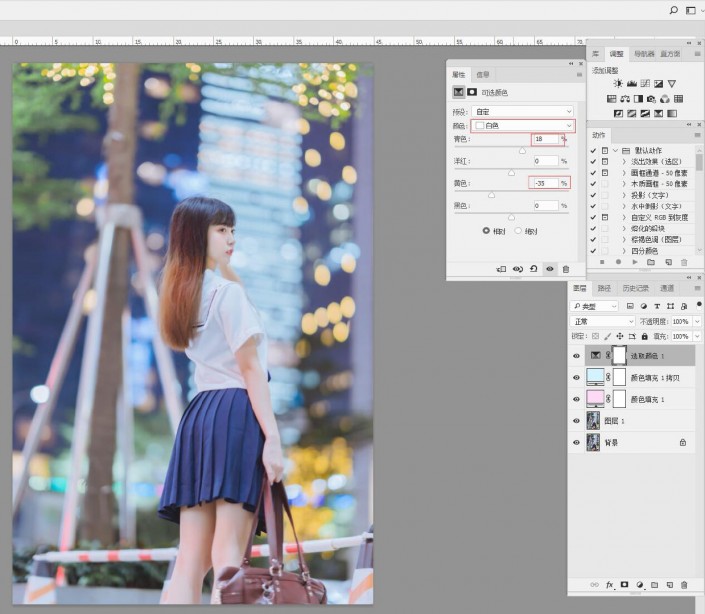
可以看到,画面中所有较为高光的区域,包括肤色高光区,衬衫,以及背景中的高光浅色部分都染上了一层淡淡的青蓝色,使整个画面更有夜晚的感觉。
最后是,由于笔者的喜好,还未照片加上了一层柔光,具体步骤是,先用ctrl+alt+shift+e盖印一个新的图层,因为我们的柔焦效果不能在上面的可选颜色调节图层中进行,必须要先得到一个观看图层:
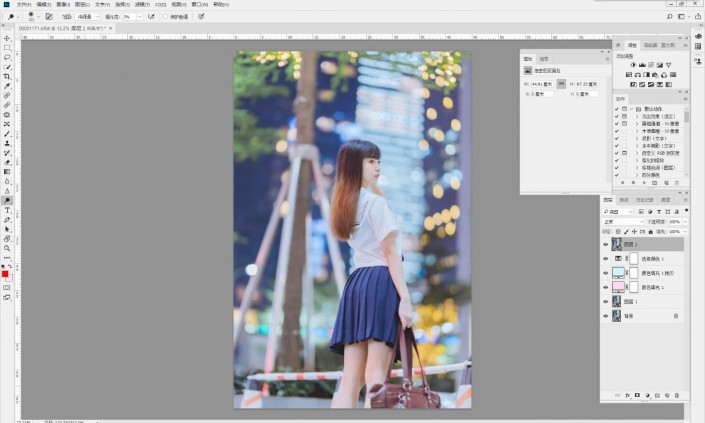
通过盖印图层我们获得了图层2,然后我们按ctrl+alt+2选中图层2的高光区:
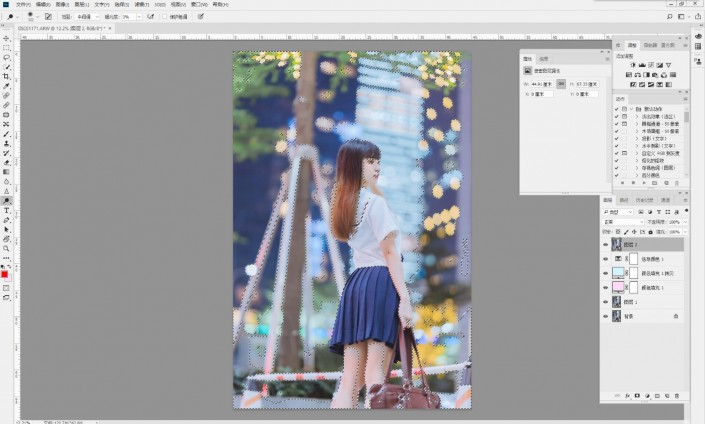
然后再按ctrl+j复制图层,由于我们上一步是选取了图层2的高光区,所以现在这一步便仅仅是只复制了图层2的高光部分,得到一个高光图层:
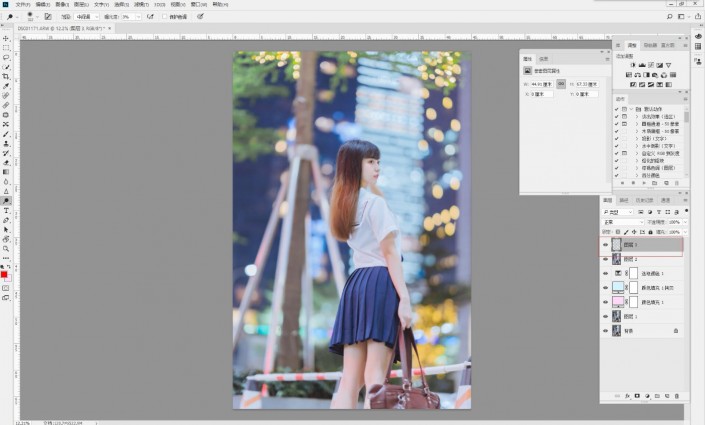
然后我们要对这个高光图层进行一次高斯模糊。我们找到滤镜->模糊->高斯模糊,点击并把模糊参数中的半径设置为35左右:
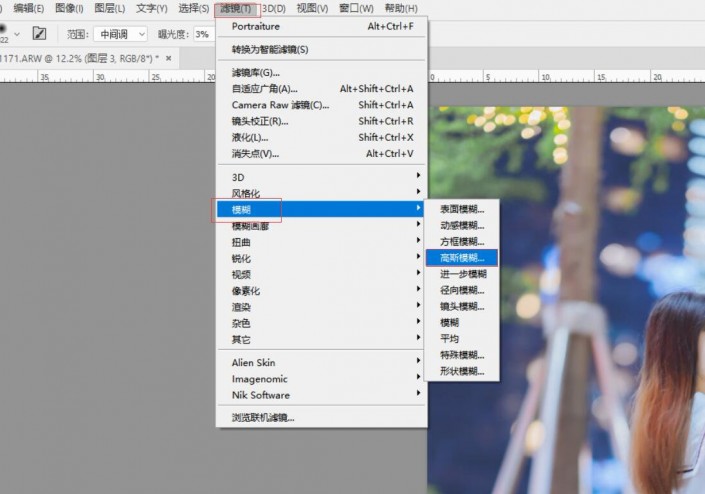
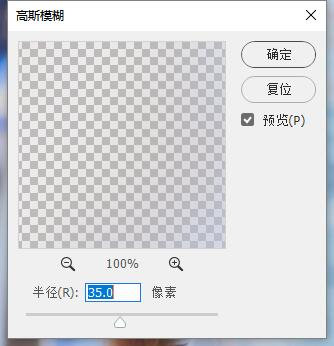
得到一个模糊过得高光图层,并且我们把图层的混合图层模式改为强光,得到一个柔光效果十分明显的画面。但是由于柔光效果有点过了,这里我把该图层的不透明度改为70%:
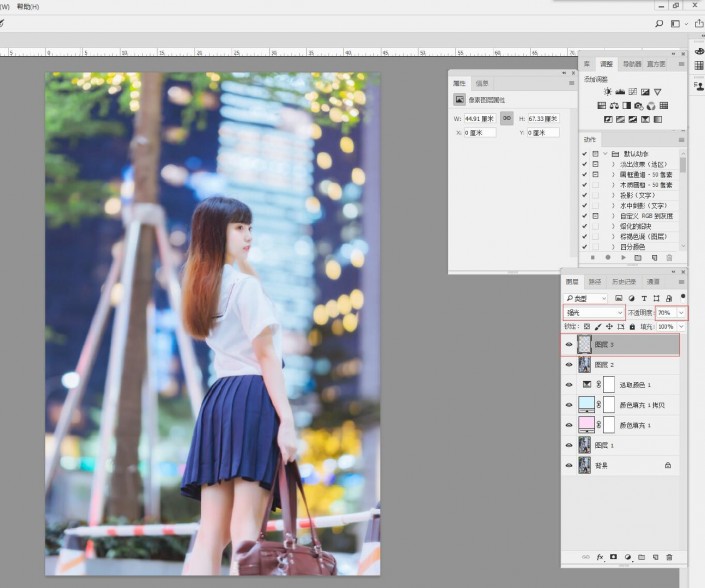
到这里,整张图片的调色后期差不多完成了,只是因为经过叠加浅色图层和柔焦之后,整个图片的影调比原来高了很多,曝光高了很多,这时候我们得平衡一下影调。我们只需在调整库中找到色阶并把中间数值由1改小一些便可达到目的,这里我设置的是0.9
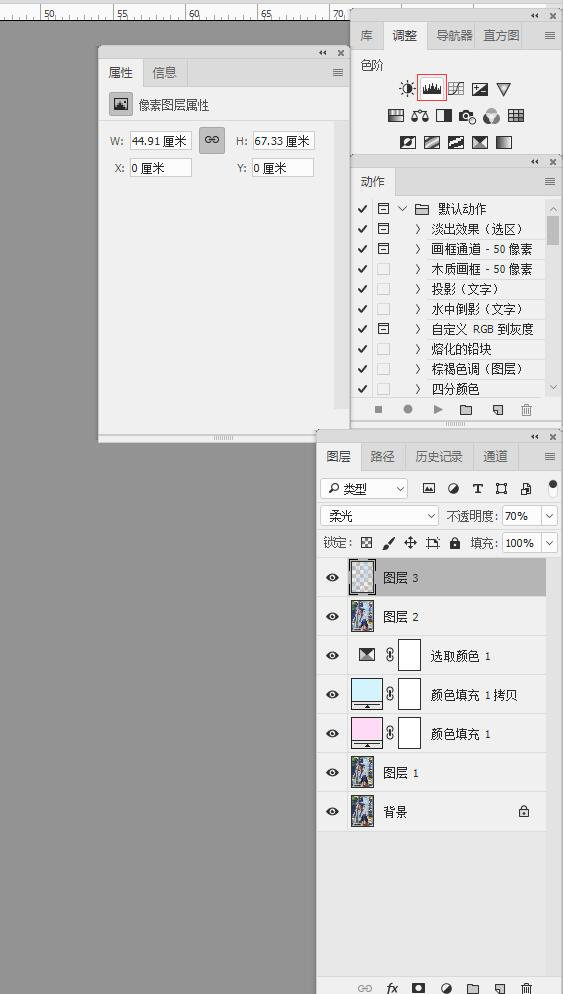
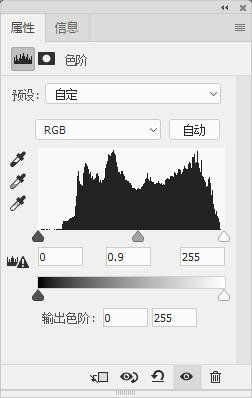
最后得到的成品图如下:

根据教程来学习一下吧,相信你可以做的更好,不管做什么都需要练习。
加载全部内容