风景后期:用滤镜给照片添加一种金黄秋色效果
thomas看看世界 人气:1滤镜对图片的影响我们就不过多赘述了,相信使用过滤镜的同学们都深有体会,本篇用我们的好朋友Color Efex Pro 4滤镜来进行制作,这款图软件十分好用,集合了50多款滤镜,我们这次用的这款植物调色滤镜 - 翠绿效果,就是给照片带来不一样的视觉体验,详细如何做同学们通过教程来学习一下吧。
效果图:
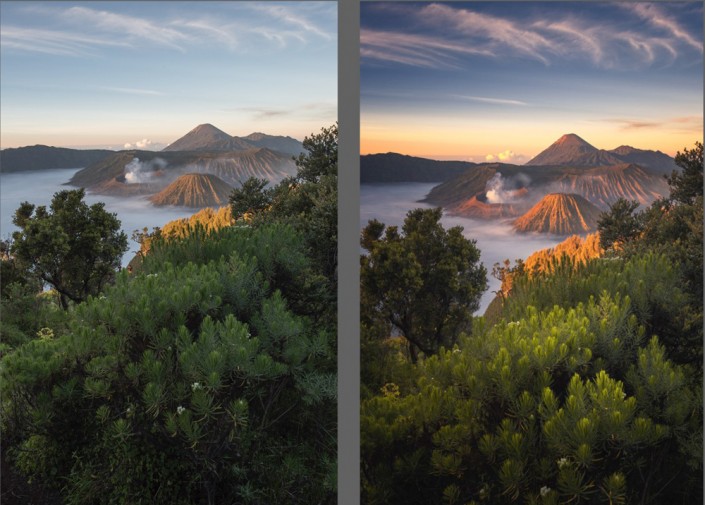
www.softyun.net/it/
1 Nik 操作简介
Nik Collection是一套免费的后期插件集,其中的Color Efex Pro 4(调色滤镜集)集合了50多款摄影师常用的滤镜,今天介绍的就是其中的一个植物调色滤镜 - 翠绿效果(foilage)。
Nik Collection国内下载地址(1.2.11版本):
Windows系统:http://pan.baidu.com/s/1o8jhgxk
Mac系统: http://pan.baidu.com/s/1hsJlkpQ
安装过程和其他电脑软件一样,这里就不详述了,百度有很多说明。
安装后打开PS,可以选择滤镜 - Nik Collection - Color Efex Pro 4,打开Color Efex Pro 4调色滤镜集。

Color Efex Pro 4打开后的面板如下图,分为左中右三块。其中左边是所有滤镜的列表,中间是图片预览,而右边则是所选滤镜的调整滑块和参数控制区。
如果对Color Efex Pro 4使用比较陌生,建议先阅读教程《Nik Color Efex Pro插件操作指南》。
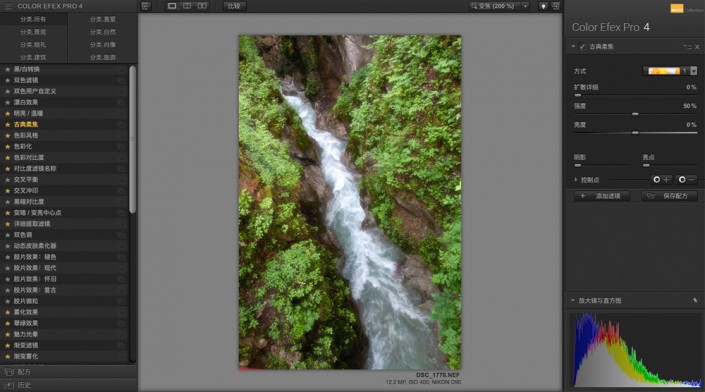
2 使用Nik翠绿效果滤镜
在左侧的滤镜列表中,我们需要找到并选择“翠绿效果”(英文版本为“foilage”)。
翠绿效果滤镜会根据颜色,自动寻找照片中的植被,改变他们的色彩。滤镜并不会改变天空、人物、以及花朵等其他物体的颜色,非常好用。
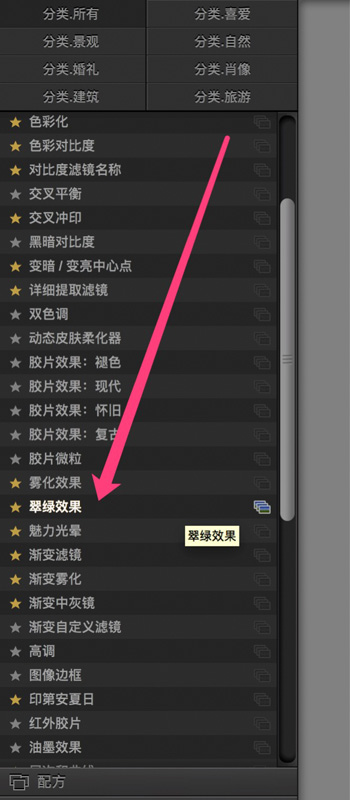
选择翠绿效果之后,屏幕最右侧变成了相应的滤镜参数调整面板。翠绿效果滤镜只有两个调节参数,分别是“方式”和“加强翠绿效果”。
除此之外,还有每个Nik滤镜都有的“控制点”,用于快速建立蒙版,限制滤镜的作用范围。

翠绿效果滤镜一共有三种“方式”可以选择。不同的方式会把植物调成不同的颜色。方式1对应的是黄色,方式2对应的是黄绿色,方式3对应的是翠绿色。
选择方式1,图中原来浅绿色的植物,仿佛进入了秋天,纷纷变黄。
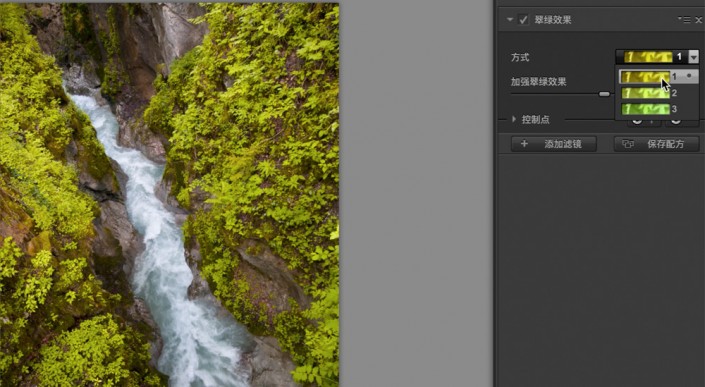
选择方式2,植物则变成了初春的黄绿色。
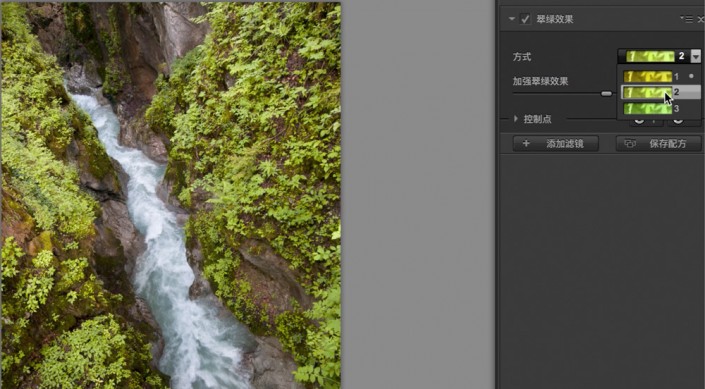
方式3则会让季节陡然进入晚春或者盛夏,植被变成鲜艳的翠绿色。
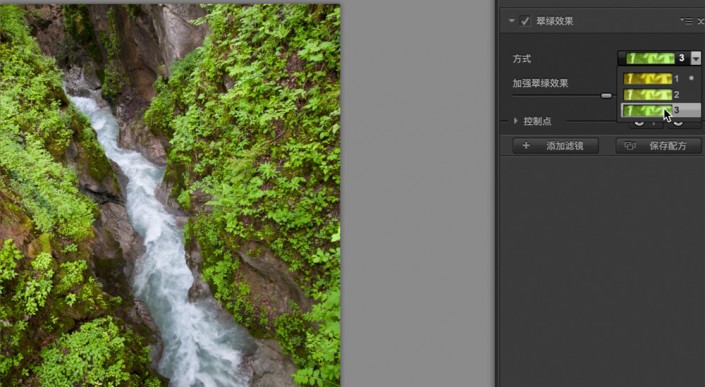
“方式”下面的“加强翠绿效果”滑块,非常的简单,就是控制了滤镜调色的强度,默认是50%。滑块左移会减弱滤镜的效果,滑块右移则会让滤镜的色彩更加强烈。
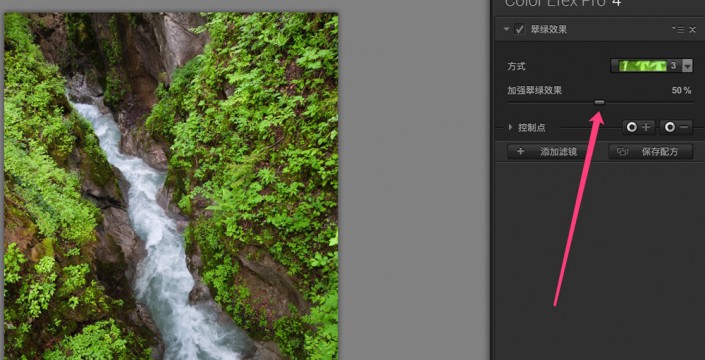
在方式3下,把加强翠绿效果右移到100%,植物的绿色变得更加鲜艳。
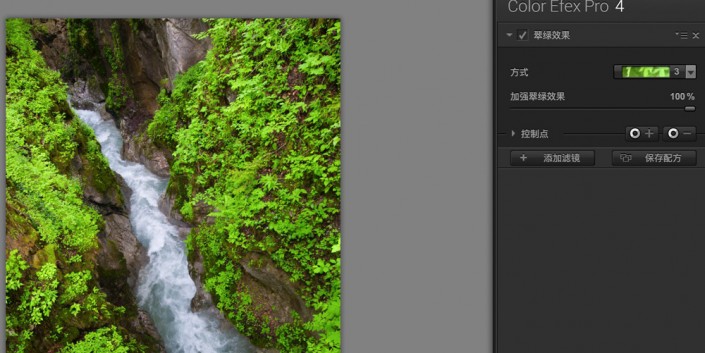
如果你觉得效果还不够,我们可以叠加多个翠绿效果滤镜。点击下面“添加滤镜”,然后再在滤镜列表中选择“翠绿效果”,添加一个新的翠绿效果滤镜。
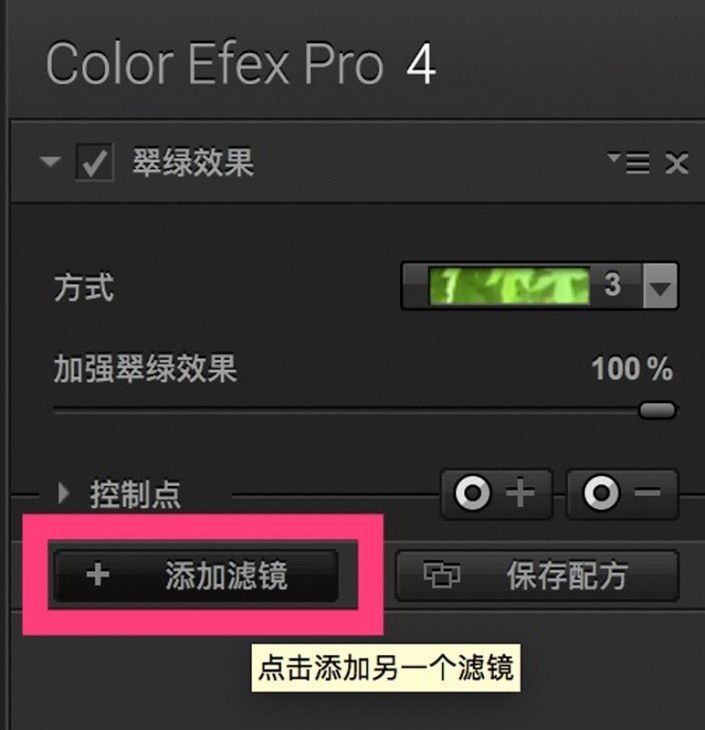
新的翠绿效果滤镜,我也设置成方式3,加强翠绿效果100%。两个滤镜叠加在一起,现在照片中的植被已经绿的不科学了。
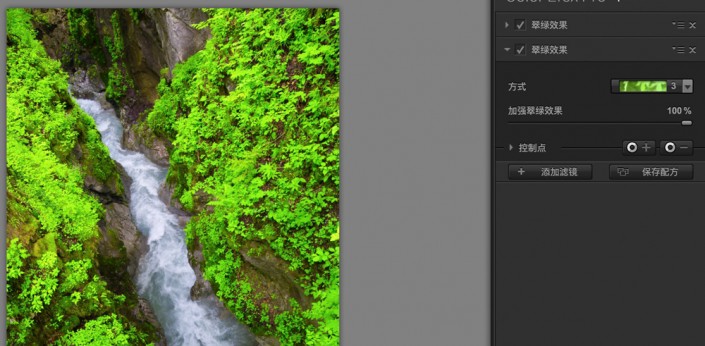
3 使用控制点限制滤镜范围
翠绿效果滤镜是根据黄绿色彩来识别照片中的植物,一般来说都相当准确,不过偶尔也会产生“误伤”。
比如样片中青绿色的溪流,以及黄色的岩石,也多多少少被我们添加的翠绿效果滤镜影响。我们可以用控制点进行限制。
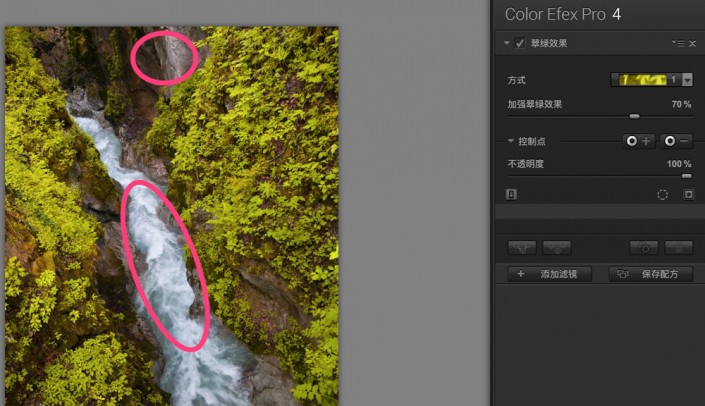
因此可以选择“-”减号控制点,然后点击照片中的岩石、水流。Nik滤镜会自动探测水流、岩石的边缘,建立智能蒙版,限制滤镜作用区域。
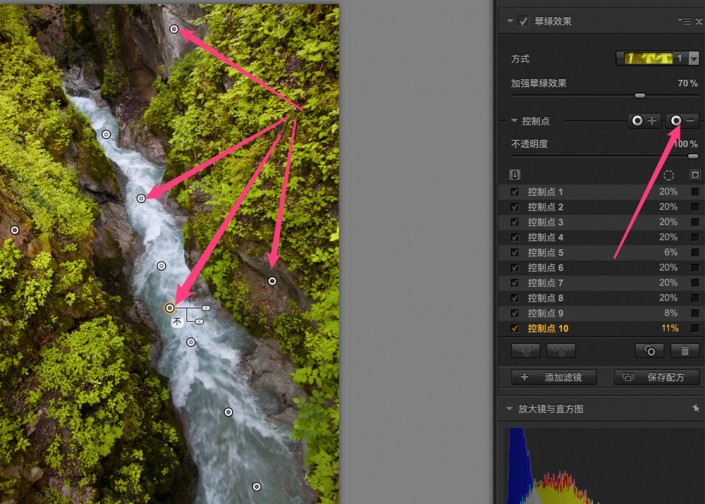
控制点建完后,我们可以预览蒙版,可以看到Nik控制点对应的智能蒙版,边缘相当的精准。
蒙版上黑色的区域,就是不会被翠绿效果滤镜影响的地方。本图主要是我们控制点选择的溪流、大块岩石。而蒙版中白色部分,则会被滤镜作用到。
更多关于控制点的使用细节,可以观看视频教程教程《Nik Color Efex Pro插件操作指南》。
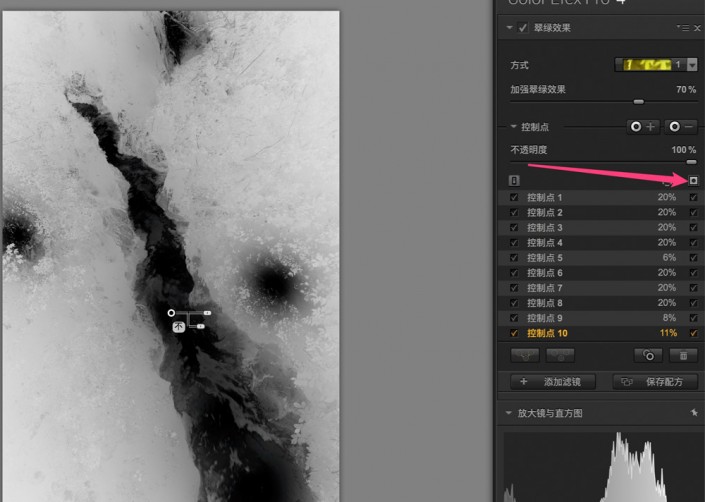
使用Nik翠绿效果滤镜,我们就可以轻松的调整照片中草木的颜色,而且不会影响到其他区域了。
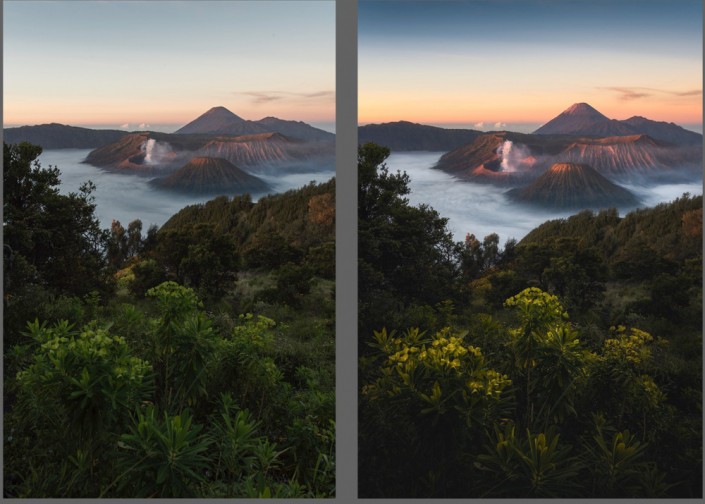
整个画面更加丰富和多彩,层次表现力也强,滤镜可以给图片带来更美的展现,具体同学们来学习一下吧。
加载全部内容