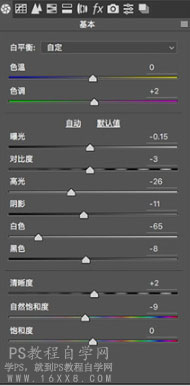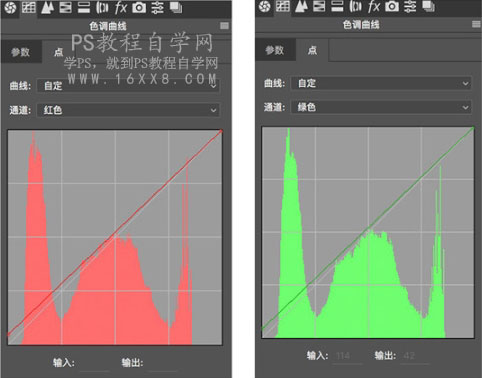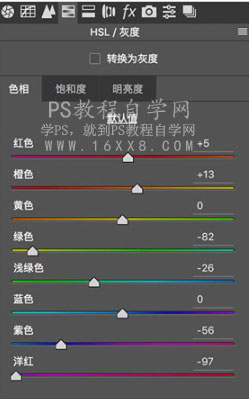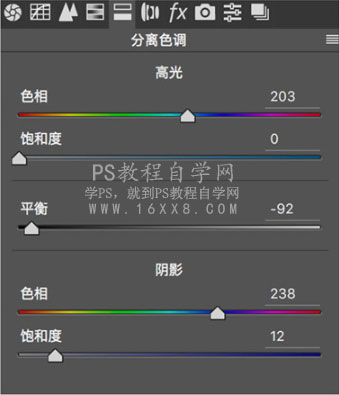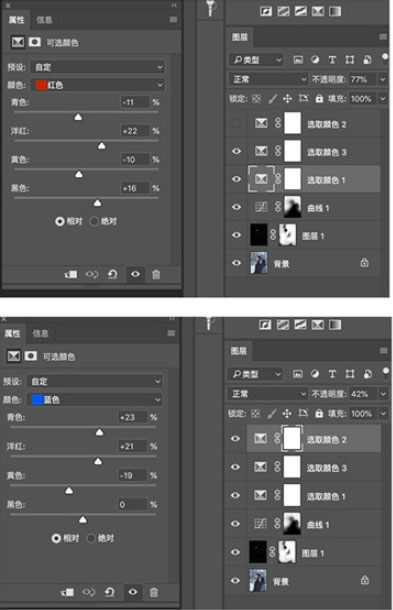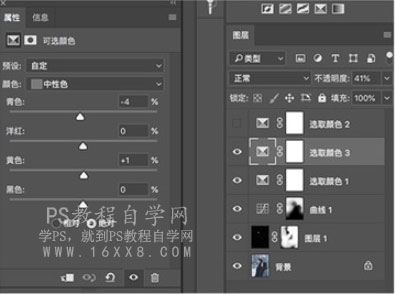本篇教程通过PS把室外人像调出暗调的冷色效果,这种色调的片子很受同学们欢迎,喜欢原片就很完美了,色调什么的也好棒,但是我们要更加棒,因为是下雪天的时候拍的,整个画面会很干净,我们会进行基本调整和HSL的一些调整,如果拍摄的时候雪花不够大,可以加点,但是不要太多,适宜就好,整个色调有一种高级感,同学们根据教程来学习一下吧。
效果图:


操作步骤:
1.首先进入camera raw 进行初级调色

第一步:进行基本参数调整
雪天白色多,画面偏亮,我们需要降低曝光、降低高光和白色,同时拉低阴影和黑色(数码底片均偏灰,这样可以提高暗部对比度)降低自然饱和度,让画面颜色沉下来。
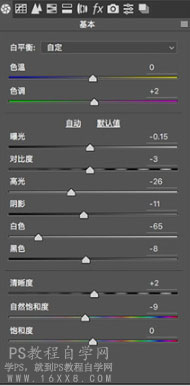
2.曲线RGB调整
比较重要的一个步骤,把曲线的高光压低,同时提高一点暗部曲线,让暗部出现一点灰度,整个画面呈现柔和的对比。

3.红、绿、蓝曲线调整
在这个三色曲线上我习惯于调整暗部的点,让照片的暗部出现一点“偏色",这里我想要的是偏蓝色的基调,就会把三色曲线向上拉高一些。
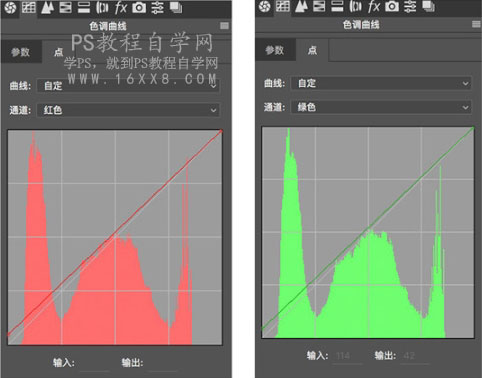

4.HSL的调整
原片的绿色较多,这里主要在色相上把绿色拉成黄色,橙色控制肤色往黄色改动,其它颜色参数可以根据你的画面需要作调整。饱和度和明亮度没有作改动。
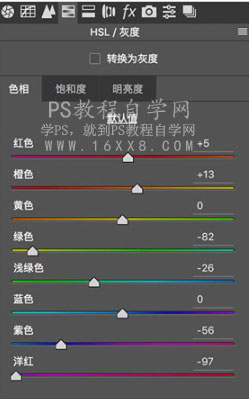
5.分离色调
这一步也是较为关键的一步:“加颜色”高光控制亮部,阴影控制暗部,这里在暗部阴影里继续添加蓝色,可以注意到我把平衡拉的比较靠左,这样是减少暗部蓝色的浓度。
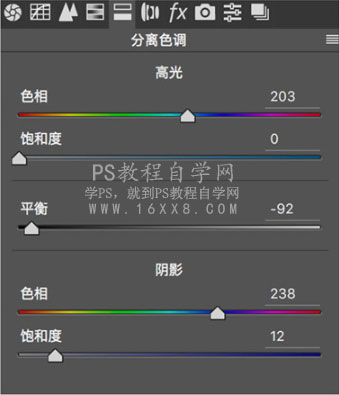
6.进入ps调整
图层一:
拍摄的时候雪不够大,我在这里加了雪花,可以百度下载,记得要适量不宜过多,避免不真实。这里也用
蒙版把不需要雪的地方去掉。


图层二:做了一个压暗的曲线,用蒙版单独把背景降低亮度,突出些人物。

到这里这里可以和最终图对比下,整体画面还是偏蓝多一些,选取颜色图层对红色、蓝色以及中性色分别进行调整,让画面出现最终偏蓝紫色的色调。

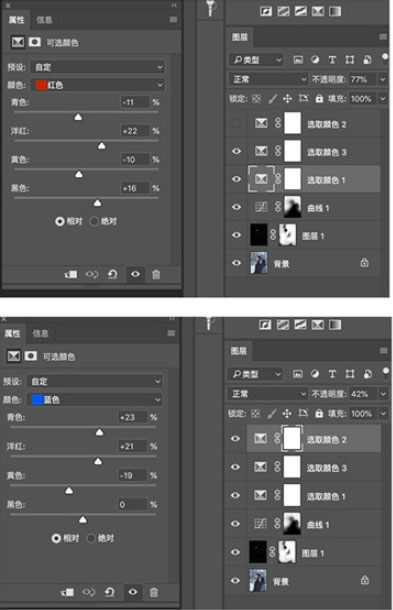
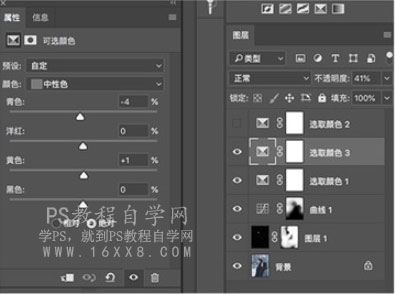
完成:

更多作品:

这只是我们的一种修图思路,同学们在制作起来还会要根据实际情况来进行具体的制作,希望对你在修图的时候会有所帮助。