人像后期:用Photoshop创建一个黑暗效果的欧美范人像
不详 人气:0本篇教程通过PS创建一个黑暗效果的欧美范人像,整个教程比较简单,刚开始接触PS的同学们也可以很好的操作,我们会先打开自己想要处理的照片,确定模式再进行操作,进而就可以创建一个酷酷的欧美范人像,具体如何操作的同学们一起来看一下吧。
效果图:
 www.softyun.net/it/
www.softyun.net/it/

首先,打开您想要使用的照片。要打开您的照片,请转到文件>打开,选择您的照片,然后点击打开。现在,在我们开始之前,请检查几件事情:
你的照片应该是RGB彩色模式,8位/通道。要检查这个去图像>模式。
为获得最佳效果,您的照片尺寸应在1500-4000像素宽/高之间。要检查这一点,请转到图像>图像大小。

2.选择主题
步骤1
现在我们需要围绕我们的主题进行选择。你可以使用下面的一些工具来做到这一点:
使用钢笔工具(P)
使用套索工具(L)
使用快速选择工具(W)
使用魔术棒工具(W)
创建选择的方法有很多,但在本例中,我将使用魔术棒工具(W)。如果您决定使用相同的工具,只需调整公差并开始创建对象的选择。使用键盘上的Shift-Alt按钮来添加或减少选择中的某些区域。随时可以经常更改容差。
有时选择背景比较容易(如本例中所示),然后创建背景选择并转至选择>反向以反转选区,然后您将在主体周围获得选区。

现在转到图层>新建>通过复制图层,使用您所做的选择,从您的照片创建一个新图层。现在你在一个单独的层上有你的主题。双击图层名称并键入主图片。

选择背景图层并转到图层>新填充图层>纯色以创建新的纯色填充图层。将其命名为Background Color并选择OK。之后,你会看到另一个弹出窗口,要求你选择颜色。选择黑色(#000000)并单击确定。
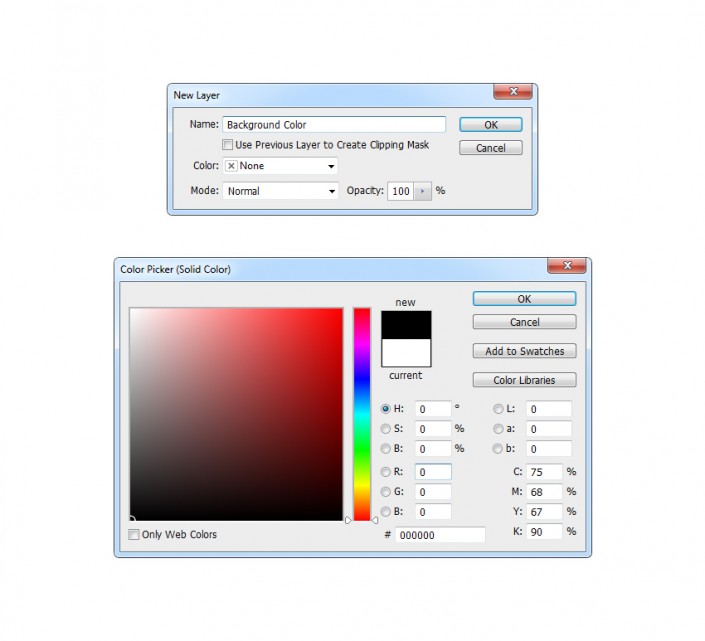
重复此步骤以创建具有相同设置的另一个图层。这次使用Middle Light这个名字。现在我们将添加一些样式到中间光照层。右键单击“图层”面板中的图层,然后选择“混合选项”。选中渐变叠加层,然后选择下面的设置:
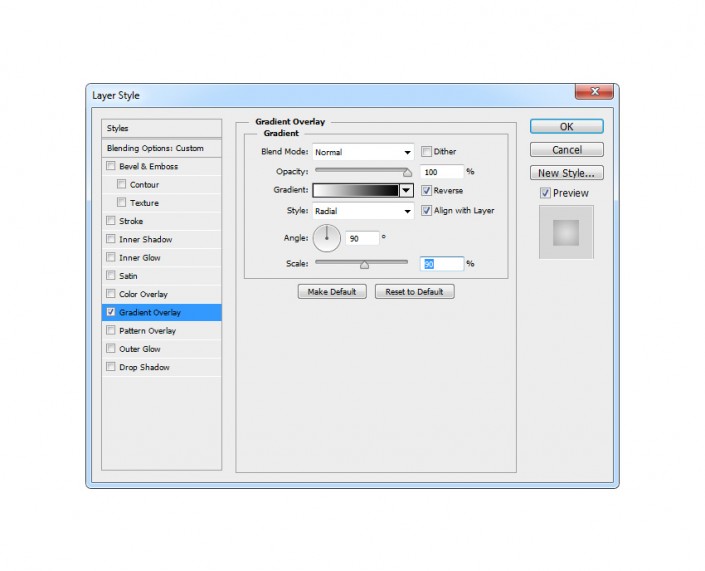
将此图层的不透明度降至25%。
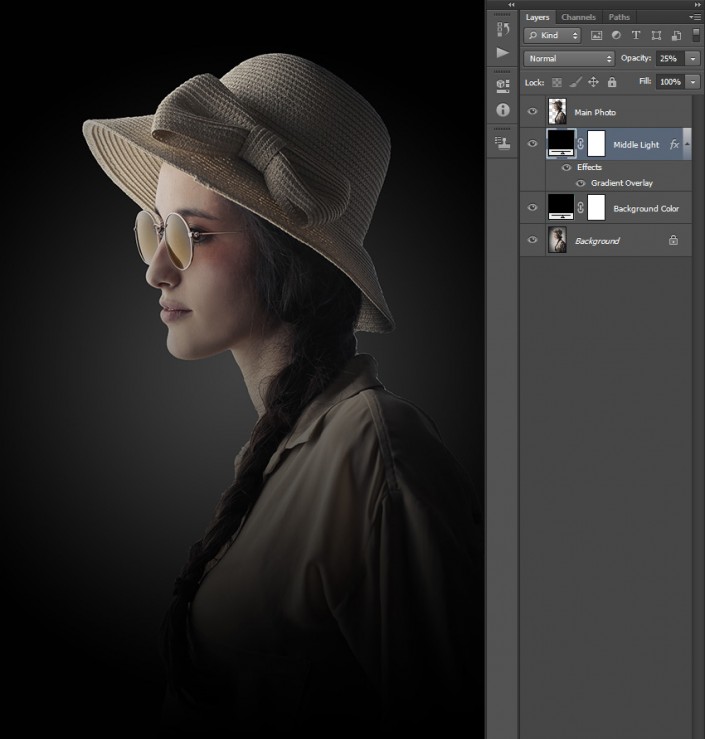
现在,要创建光源,请转到图层>新建填充图层>渐变以创建新的渐变填充图层。将其命名为光源,然后选择确定。之后,你会得到另一个带有渐变填充设置的弹出窗口。选择下面的设置并点击确定。
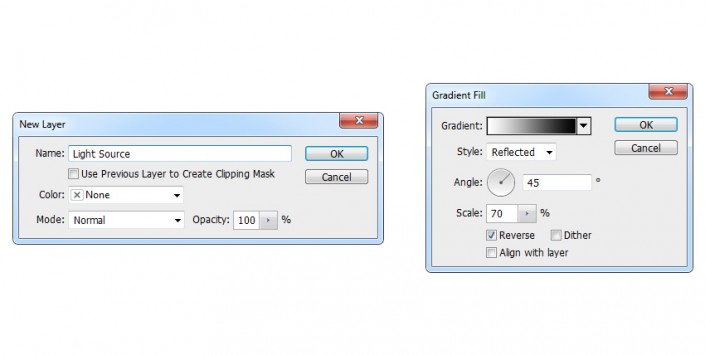
现在我们需要确保照明不会进入照片的底部。为此,我们将使用图层蒙版。选择当前图层的图层蒙版,按D然后按键盘上的X将前景色设置为黑色,然后转到编辑>填充。应用下面的设置并选择确定。
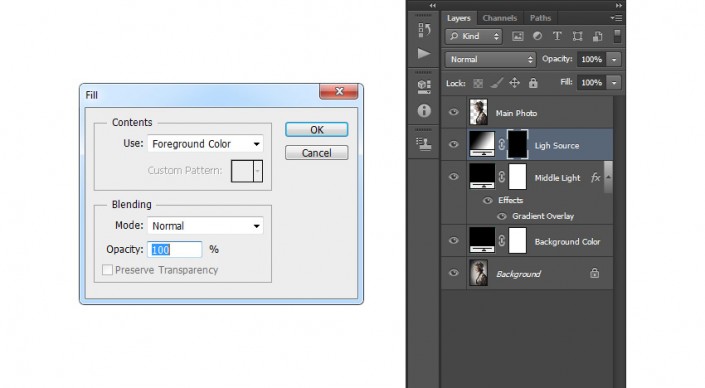
选中此图层蒙版后,选择套索工具(L),右键单击画布内的任意位置,然后选择自由变换。如下所示设置参考点位置和垂直比例,然后按Enter键。

选中此图层蒙版后,转到滤镜>模糊>高斯模糊,并将半径设置如下。
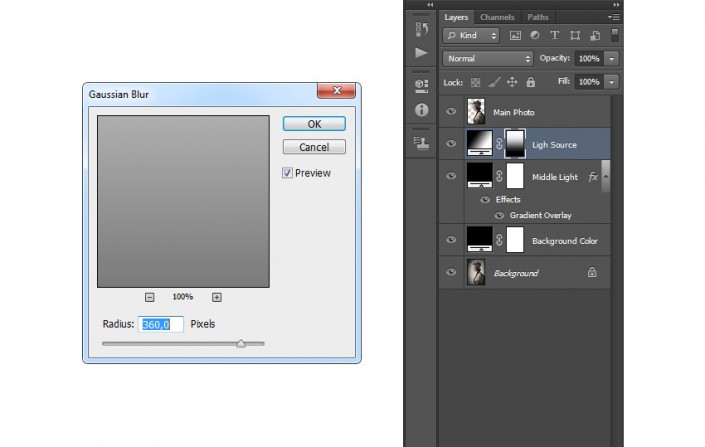
将此图层的混合模式更改为“屏幕”,并将“不透明度”降低到85%。

选择主照片图层,然后在“图层”面板中右键单击它。选择混合选项并使用下面的设置选中渐变叠加:
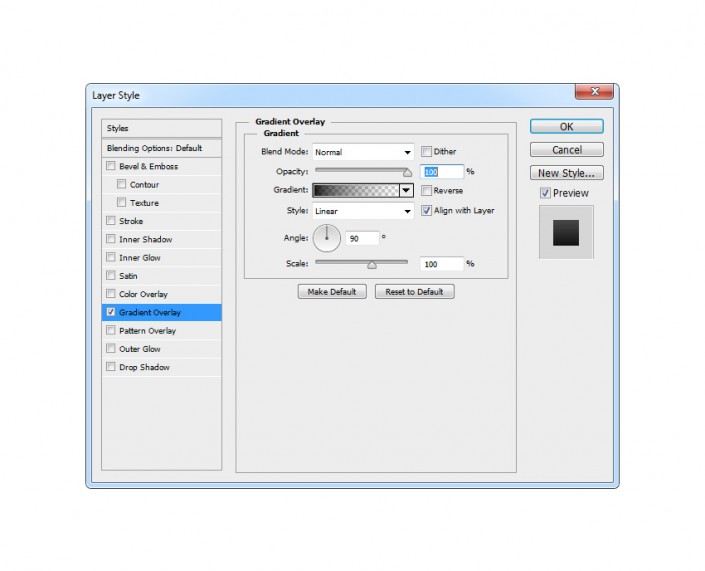
控制 - 点击当前图层缩略图,选择该图层并转到选择>修改>合同。将Contract By设置为30px,然后选择确定。
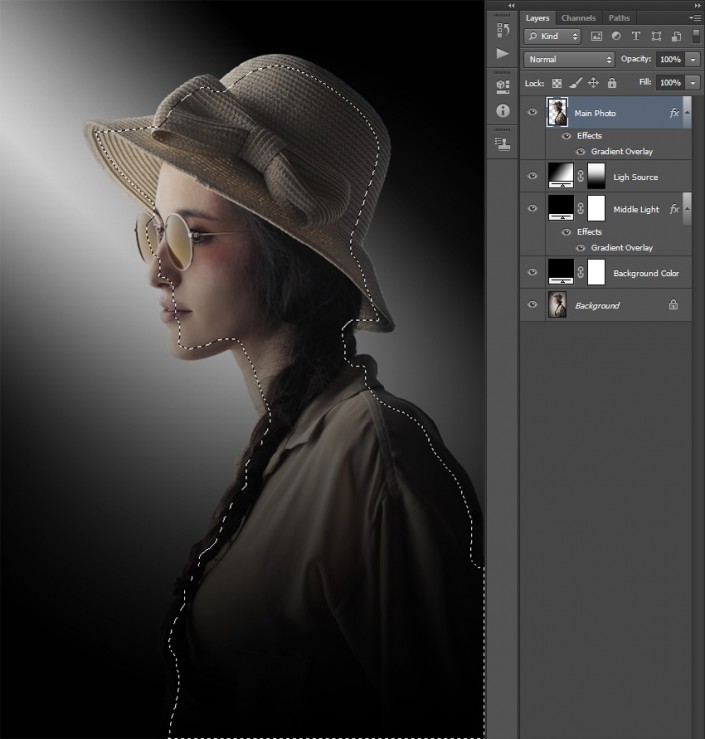
转到图层>图层蒙版>显示选区。
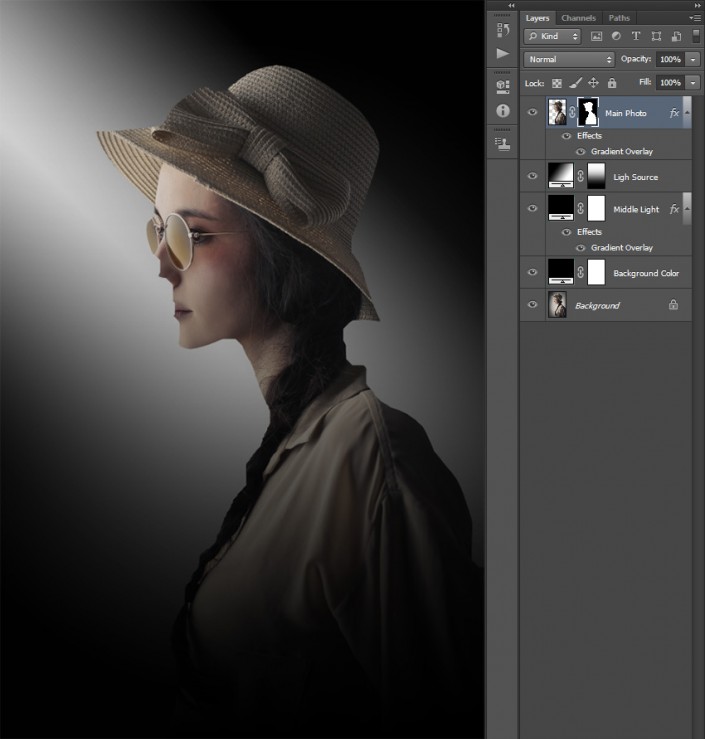
去过滤器>高斯模糊并设置半径如下:
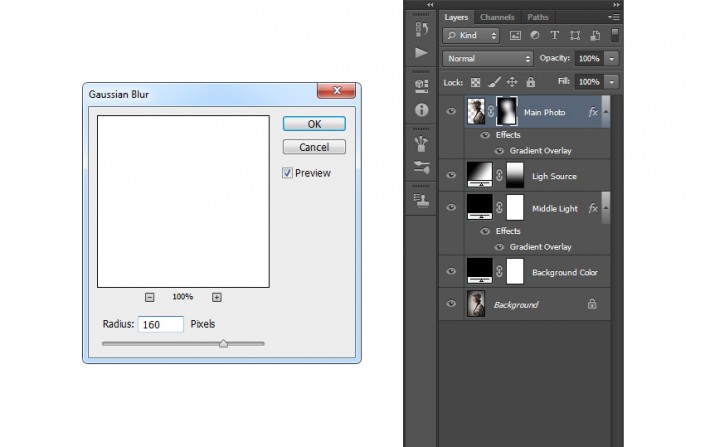
考虑到光源方向,现在我们需要突出主题的关键部分。选择您的主要照片图层,然后转到图层>新建>通过复制图层。然后双击这个新的图层名称重命名它,然后键入原始照片。
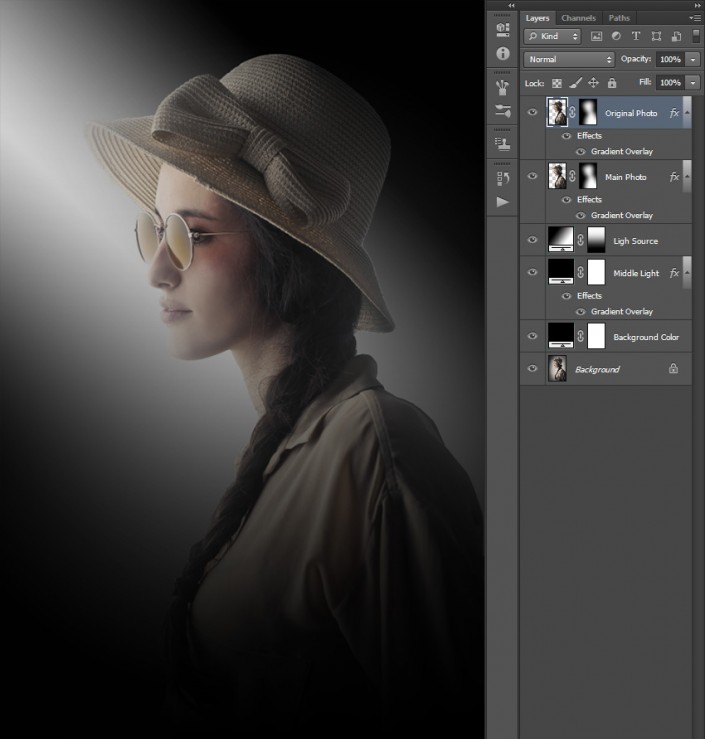
现在,我们必须移除图层蒙版并清除此图层的图层样式。所以去图层>图层蒙版>删除删除图层蒙版,并转到图层>图层样式>清除图层样式删除图层样式。

我们的整个主题现在会突出显示,而我们不需要这个,因此我们需要为此图层创建一个新的图层蒙版。转到图层>图层蒙版>全部隐藏,然后拿起画笔工具(B),选择一个软笔刷,按下键盘上的D将前景色设置为白色,然后根据光线刷过拍摄对象的关键部分方向。
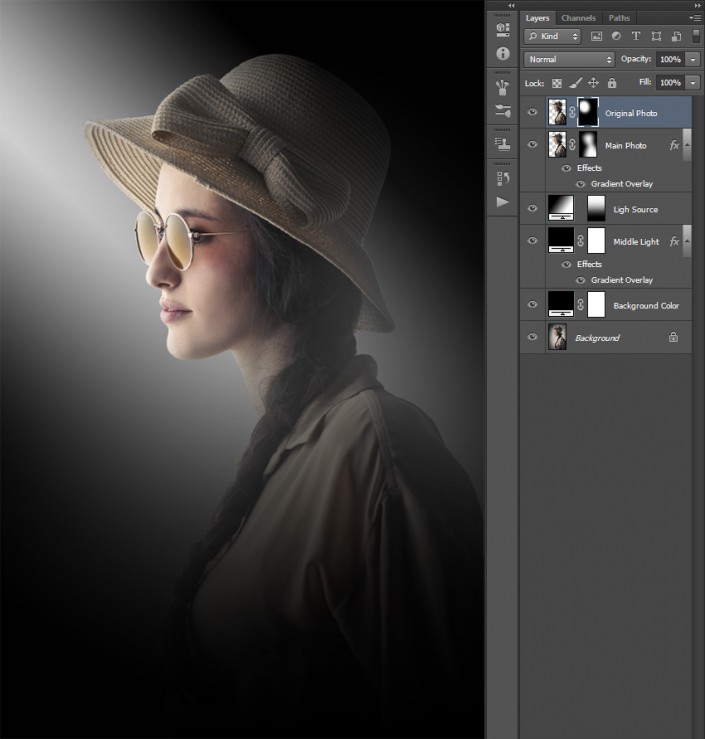
现在让我们为我们突出显示的主题部分添加一些对比。为此,请选择原始照片图层缩略图,按键盘上的D重置色板,然后转到图层>新建调整图层>渐变贴图以创建新的渐变调整图层。将其命名为原始照片对比度,然后选择确定。
对比将应用于整张照片,但我们希望它仅应用于突出显示的主题部分,因此请转至图层>创建剪辑蒙版。
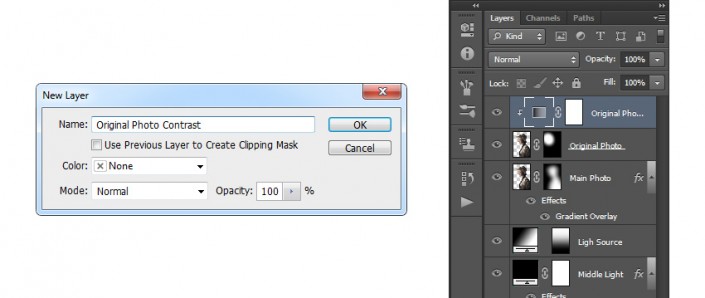
将此图层混合模式更改为覆盖并将不透明度降至11%。
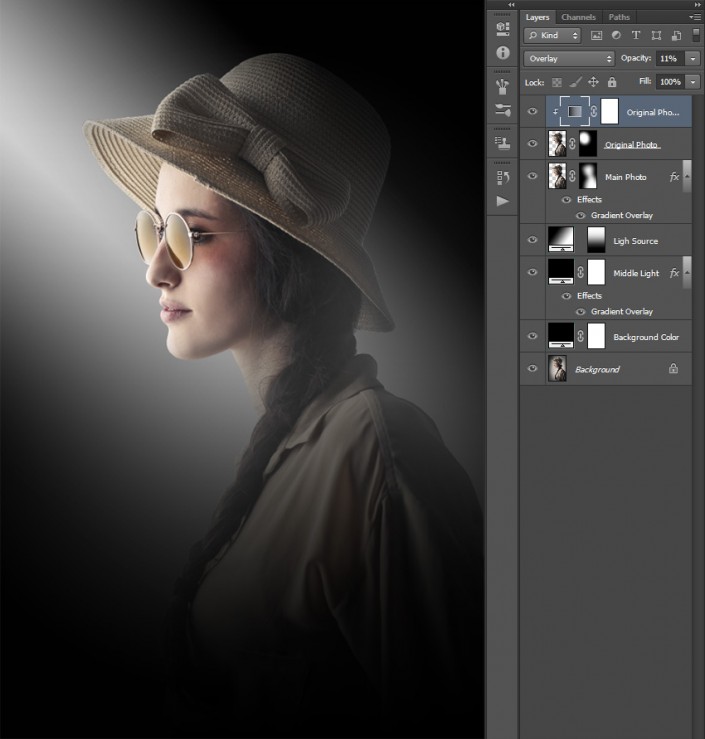
现在我们要添加一些小颗粒。转到图层>新建>图层以创建一个新图层。您可以使用默认图层名称,因为此图层将在接下来的几个步骤中删除。按下键盘上的D将前景色设置为黑色,然后转到编辑>填充>前景色。
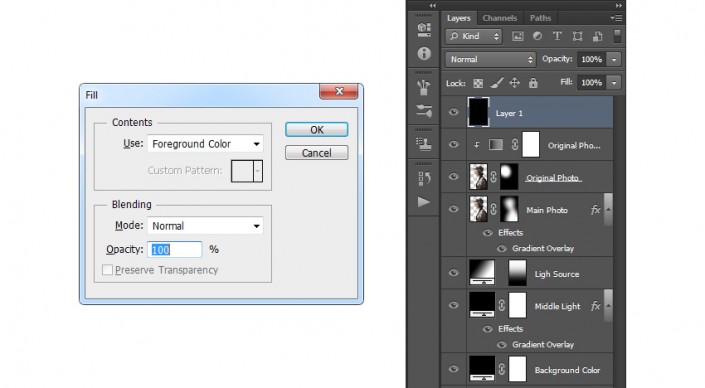
现在去滤镜>像素> Mezzotint,并将类型设置为粗点。现在转到选择>颜色范围,并使用吸管工具,通过点击照片中的一些白色颗粒来选择白色,并将模糊度设置为200。
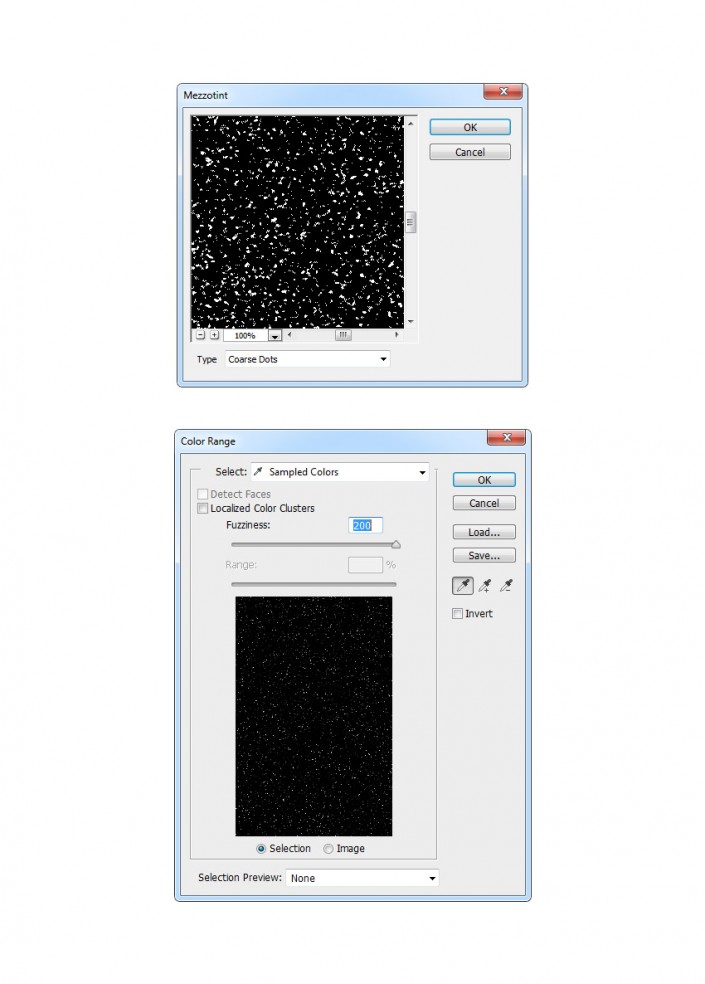
现在转到选择>优化边缘并选择下面的设置。然后转到图层>新建>图层以创建一个新图层并将其命名为Particles_1。
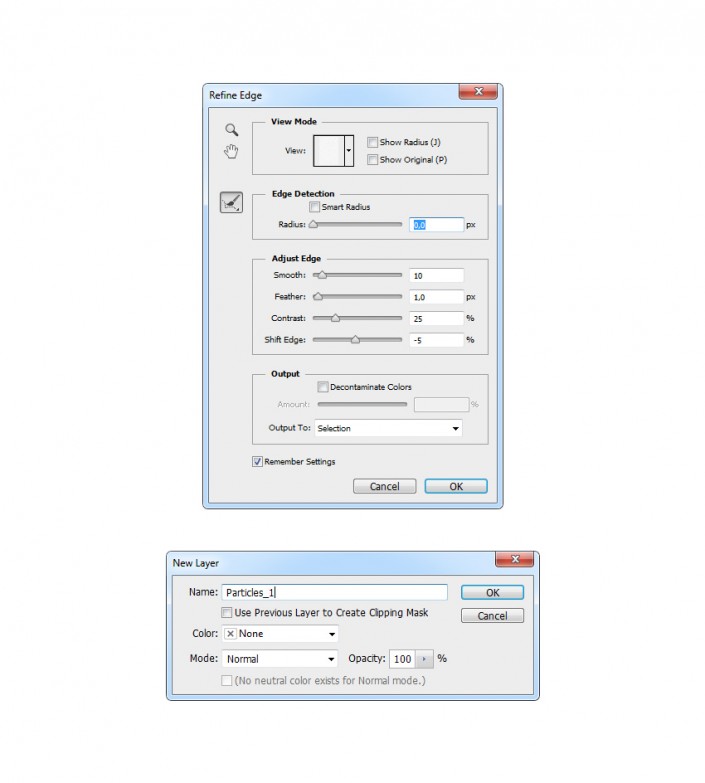
按下键盘上的D和X将前景色设置为白色,进入编辑>填充,然后应用下面的设置。转到选择>取消选择,选择第1层,然后转到图层>删除>图层。
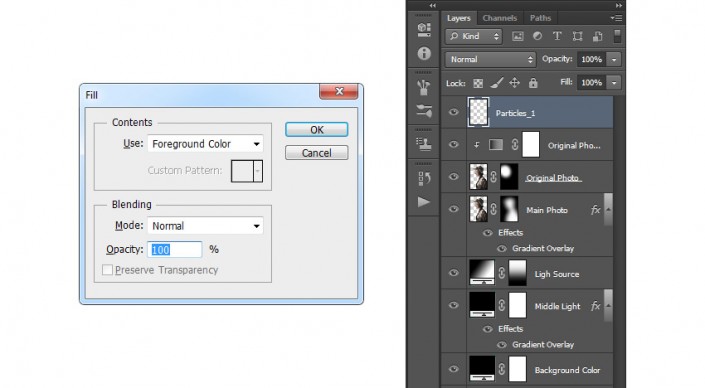
根据您想要的粒子数量,将此图层的混合模式更改为叠加,然后立即重复此步骤以创建更多。我重复了两遍,所以我得到了三个粒子层。
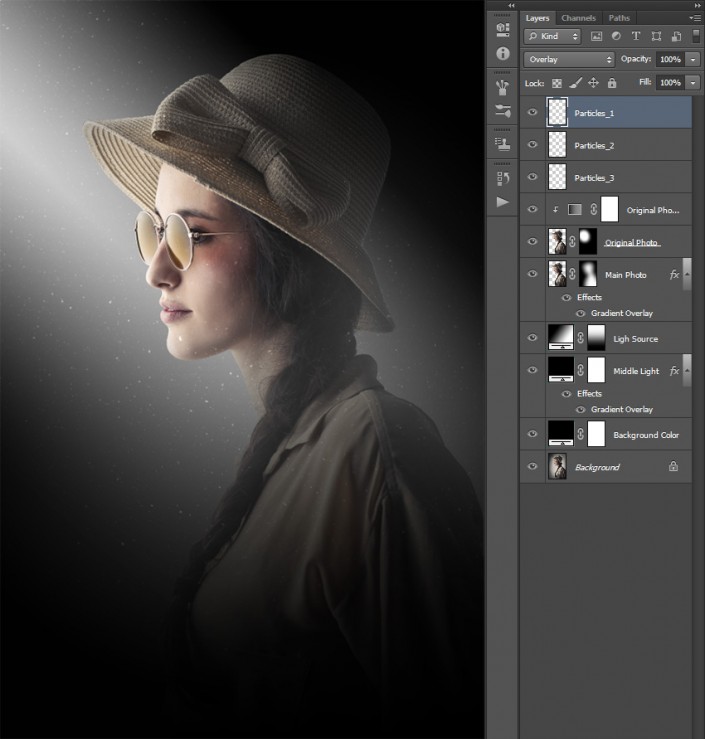
现在选择顶部粒子层(在我的例子中是Particles_1),按住键盘上的Shift键并选择最后一个粒子层(在我的例子中是Particles_3)。然后转到图层>新建>从图层组。命名组粒子。
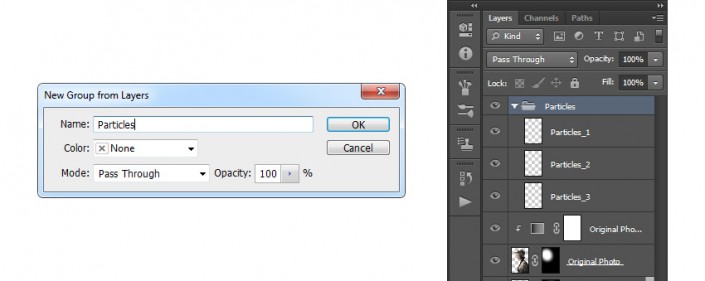
通过按住Ctrl键并点击图层主照片的缩略图创建主题选择。按下键盘上的D将前景色设置为黑色,然后转到图层>图层蒙版>显示选区。在选择此图层蒙版时,转到图像>调整>反转以反转图层蒙版。
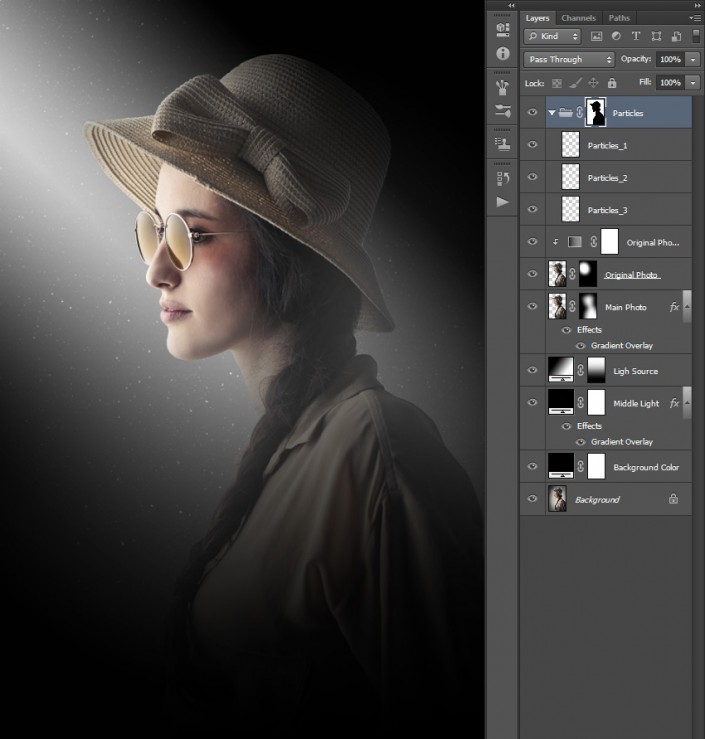
现在,当这个图层蒙版仍然被选中时,转到窗口>属性。在“属性”面板中,将羽化设置为160像素,并将不透明度降低到54%。
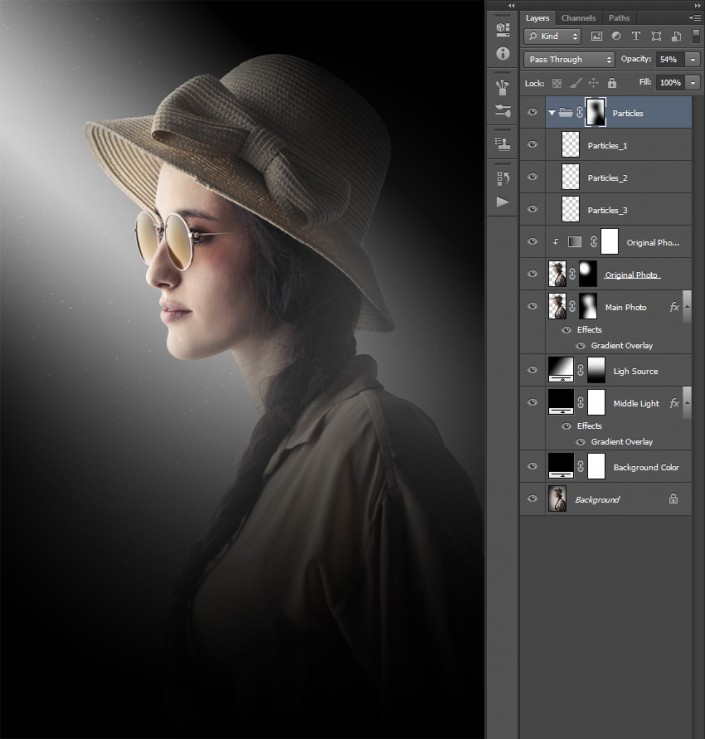
现在我们要创建一个漂亮的颜色外观。转到图层>新调整图层>色彩平衡以创建色彩平衡调整图层并将其命名为“颜色外观”。
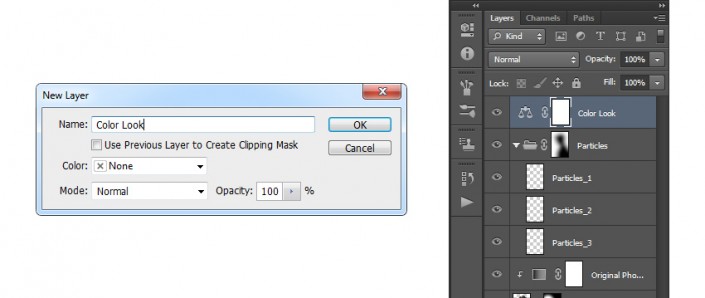
双击此图层缩略图并选择下面的设置:
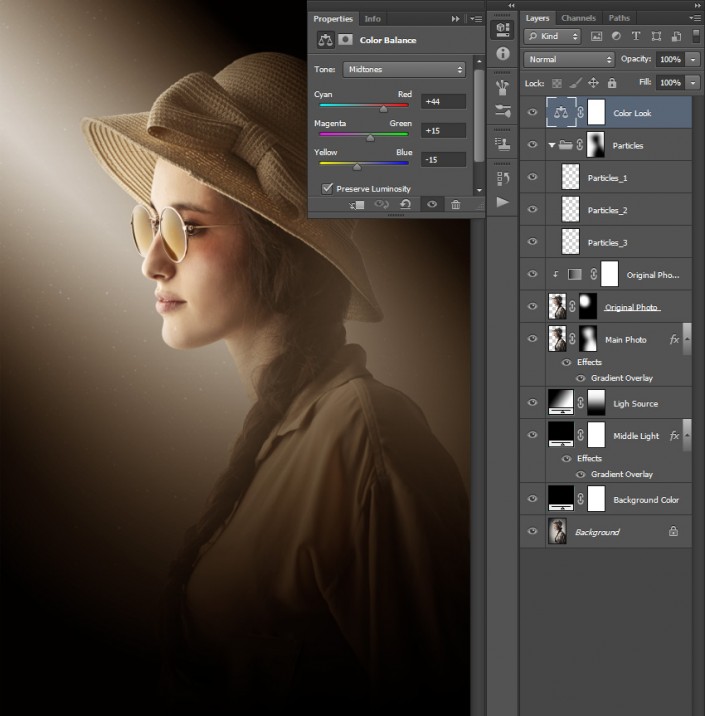
现在我们将使用几个调整图层对照片进行最终调整。首先我们要增加饱和度。转到图层>新建调整图层>色调/饱和度,以创建一个新的色调/饱和度调整图层并将其命名为整体饱和度。
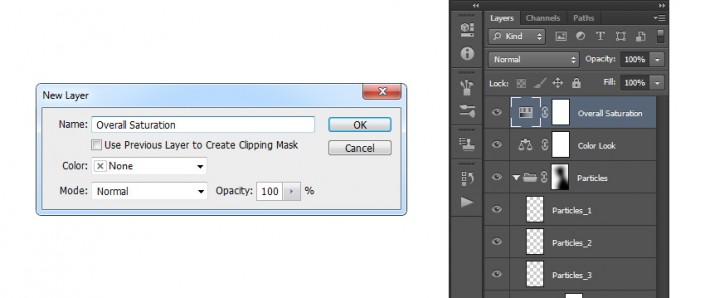
双击此图层缩略图并选择下面的设置:
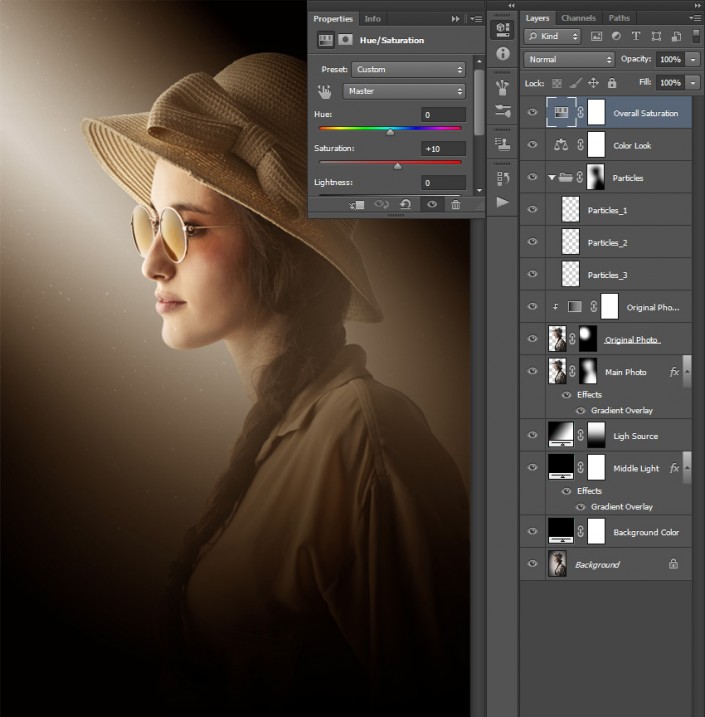
现在我们要添加一些对比。通过按键盘上的D来重新设置色板,然后转到图层>新建调整图层>渐变贴图以创建新的渐变调整图层。将其命名为总体对比度。
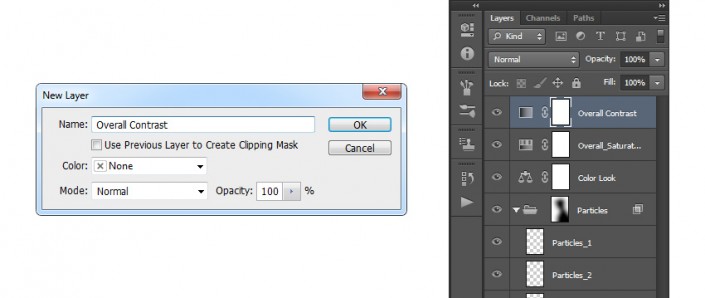
将此图层的混合模式更改为覆盖并将不透明度降至31%。
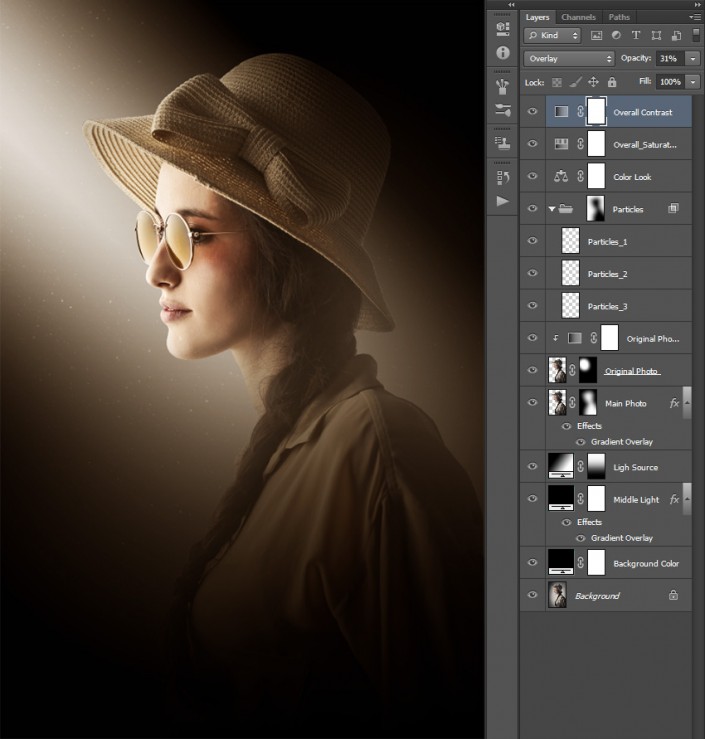
现在我们要调整亮度。所以去图层>新建调整图层>关卡创建一个新的关卡调整图层并将其命名为总体亮度。
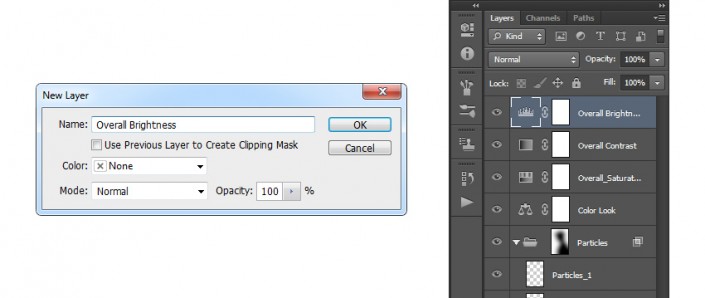
双击此图层缩略图并选择下面的设置:
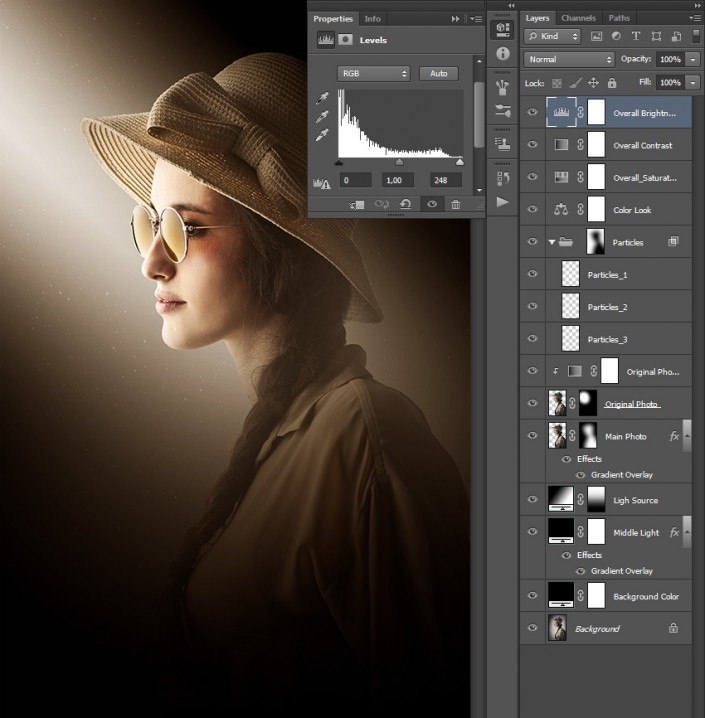
最后,让我们为我们的照片添加一些锐化。按下键盘上的Control-Alt-Shift-E制作快照。去滤镜>其他>高通,并设置半径为2像素。
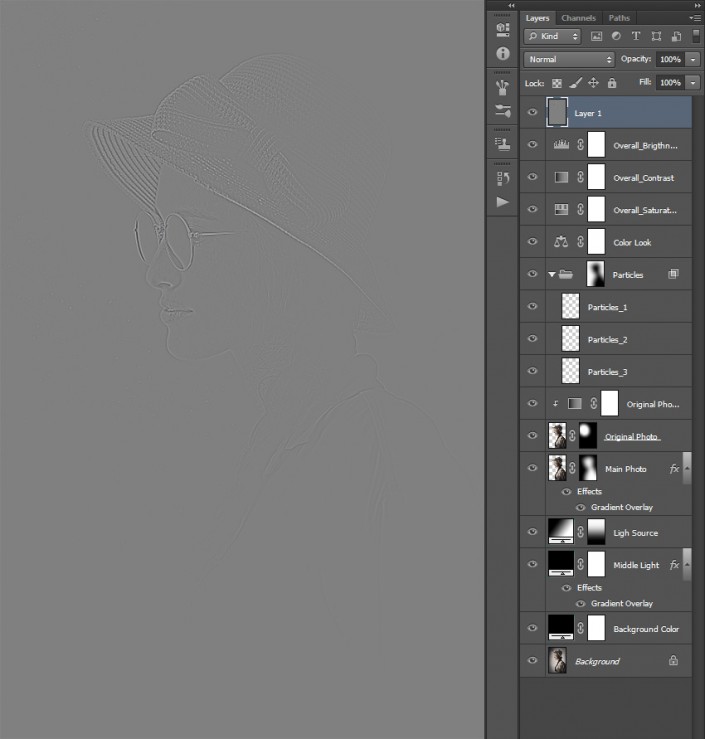
双击此图层名称将其重命名并键入全部锐化。将混合模式更改为强光,并将不透明度降至64%左右。
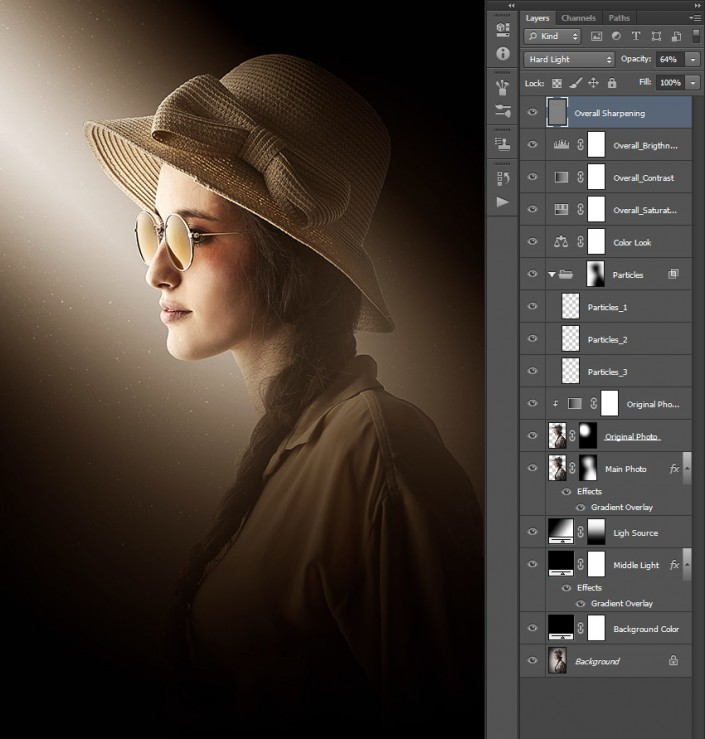
恭喜,你成功了!这是我们的最终结果:

您现在可以自定义最终效果;我会给你一些提示。
选择光源层,双击其缩略图,然后更改角度和/或比例。
选择图层原始照片的图层蒙版,选择画笔工具(B),选择一个软笔刷,并将白色/黑色刷入蒙版,以使不同的区域高亮显示。
选择背景颜色图层,双击其缩略图并更改颜色。
选择颜色外观图层,双击其缩略图,然后在“属性”面板内更改不同颜色外观的设置。
这是我得到的:



整个可以说是比较简单地一个PS人像修图教程,同学们只要按照步骤来做都是可以完成的。
加载全部内容