复古色:快速调出后期复古暗色调
木子的一半 人气:0效果图:
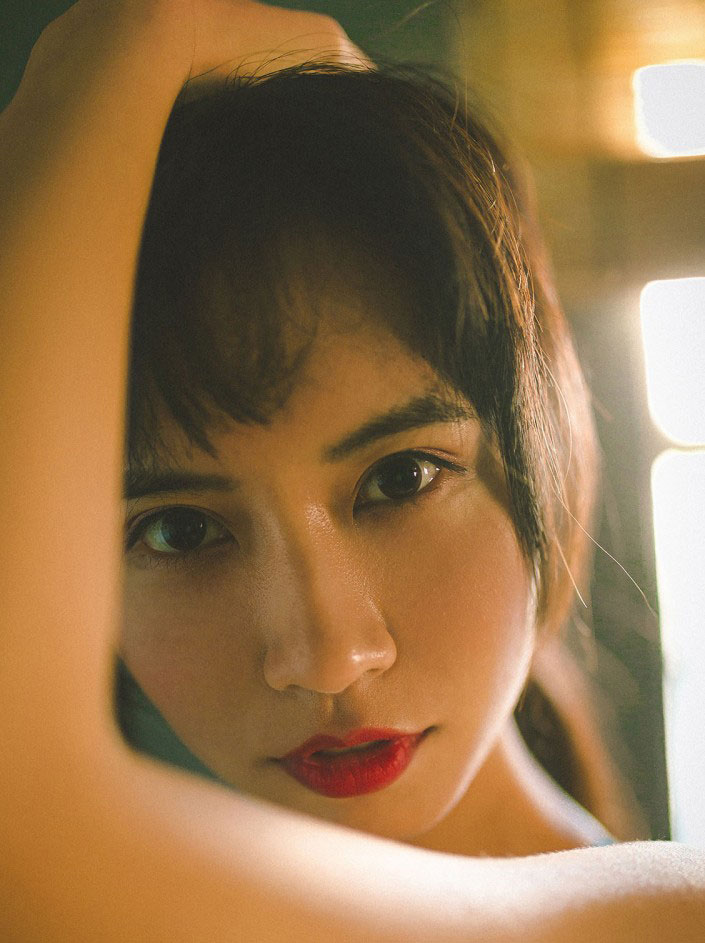
www.softyun.net/it/
操作步骤:
写在前面的话: 复古的片子一直深受妹子们的喜爱,但是在拍摄和后期的过程中难免会出现各种问题,这次就准备这样一组照片跟大家分享我的一个后期思路。 这组片子是在东山口的一家民宿拍摄的,主要光源是阳光。 时间是下午2:00光线还是比较好的,为了保留细节,照片上的人物欠曝,皮肤也不够通透,这就是需要我们后期的工作了。 原po:@木子的一半 出境:@arashi_ haruka 下面我们就用这张图作为我们这次后期的案例吧

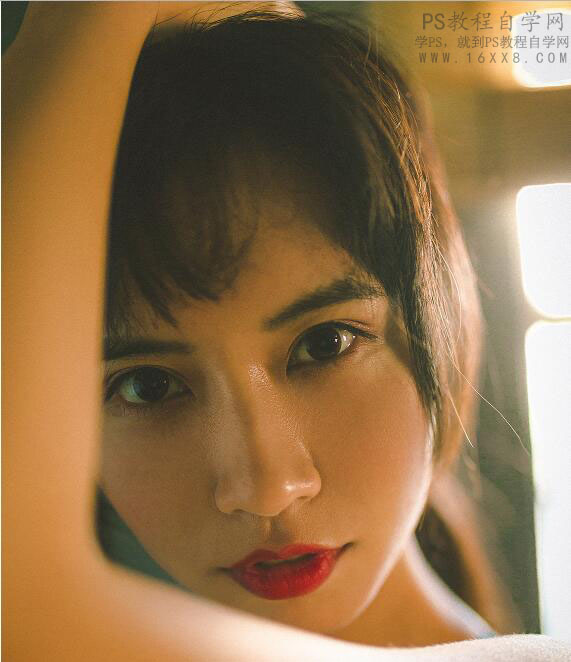

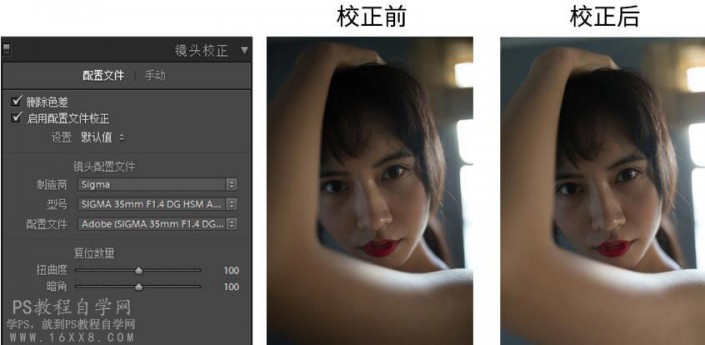
基本调整:
j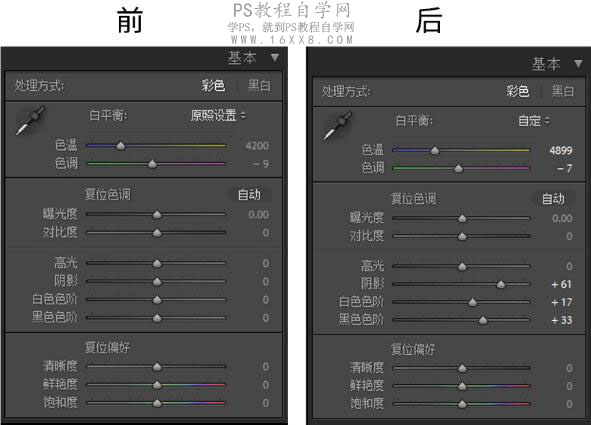

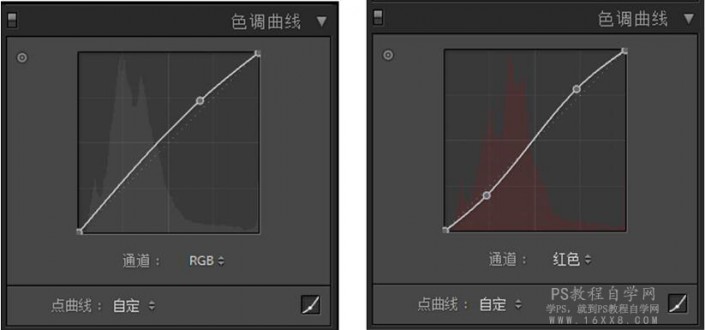
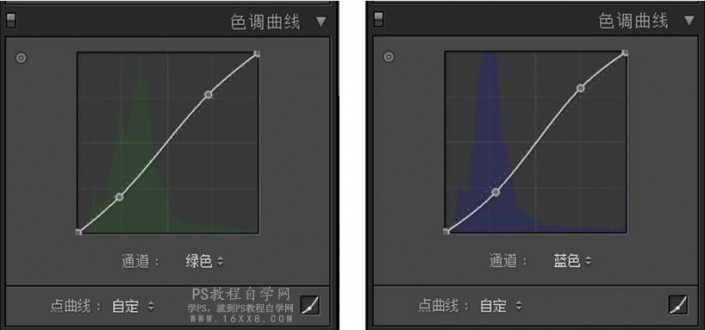



分离色调:可对片子的高光部分/阴影部分,进行加色/加饱和,增加氛围感。这张片子后期的思路是想要一个暖色偏复古的调子,所以高光部分加了黄色,暗部加了绿色。


PS修瑕疵/磨皮/最后调整
修瑕疵修瑕疵用到的工具:修补工具(每个人的习惯不同,我比较习惯用这个,教程只大概的流程以及思路,工具怎么使用这里就不细说)修瑕是个细致活,切勿心急放大图片进行修整。

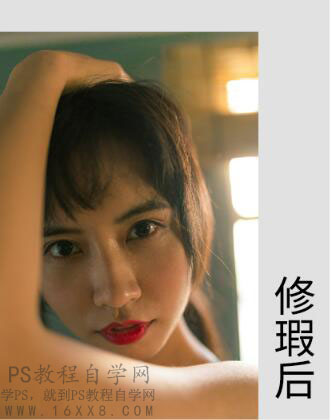
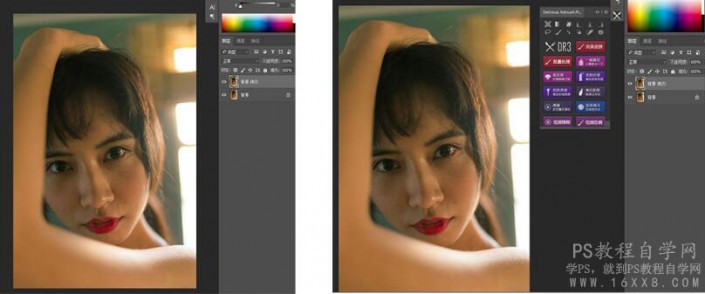
CTRL+J先复制一个图层,然后打开插件
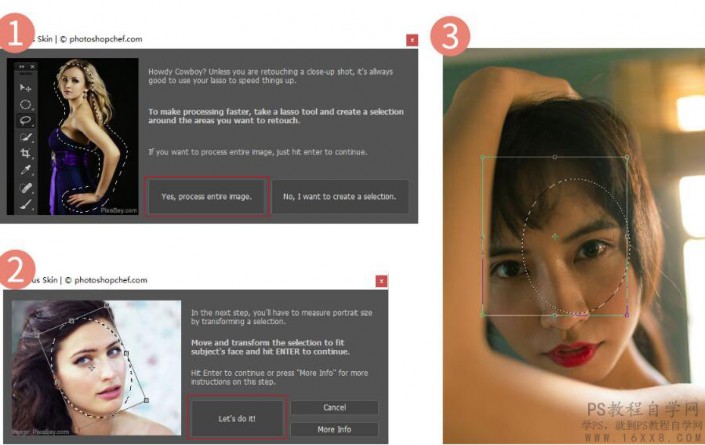
出现一个带有黑色蒙版的组,选择画笔工具,前景色选择白色,对要磨皮的区域进行擦除即可,避开鼻子/眼睛等五官位置。
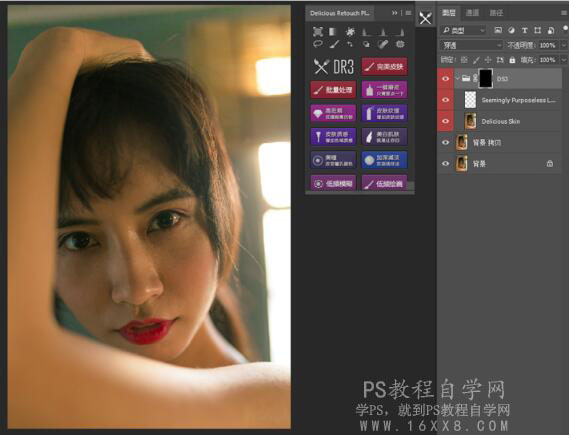

最后调整:

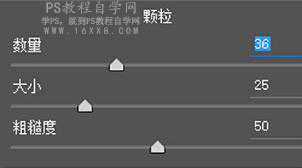
完成:
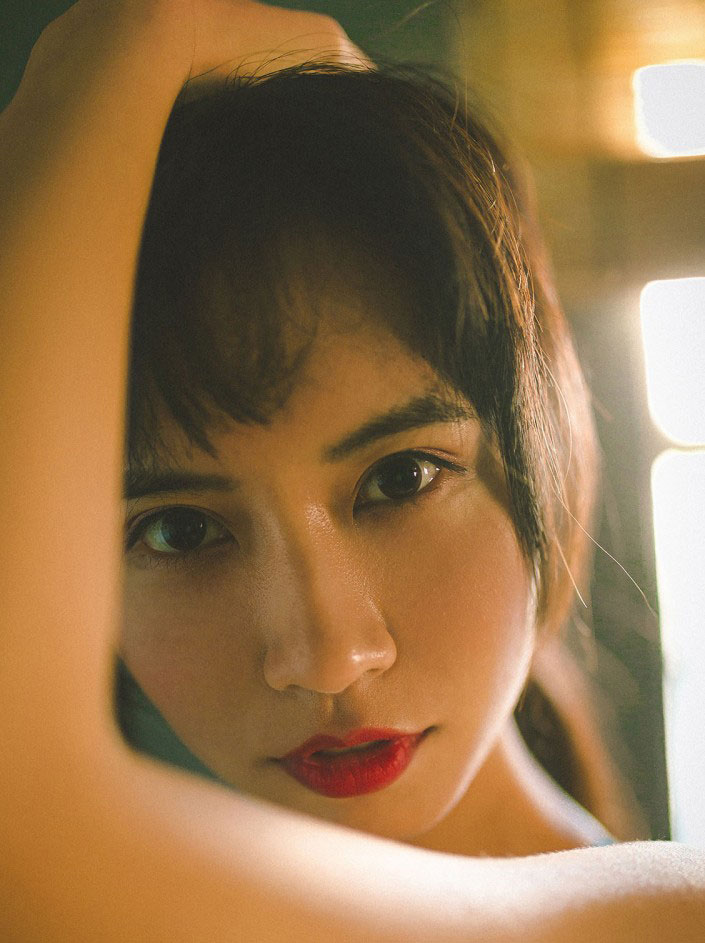
整个片子的感觉就有了,同学们喜欢的话要动手练习才行噢。
加载全部内容