复古照片:用Photoshop调出Instagram感觉的复古照片
暗黑神帝 人气:0每个人都喜欢的“Instagram”软件里照片的颜色,本篇教程通过PS来对人物照片进行调色,打造出像Instagram的风格照片,同学们一起来学习下吧。
效果图:

原图:

操作步骤:
步骤1
打开原片
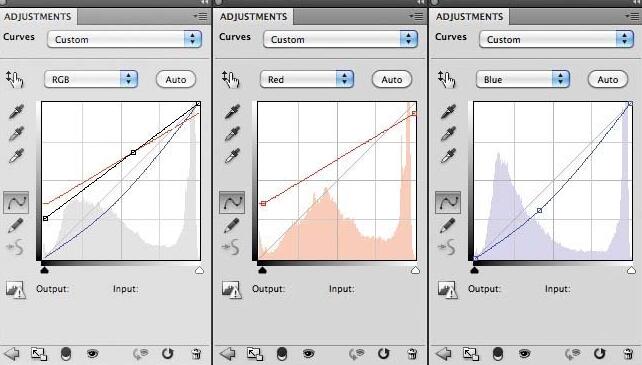
通过给照片褪色,漂白的外观开始。去图层>新建调整图层>曲线,并粗略地改变RGB,红色和蓝色的曲线,如图所示。结果应该是什么样子以上出现。

去图层>新建调整图层>色阶,降低到42黑色输出电平这里的想法是下降的对比度,让该洗出的样子。

去图层>新建调整图层>色彩平衡。在中间调,更改洋红色绿色至-8的价值。
对于阴影,三个值更改为+25,-2和-11,和亮点+12,-21和-25。请注意,你已经增加了红色和洋红色值,给人一种温暖的投地的形象。

我们不希望整个图像看起来这个温暖而明亮;更高的对比度,使其看起来更加动感。
我们首先平淡下来,然后将一些对比回来。去图层>新建调整图层>色相/饱和度,改变色相为28,饱和度为37,亮度为-10。

前面的步骤给你一个棕褐色色调。调整图层始终有一个图层蒙板活跃,所以用画笔工具(B)和非常柔软的黑色画笔,开始画过模特的脸的面积和肥皂泡通过让上一层表演。
这些地区将在全彩色,而图像的其余部分保留了棕褐色色调。

选择所有层,并复制它们(图层>图层复制),然后执行图层>合并图层或命令/按Ctrl + Shift + Alt + E键以复制的图层合并成一个。
选中这个新层,去图像>调整>去色,然后执行滤镜>模糊>高斯模糊与20像素的半径。在此之后,改变图层的混合模式为柔光,与100%的不透明度。

再次,复制和合并之前所有层步骤7.转到再次滤镜>模糊>高斯模糊,再以20像素的半径。
设置此新图层的混合模式为滤色,然后用橡皮擦工具(ē),删除了模特的脸,手和肥皂泡的区域。

新建一个图层并填充黑色。以线性加深在30%的不透明度改变其混合模式。
选择画笔工具,非常柔软的白色画笔,并在创建一个暗角效果层的中心开始绘制。使用图像上面作为参考。

现在创建漏光效果。这真的很简单:你可能需要根据图像的色调使用不同的颜色,但过程总是大同小异。
首先添加一个新的图层,然后用画笔工具和非常柔软的红色画笔,开始画一些红色斑点所示的相同。

现在添加一个新层,并切换到一个较小的黄色刷子涂刷在红色的的中心部分黄色斑点。
做完这些,去滤镜>模糊>动感模糊。按距离滑块到最右边,用90度的角度。

这两层所以他们在图层面板中的文件夹内,然后更改该文件夹的混合模式为滤色。你现在应该有一个很好的漏光效果。

让我们重复这个过程,创建上述模型的肩膀上的太阳耀斑。
使用相同的技术来创建两层红色和黄色的斑点拉丝,它们组合成一个文件夹,更改文件夹的混合模式为滤色。
就可以完成:

整个风格由于模特是是外国人,给人一种欧美范的感觉,同学可以根据自己需求调出自己想要的感觉。
加载全部内容