梦幻效果:制作油润质感的梦幻效果照片
绘心_Aries 人气:0“自古逢秋悲寂寥,我言秋日胜春朝”,对于摄影爱好者来说,秋无疑是一年中最期待的一个季节。武汉适逢初秋,便想着拍摄一组静谧、梦幻、充满唯美意境的照片。我是文科生,一直打心眼里羡慕学美术的同学能用画笔绘制出心中的世界,所以这次无论是在前期准备、还是后期调色上,都希望能营造如画一般梦幻的场景。道具上我们带了画板、画架和一篮鲜花,服装选择的是米色长裙和遮阳帽,希望能为照片增添一丝艺术气息~摄影小透明一枚,分享的心得如有不合理之处还希望大家多多指正、多多包涵~~~

<点图片看大图>www.softyun.net/it/
【前期准备】
器材:佳能6D配原厂50 1.4。(全画幅配合50定焦在户外进可攻退可守~)地点:武汉磨山景区。(树林较多,场地空旷,符合主题~)时间:下午3:30—5:30,天气晴朗。(正午是较硬的顶光,面部容易产生很重的阴影,下午光线柔和)辅助:无。(其实有小伙伴同行的话,可以带补光棒或者闪光灯,方便逆光时补光呢~)

<点图片看大图>
【后期思路】
想呈现如画一般油润梦幻的效果,最关键的一步是在PS中模仿柔焦的效果。在这个基础之上对照片中的局部进行上色,分离色调,使照片色彩浓郁,富有层次。首先想分享下我修图的基本流程~大致分为两大部分:第一部分是全局调色。将RAW格式底片导入到LR或者ACR中(相比JPEG的有损压缩格式,RAW无损格式更适合进行后期),进行例如矫正镜头,二次构图,设置黑白场,修改白平衡、影调等步骤。这一部分主要是为了还原优质的底图,并初步做一些风格化的调整,为后面的精修做铺垫。第二部分是局部调整。它是在全局调色的基础之上进入PS进行精细化处理(如液化,磨皮,可选颜色),以及进一步融入自己的风格,做一些特殊效果(如本次教程中的柔焦)。个人觉得局部调整往往是画龙点睛之笔,PS中有LR或ACR没有的图层和蒙版以及更多的调色命令,能更精准的表达摄影师的意图。不过这两个部分并非是不可逆的修图流程~有时候我仍然会反过来进入ACR中进行调整。推荐大家使用PS CC以上版本,这样ACR就可以作为一个滤镜重复使用,非常方便。另外,我们在前期拍摄,和导入、导出时也要注意照片的格式和色彩空间,以免出现较大的色差哦~(若照片只用作网络分享,显示器不是广色域屏时,可以选择sRGB的色彩空间~)不纸上谈兵啦~我们现在就以一张图为例来详解流程
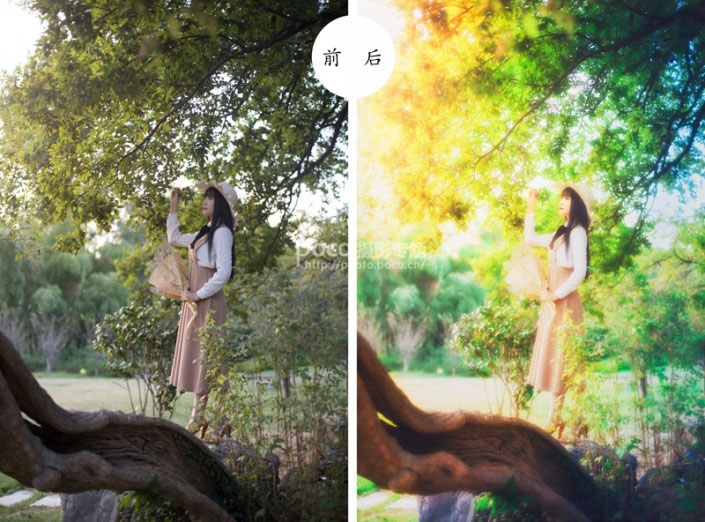
<点图片看大图>
光圈:F2.0 快门:1/250s ISO:400 曝光补偿:+2/3EV
【原片分析】
整体的色调偏灰、发闷,缺乏通透感,画面的层次较弱,光线不突出。
PSD文件素材:http://www.softyun.net/it//photoshop/sucai/2016/z616526.html
【具体步骤】
一、ACR预处理:
(一)基本调整:将照片以RAW格式导入到ACR或LR中,在基础面板里我们做如下修改(这里在ACR里进行操作),主要是降低高光和白色的数值,增加阴影的数值,为的是追回更多的画面细节~然后色温稍微提高了一些,使画面偏暖。

<点图片看大图>
(二)HSL调整:如图所示,将绿色色相往右(青)偏,使颜色更翠,黄色色相往左(红)偏,分离两者的色相,为后面的调色做铺垫。并适当的提高黄色、绿色的饱和度和明度。
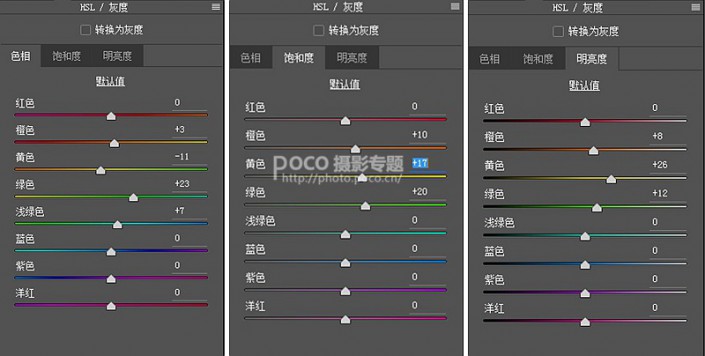
<点图片看大图>
(三)镜头矫正:这一步是为了矫正镜头的畸变和暗角,PS中会存有不同镜头的矫正数据,删除色差每次可以直接点上,而扭曲度和暗角的矫正程度则可以自己调整。比如我希望仍然保留一部分暗角,所以数值拉的低一些,这个还是看个人的想法啦~
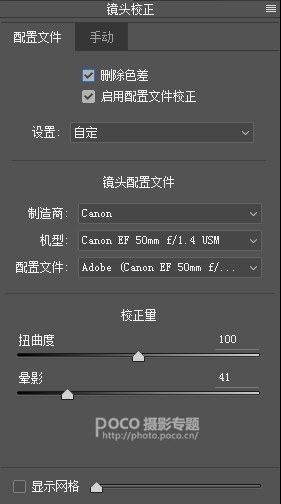
(四)相机校准:这一步是为了营造色偏,调整数值如下,将绿原色的色相往青色偏一些,蓝原色饱和度提高(相比直接在基本面板提高“饱和度”,提高这里蓝原色的饱和度会更加自然,让照片更加通透)
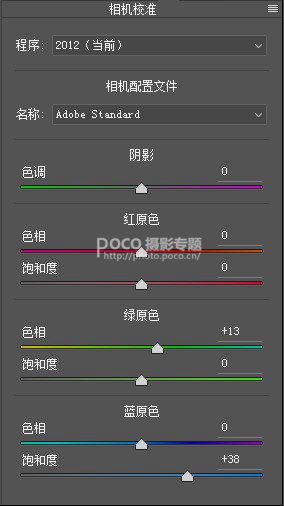
这样我们在ACR里的预处理就完成啦,准备进入PS局部处理。假如是将照片导入到LR里的摄友们,记得导出时设置成PSD的格式哦,位深度为16位,色彩空间为sRGB~
二、PS调整:
(一)制作柔焦效果(至关重要!!)1.进入PS。首先我们将背景复制一层,选择“滤镜-高斯模糊”,数值为30像素(若想柔焦效果更强,可适当提高数值),将混合模式改为“滤色”,降低图层的不透明度至40%(数值不固定,降低一些效果也就更自然呢)。于是我们发现照片的亮度提高,初步形成了一个发光的效果。但照片也因此发灰,缺乏对比,所以还需要第二个步骤。

<点图片看大图>
2.将刚才做好的那一层ctrl+J直接复制,混合模式改成“叠加”,不透明度设置为76%(比上一层要高些,数值不固定,越高对比度越强),这一步主要是为了提高照片的对比,抵消因第一步而产生的发灰情况,也是至关重要的一步,能初步做出油润的质感,使画面更加干净通透。
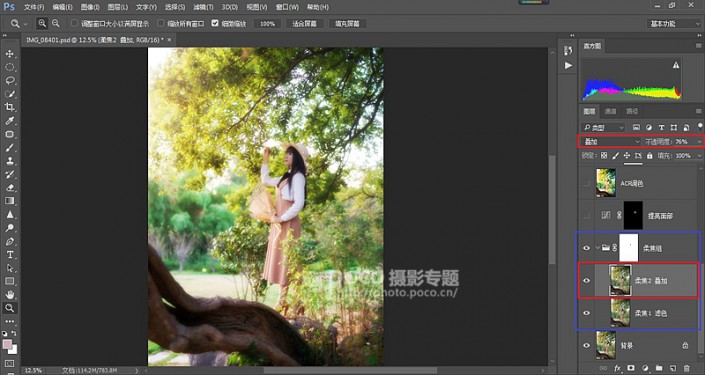
<点图片看大图>
然后我们选择这两个图层,ctrl+G,便可以将它们归为一个组,将其命名为“柔焦组”,方便管理。并建立一个蒙版(按最下面从左往右第三个键),用黑色画笔将人脸擦出来(PS中“白”代表有,“黑”代表没有,擦黑则表示不施加该效果),记得使用低透明度的软边画笔。做这一步是因为柔焦效果会让人脸的面部锐度有所降低,但这样人脸会变黑,所以要再建立一个提亮曲线,建立蒙版,然后ctrl+I反相成黑色蒙版,用白色画笔擦出人脸(道理同上,白色代表“有”,即只提亮面部),这样在亮度上人脸和周围是和谐的。让我们看一下整体对比:

<点图片看大图>
(二)第二次ACR调色在PS CC版本之后,ACR就作为一个滤镜存在于PS中,这将为我们调色提供了更多的选择。ACR调色不仅仅是作为解RAW格式的预处理,我们也可以回过头来再次利用ACR再一次加工。可能会有人会问为什么不直接在第一步里就将ACR的调整全部做完?其实修图是一个动态的过程,并不是走一条僵硬的直线,很多效果只靠一步是做不出来的,所以需要利用多个步骤来综合完成~而且中间的步骤顺序不同也可能导致不同的效果。以此图为例,我认为在PS里进行了柔焦的处理后照片的明度和色彩对比被进一步拉开,此时再次进入ACR中分离色彩将会更加容易(黄色和绿色),且在已有的柔焦氛围基础上进行上色、添加光线效果会更好、更加明显。在ACR里,我们将进一步分离色调,从高光到暗部给它赋予从橙红到青蓝的色彩渐变,这样符合色相环上的顺序不至于太突兀,做出的效果更多了一丝梦幻。这将需要我们结合径向滤镜、色相、调整画笔来综合处理,以下是具体步骤:1.首先我们盖印图层(快捷键ctrl+shift+alt+E),然后进入ACR(快捷键ctrl+shift+alt+A,也可以点击“滤镜-Camera Raw”进入)。我们依然是在HSL面板里,将黄色色相往左拉,使其偏红;将绿色色相往右边拉,使其偏青,于是照片当中黄色和绿色的对比将更加明显,色彩层次被拉开,这就为我们等下给不同明度部分上色做了一个铺垫。
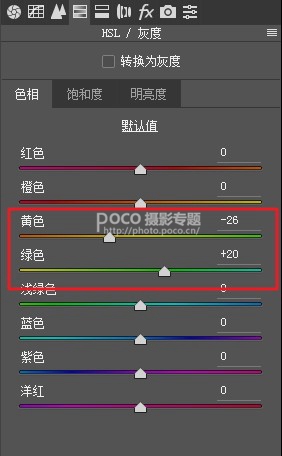
2.添加光线。色彩被拉开后我们进一步加强光线,渲染氛围。原图中我是一个侧逆光的机位,光线从左上方投射下来,但秋日暖阳的氛围感不强,于是我用径向滤镜拉一个很大范围,中心点拖到左上方光源处,范围从左上到右下。然后给这个范围里提高色温(加黄),增加曝光值,进一步的渲染光线。我们会发现照片顿时多了一丝明亮、温暖的感觉这里有一个小技巧,那就是羽化值开到100,径向滤镜拉的大一些,这样从中心到周围的过渡将会十分柔和,不会像PS中添加镜头光晕的光线很生硬容易穿帮。且径向滤镜可以调整多个数值,操作起来更灵活,所以我平时添加光线一般都是进入ACR来进行绘制。虽然在PS中通过曲线和蒙版也可以达到这样的效果,但是选取的制作和位置调整将比径向滤镜要复杂。
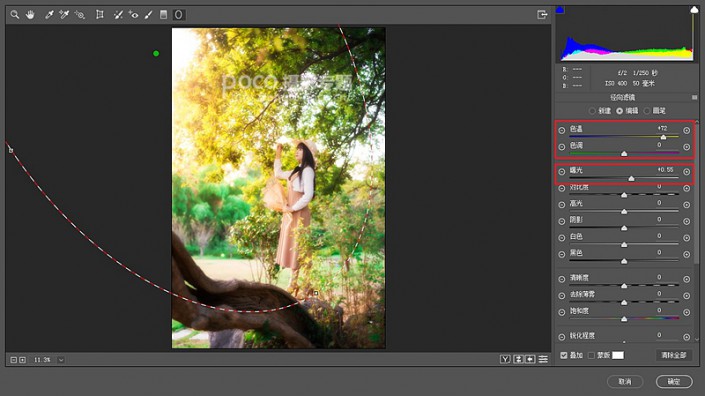
<点图片看大图>
3.之后我们便开始做上色的工作啦,这回使用的是调整画笔工具,进一步的给照片中的不同亮度区域上色,使色彩之间的过渡更加丰富柔和。如图中我设置了多个调整画笔,分别绘制不同的区域,高光区域我将加黄,模拟阳光的色温,中间区域我添加了绿色,作为高光黄色和暗部青蓝之间的过渡色,而暗部则添加蓝色,并降低一些曝光值:
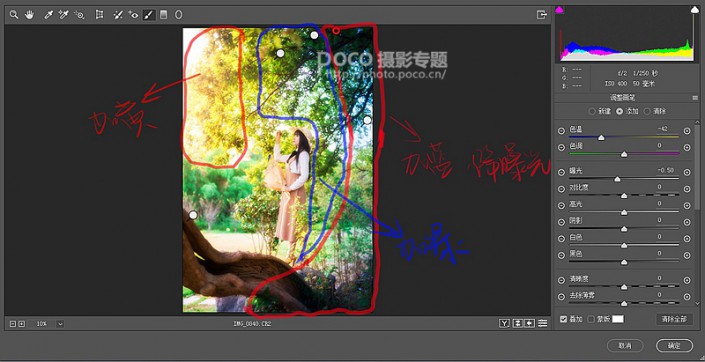
<点图片看大图>
然后加一些饱和度就可以了。另外需要注意的是,假如一个画笔的调整不够或者比较生硬,我们可以多次新建画笔来叠加上色。
我们来看看ACR调色前后的对比:

<点图片看大图>
(三)PS局部调整:
1.我们先建立一个胶片曲线,拉高黑场降低白场,提高视觉上的宽容度。但它同时也是一个S型曲线,这是为了防止照片发灰,增加对比。同时调整单通道曲线来调色,主要是在暗部加蓝,高光加红色和黄色,产生冷暖对比。之所没有在ACR里使用曲线,是因为PS里曲线是作为一个调整图层,能方便进行多次修改。

<点图片看大图>
在ACR里调色后大致的效果就已经出来了,但是ACR同样也有自己的局限性,那就是缺乏能精确控制色彩的工具,而且没有图层和蒙版,进行局部处理会有些力不从心。所以为了进一步使色彩过渡柔和,我们在PS里将使用“可选颜色”工具:
在使用可选颜色之前我们需要一些色彩学方面的知识储备,最基本的就是认识RGB色彩模式。RGB是红绿蓝的英文简称,光的三原色,三色叠加产生了我们肉眼所见的各种色彩,所以我们调色实际上就是了解这三者之间的互补对应关系,从而对某一颜色实现精准调整。例如我们平时想让蓝色的天空变得更蓝,可以在可选颜色里选择调整蓝色,在里面减少黄色数值。因为黄色和蓝色是一对互补色,两者此消彼长,减黄也就等于加蓝,所以这样调整之后天空的蓝色将更加纯粹。具体的原理大家可以自行百度噢,网上有许多文章讲的更加详细呢~
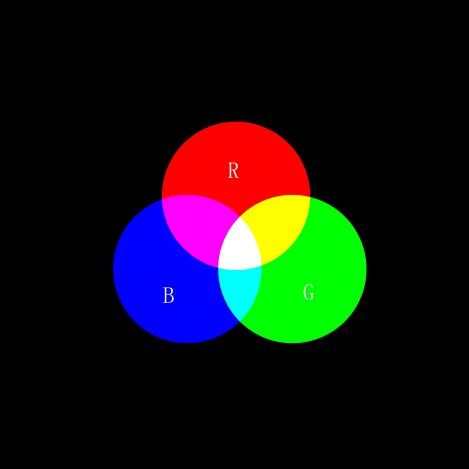
2.我们建立三个可选颜色的层,来进一步对高光到暗部的色彩进行调整。
(1)高光区域我们选择调整黄色(因为黄色占的比例最大),将里面的青色减少(减青也就等于加红),洋红增加,使黄色往橙红色偏,然后盖上黑蒙版,用蒙版把高光部分擦出来。
(2)中间部分同理,选择黄色,加青色和减洋红(减洋红也就等于加绿),让黄色和暗部蓝色之间过渡更柔和,用蒙版擦出。
(3)暗部则选择绿色,加青色,减黄色(减黄也就等于加蓝);再选择黑色(针对画面暗部的调整),减黄色。用蒙版擦出。最后合并成一个组,方便管理
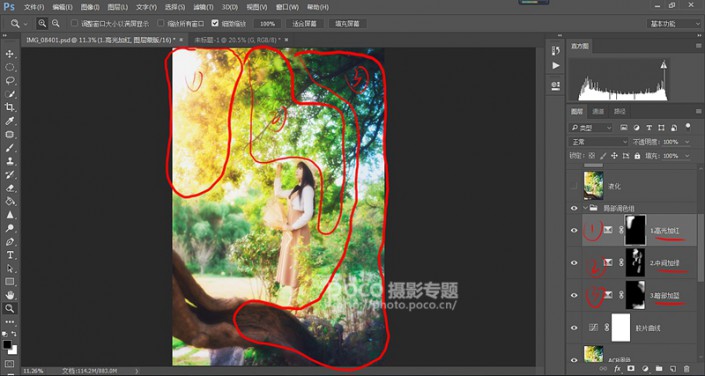
<点图片看大图>
调整完之后我们的调色部分就基本完成啦,接下来就是人物的液化和磨皮。
(四)人物调整:
1.液化。因为这张图里人物所占的比例不大,所以液化磨皮我放在了最后一步。我们先ctrl+alt+shift+E盖印图层,然后对人物进行液化(快捷键ctrl+shift+X),稍微瘦一点上半身,把曲线突出一些就好。假如是正脸,脸颊液化的力度要适度哦~
2.磨皮。个人习惯是液化之后开始进行磨皮,放大观察其实模特的皮肤也非常的好,磨皮我一般用的是“中性灰”。关于中性灰的具体方式大家也可以自行百度~~简单来说就是通过加深和减淡的方式,减少面部的明暗反差,甚至重塑光影,它的优点是不破坏肌肤的纹理质感。但缺点是擦的过多会导致局部饱和度降低,出现“掉色”的情况,那就需要提高该区域饱和度。

<点图片看大图>
(黑白观察层是为了屏蔽色彩信息的干扰,观察面部的明暗关系,方便我们用中性灰进行加深减淡的操作)
然后我们用可选颜色单独对肤色进行调整。控制肤色的主要是红色和黄色,所以为了让皮肤更加红润通透,我们在红色和黄色里分别减青、加黄。另外也单独提高嘴唇的饱和度。
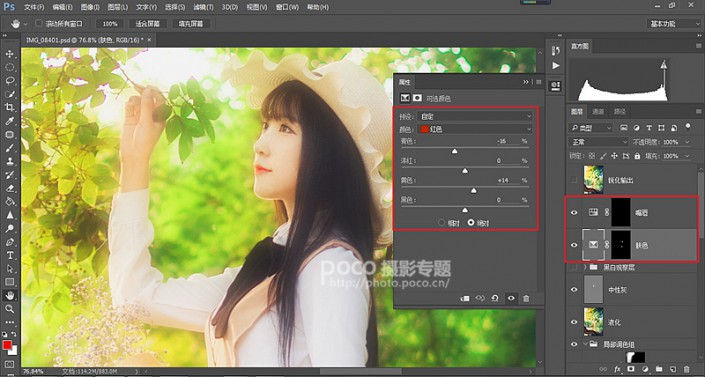
<点图片看大图>
最后我们盖印图层,用曲线微提亮一点整体,然后锐化输出。锐化的程度只需要人物面部的发丝清晰即可。
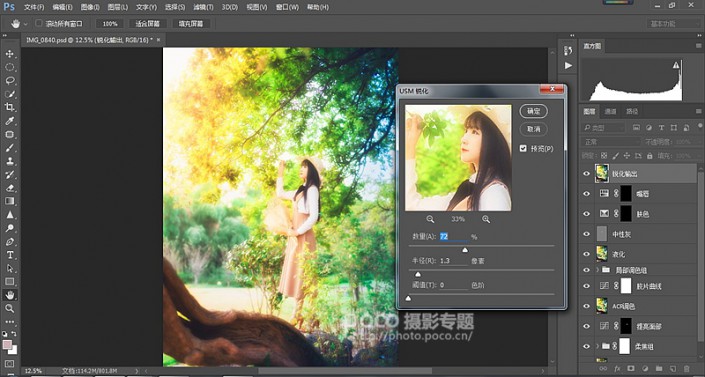
<点图片看大图>
那么至此,这一张图的后期流程也就完全结束啦~
最后成片:

“兵无常势,水无常形”,关于后期重要的是学会一套思路,这个思路的养成不仅仅是靠学会工具和一套完整的导入输出流程就可以的,更重要的是提高自我的美学素养,养成艺术通感。POCO上有许多优秀的作品,但它们绝不仅仅因为后期而出彩,更关键的是作品本身的内容就会触动内心、引人深思,但我们往往提问调色参数,却忽略了这样做的深层次原理,甚至忽略了前期拍摄的重要性。所以,无论前期后期都需要深厚的美学素养来支撑,前期的主题构思、服装搭配,后期的调色、液化都会牵涉到各种领域的知识。对于我们这些摄影小透明来说,除了技术方面还有待提高外,最根本的莫过于要沉淀深厚的美学修养~~这次的心得体会就暂时分享到这里啦,也很希望能和POCO上更多的摄友们一起交流,共同进步,我会留下自己的联系方式,期待与大家一起享受摄影的乐趣~~微博后续也会有修图视频分享,欢迎大家关注支持啦~~微博:@绘心_Aries QQ:510045865

<点图片看大图>
以上就是制作梦幻写真效果的方法,大家学会了吗?记得交作业。
加载全部内容