摄影后期:制作极具视频冲击的黑白建筑照片
呆豪不会玩摄影 人气:0教程从前期注意事项到后期的合成处理等都详尽讲述了,后期主要从合成HDR、墙面的处理和转换成黑白照片和更换天空等几个方面讲解,最后还说明了如何加版权水印。
黑白,永远是摄影的一个经典主体,不管是大到玛格南那样的逼格超高的摄影组织,又或者是像我们这种单纯的爱好者,很多人都喜欢用黑白来拍摄一些东西,哪怕是逼格不够黑白来凑这样的调侃都足以说明黑白照片的魅力!而建筑摄影,也是近年来越来越热的一个板块,随着科技与社会的发展,很多具有鲜明特色的建筑业拔地而起,这当然也激发了很多人的拍摄激情!

<点图片看大图>www.softyun.net/it/
于是,综合这两个经典的主题,黑白明度建筑摄影也是个热门的分类,今天就做一个简单粗暴的纯新手向的明度建筑摄影教程吧!在各位大神面前班门弄斧了还望见谅,毕竟这只是我第一次尝试这个风格,完全自己摸索了一套适合新手快速入门的方法,那么,接下来就献丑了!
一、前期注意事项
首先,既然是一个从前期到后期的教程,那么,我们当然要从前期拍摄来讲起!前面的截图应该能看到楼主使用的是一台佳能EOS 6D相机加腾龙的15-30mm镜头,当然这不是打广告。(有人要说了,佳能拍个毛的风景,你有锐度吗?你有宽容度吗?我依然坚信那句话,任何相机任何器材都能拍,只是相对来说选择取舍不同而已,不论你是,佳能,尼康,索大,还是潘婷,呸,宾得,甚至小微单,小卡片,都没有关系。)当然,其实在写前期这一块的时候,我还是挺虚的,毕竟我前期并没有做好,对于一组明度建筑的前期,当然是器材准备越充足越好,然而......那天是去拍妹子的,所以最后手里一没带脚架,二没带滤镜,三没带快门线......偶然走到成都的来福士广场一时兴起就拍了,但是由于准备不充分,所以只能铁手大法好!全程手持!关于前期!在做一张这样的图的时候,首先你要有素材啊!(废话)我的素材如下:
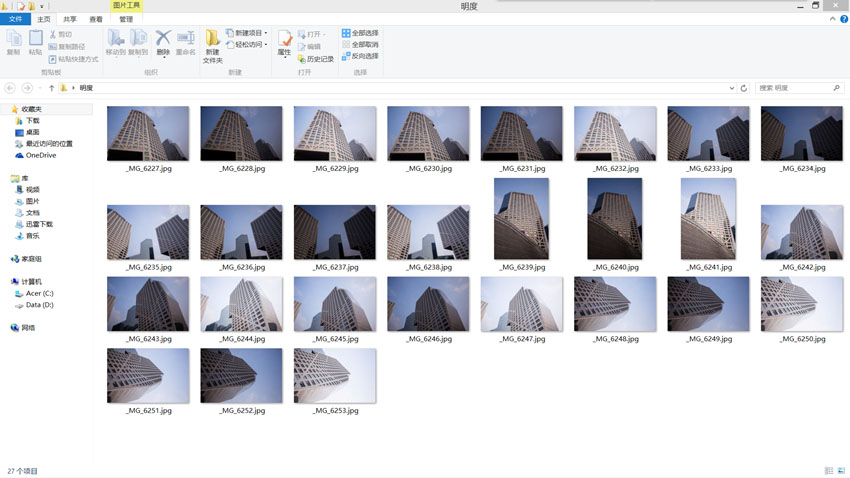
<点图片看大图>
在准备不够的情况下我只能选择手持,而且为了保证一定的快门速度使片子不糊,所以开了最!大!光!圈!
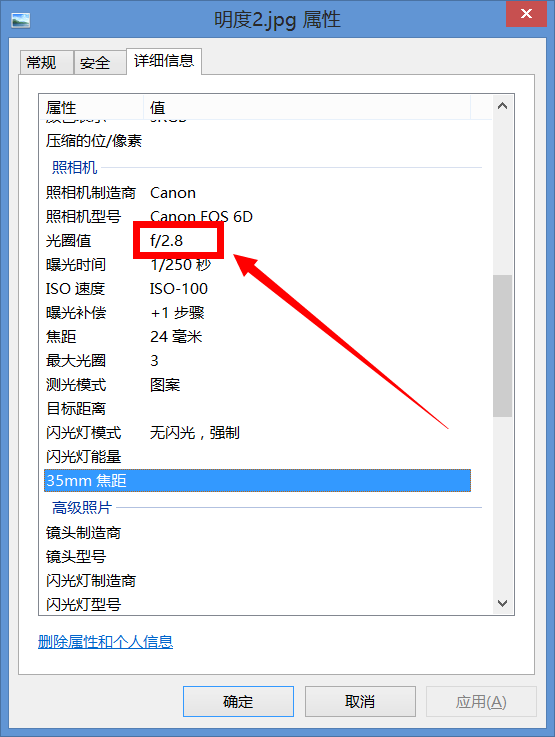
当然这肯定不可取,虽然1530的素质我还是很放心的,但是毕竟特殊情况!但是准备充足的情况下应该怎么做呢?第一,上架,使用8-16的光圈,尽量慢速的快门,包围曝光获得三张不同曝光参数的素材,上架的目的是防止你手抖以及包围曝光的时候可能出现的位移(虽然PS合HDR的时候可以矫正但是精度不是特别高,除非你有像我这样的手持两秒拍水流的铁手,不然为了避免麻烦请上架)。当然我肯定不会说一个固定的参数,一切依当时的环境决定,你的包围曝光可以±N档都是看环境的,楼主这里选择了±1档。第二,快门线,也是为了防止手抖用户(说的就是你,你们这群帕金森患者,没有铁手就上架上快门线啊喂!),如果可以请打开反光板预升(好吧这些都是常识)第三,滤镜,这个其实可以忽略,主要是为了在有明显云层流动的环境下使用减光镜长曝光可以拍出很厉害的效果可以免去一部分后期的烦恼当然完全可以不用。这次我选择使用的是这三张:
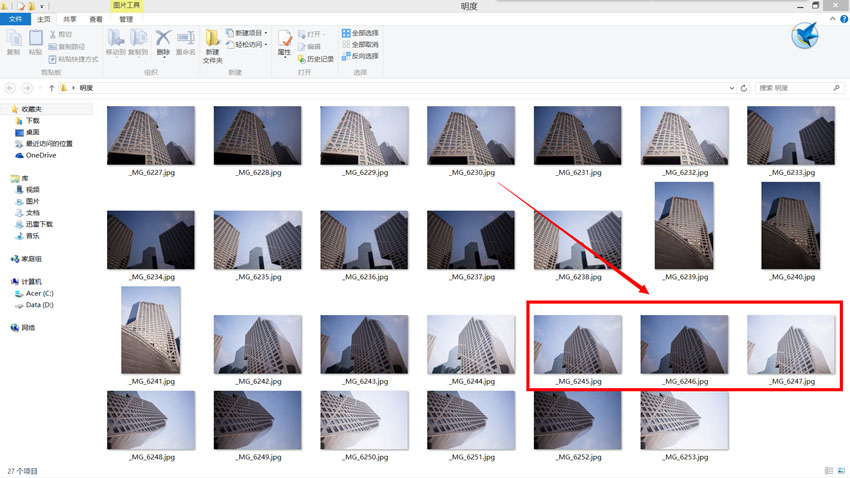
<点图片看大图>
特别提示:一、时间,是一个很重要的事情,尽量选择早上8-10点或者傍晚16-18点这个区间吧,不同的地区可能也有不同,所以,还是那句话,看情况!因为这个时间不管你朝向哪个方向,就算有阳光直射也不会出现特别大的光比,这点尤其重要!当然泥坑和索大可以强吃宽容度,我这是对渣能用户说的。二、千万不能过曝!千万不能过曝!千万不能过曝!重要的事情说三遍!不管是你的原图还是包围曝光中加曝光补偿的图都不要(当然这时候渣能用户就比较有优势了,6D过曝2EV还是能拉回来的,亲测),不过为了避免麻烦和保证画面质量还是不要!
二、导入PS,合成HDR
这里笔者使用的是Photoshop CC2015的版本,理论上来说CS5以上的版本我觉得对于日常使用都差不太多的样子,不过目前主流的还是PS CS6和PS CC。
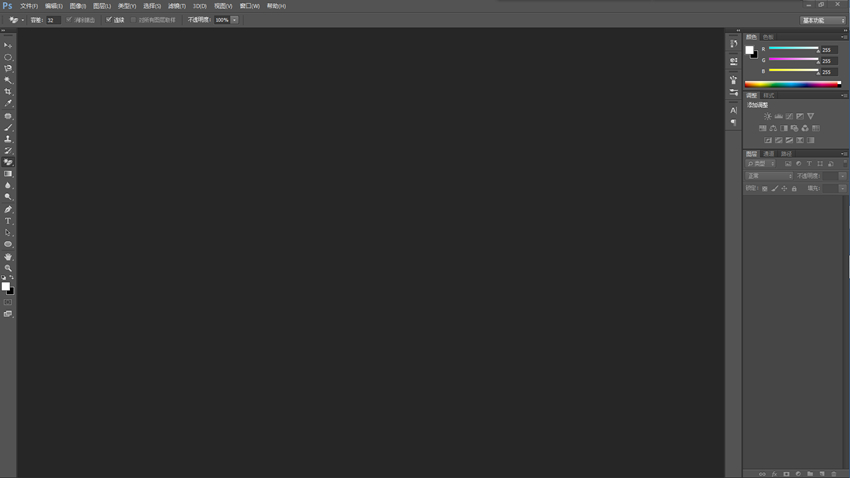
<点图片看大图>
好的,那么我们先打开PS(哇,好清爽的界面,呵呵哒),然后,确定好我们要使用的素材,也就是刚刚我们提到的那三张。
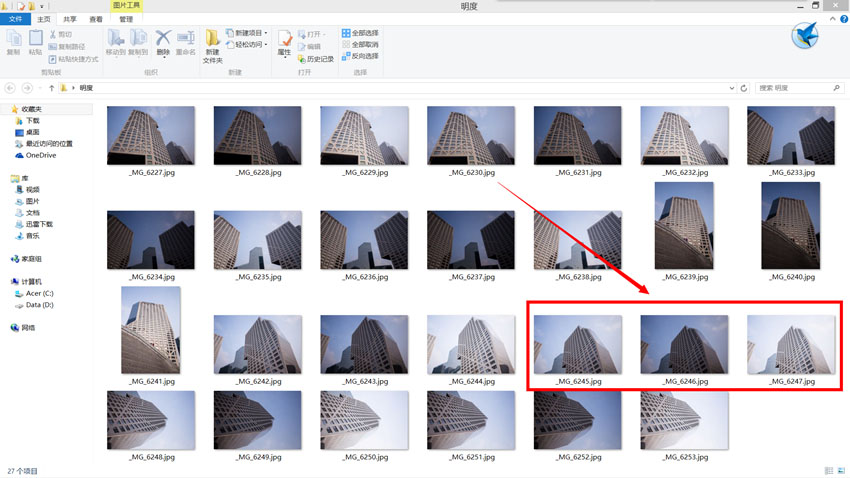
<点图片看大图>
这是一组使用包围曝光的到的照片,拍摄的时候使用了Av档,光圈优先模式拍摄,所以原本加了一档曝光补偿,所以最后得到的分别是+1,0,+2三张照片,然后,我们需要将其导入到PS里面。记住,不要直接拖,PS有功能做这个的,直接拖你合成就太麻烦了!
打开PS之后,我们在启动界面找到,文件->自动->合并到HDR PRO,如下图
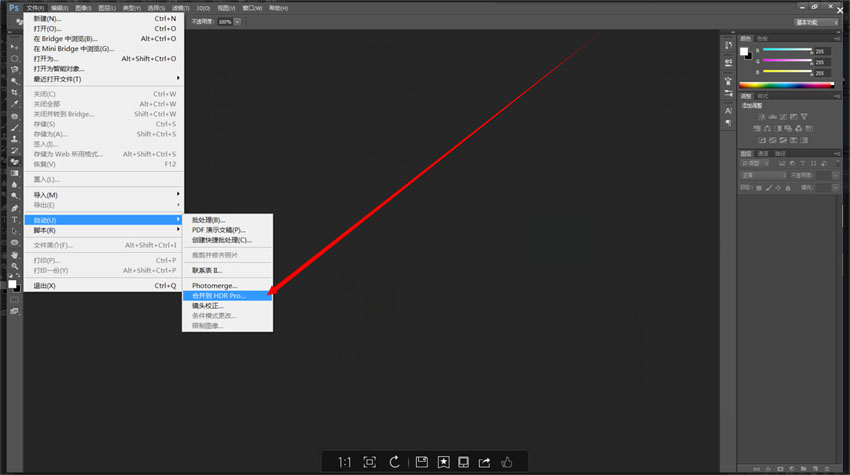
<点图片看大图>
然后,在弹出的菜单窗口的目录里找到你所需要做合成的图,你包围曝光三张就三张,五张就五张,200张就200张(如果你电脑够强悍那么你开心就好)。
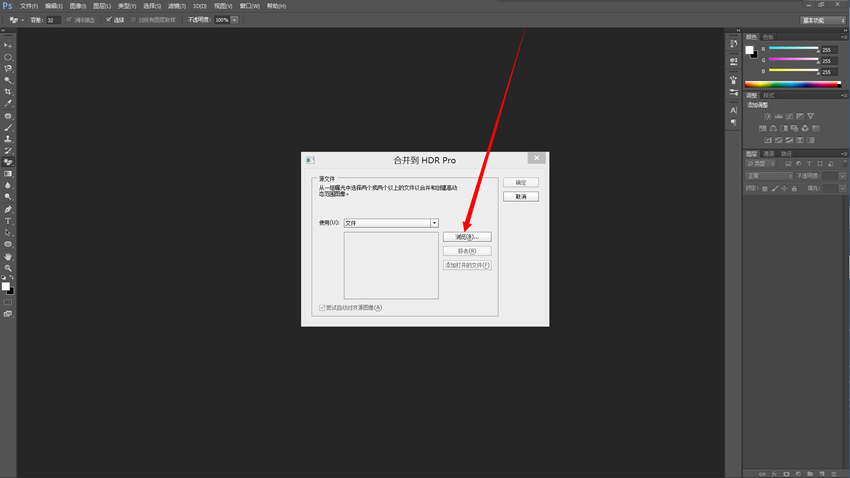
<点图片看大图>
点击浏览,然后找到你要的照片
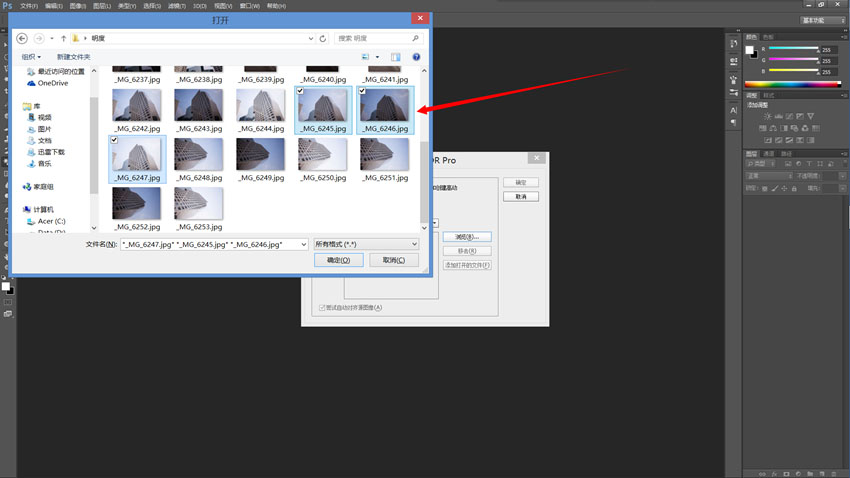
<点图片看大图>
选中之后点击确定,然后
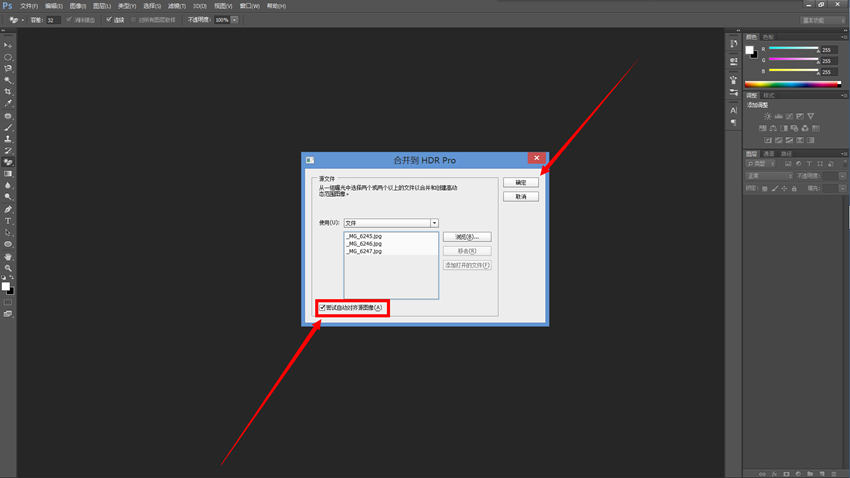
<点图片看大图>
如果对自己足够自信的可以选择不勾选这个选项,否则请打勾,PS会帮你自动对齐你的照片,然后点击确定!
如图,这就是HDR PRO合成的操作界面,你可以在里面对照片的阴影高光等细节进行微调。
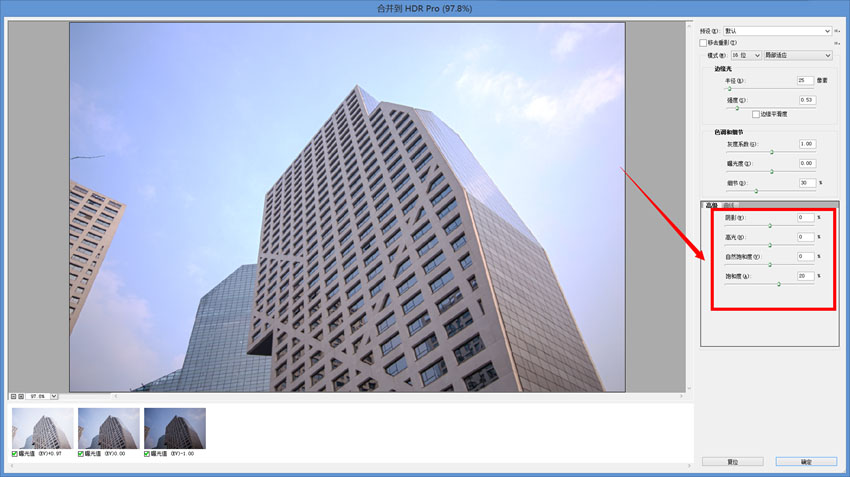
<点图片看大图>
需要提到一点的是,在其他大神的教程里,往往都是是合成出两张照片,一张高调一张低调,然后在后期使用蒙版将两个图层用渐变的方法擦出来,个人觉得略麻烦,所以还是只生成一张就好,如果你不需要别的调整,点击确定,等待创建图片。
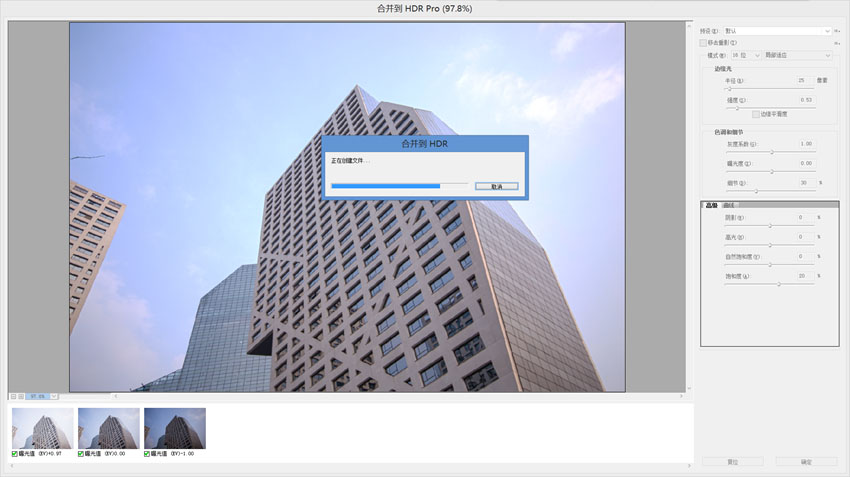
<点图片看大图>
这个,就是我们得到的图层。
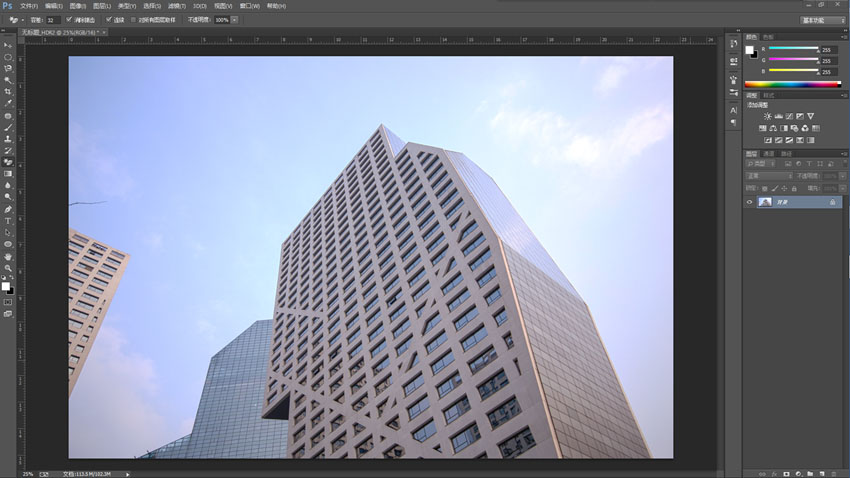
<点图片看大图>
相较于网上的其它教程,各种各样的蒙版选区拉了一堆一堆,尤其是做完明度渐变后叠加天空素材还要多加蒙版,这其实本来就有点反人类,所以,可以选择另一种方法,就是让每个明度面选出来之后直接在蒙版上可见,让天空垫底,就可以了。
三、处理墙面
好了,前面其实都是很多废话,一些非常非常基本的东西,不过既然作为一个新手小白向的教程,那么各个细节都要讲清楚,真正的后期,从这层楼开始!首先,从思路着手,我们再看一遍成片!

<点图片看大图>
再来对比原片,有哪些地方是动了的呢?
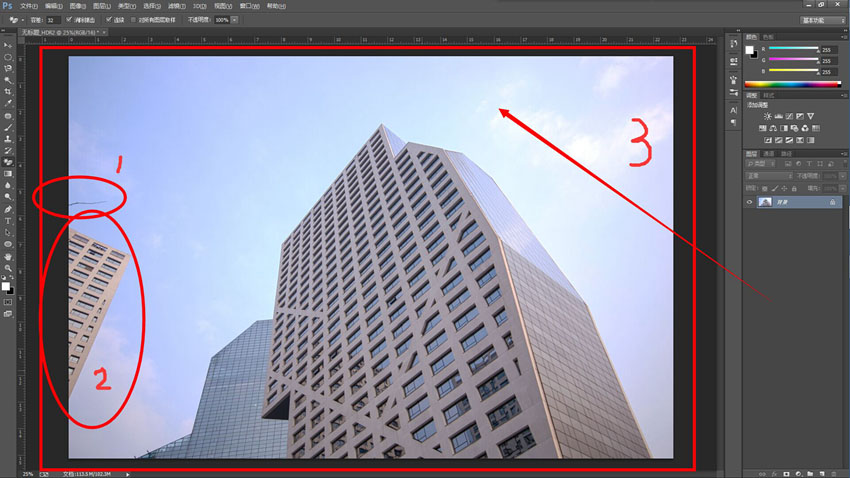
<点图片看大图>
相对来说,比较大改动,主要是1处的树枝,主要因为我是站在地面上仰拍的,所以bug很多,然后2处的大楼,在整个照片中显然是多余的,所以我们在后期的时候选择,去掉它!然后就是,3处的天空,整个天空的层次和流云明显是没有成片那么屌炸天的,所以,这个也是后期换天大法好!
那几点后面操作再说,现在我们要对墙面的处理,我们先分析原图。
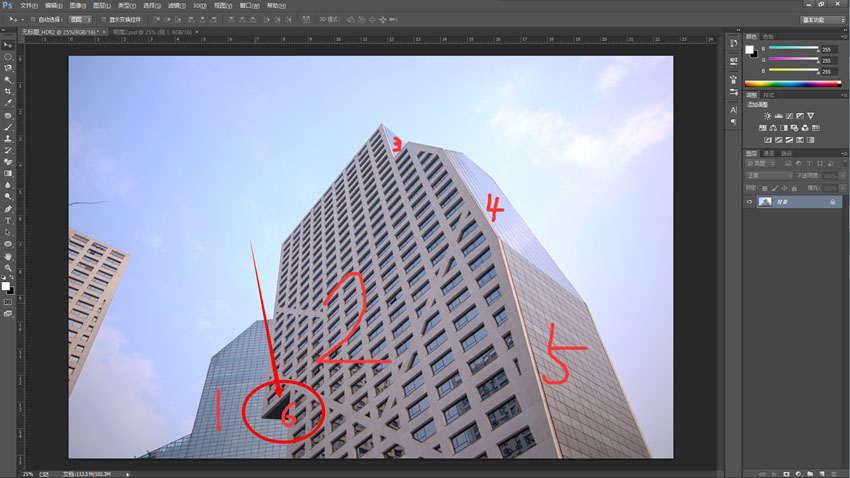
<点图片看大图>
整个这种图,有五个比较突出的墙面,为什么不是六个,这里简单说一下原因,圈中第六个面是基本完全处于阴影中的面,如果对其单独做出选区拉明度渐变的话,其实整体效果而言并不理想,所以我们忽略掉这个面,直接让它和2成为一体,也减少了抠图步奏。然后,根据五个墙面,建立五个复制图层,背景图层暂且留着不动。
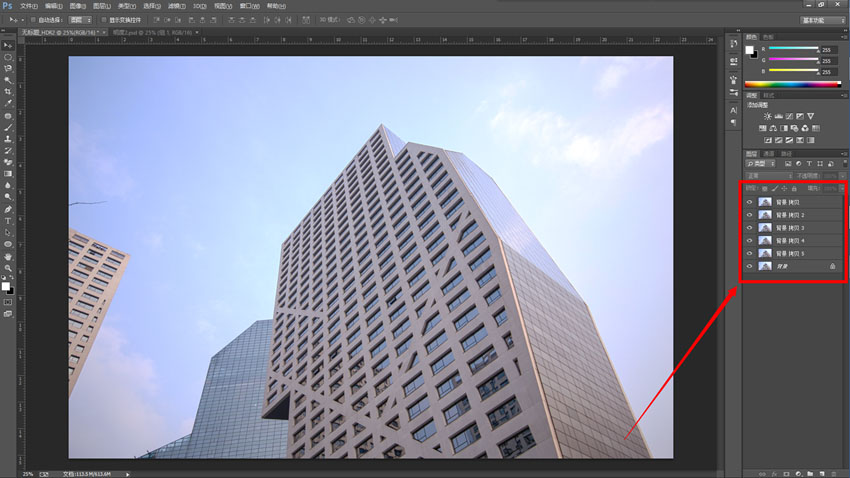
<点图片看大图>
比起之前添加蒙版再一点一点的擦的毫无效率的办法,这次我们选择使用钢笔工具建立路径转化为选区再套取蒙版的方式,比较快捷。
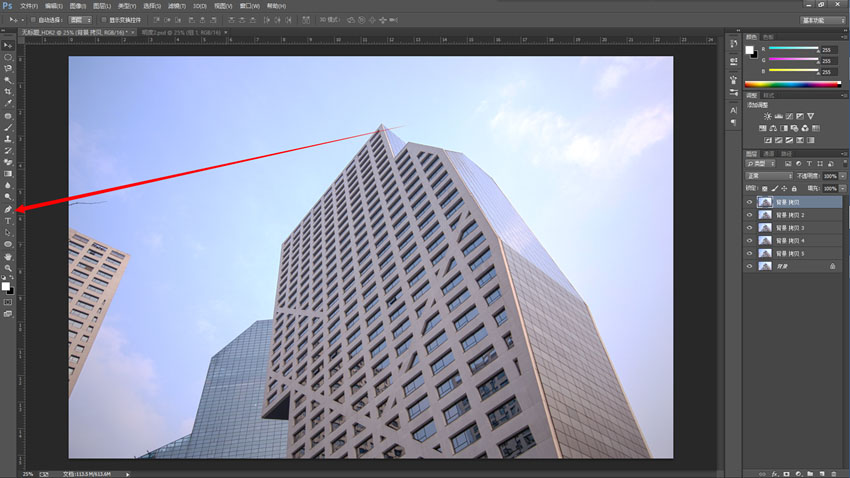
<点图片看大图>
我们使用钢笔工具进行描点的时候,有几个特别需要强调的事项,注意,特别重要,直接影响到成片质量的!第一:每个拐角!是每一个!都需要把描点打上,哪怕再小,直接忽略的话会影响整面墙体的观感,所以,注意每个拐角,基本上放大到400%左右选取!
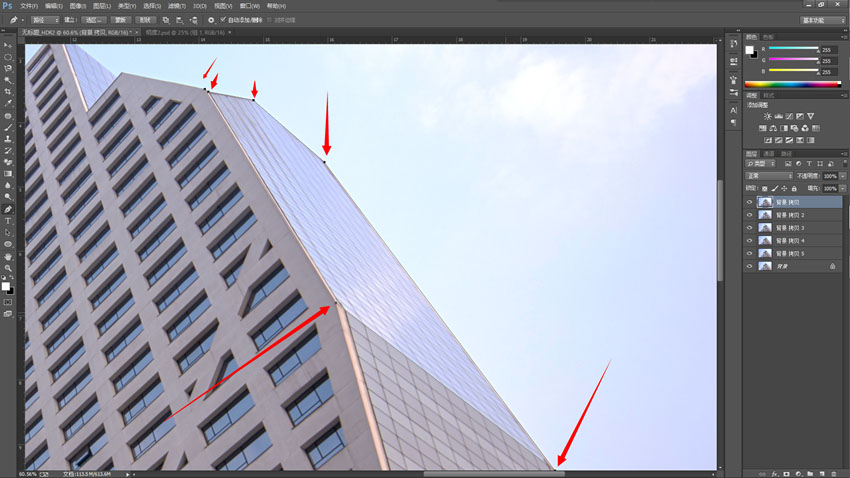
<点图片看大图>
第二:在你选择描点的时候,两个点之间拉出的路径,应该尽量靠近建筑物的墙面内,哪怕吃掉一点点都无所谓,这样做是为了在后期换天的时候出现难看的白边,所以,如图所示,我也不知道是不是我机器或者镜头锐度不够或者放太大了,总之,对于和天空交界的地方,像素点之间几乎出现颜色渐变的区域,砍掉它!
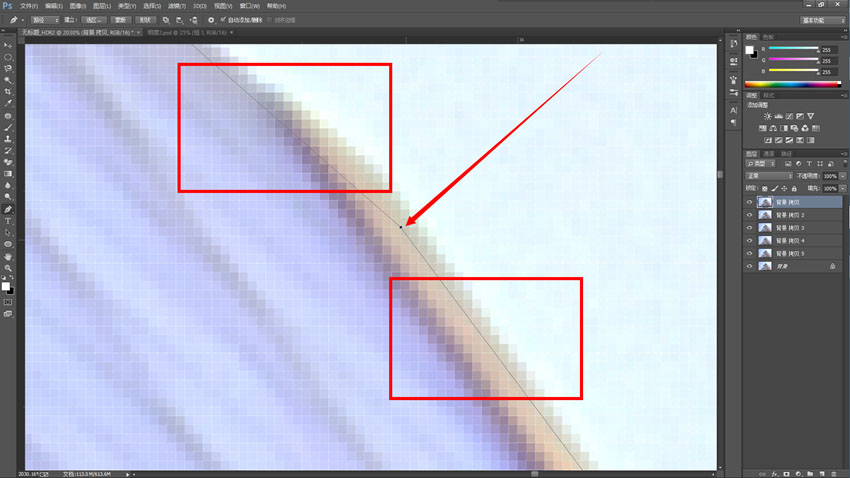
<点图片看大图>
第三:在你选择对画面最边缘的地方进行描点的时候,请一定注意把点打在最边缘,记住,最边缘!原理同上,防止出现白边!
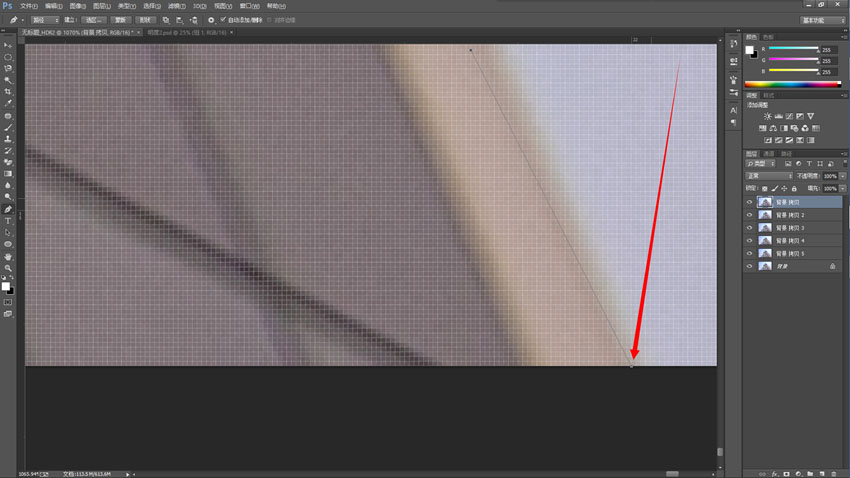
<点图片看大图>
接下来,在右边面板中选择路径视图,我们能看见刚刚建立的路径。
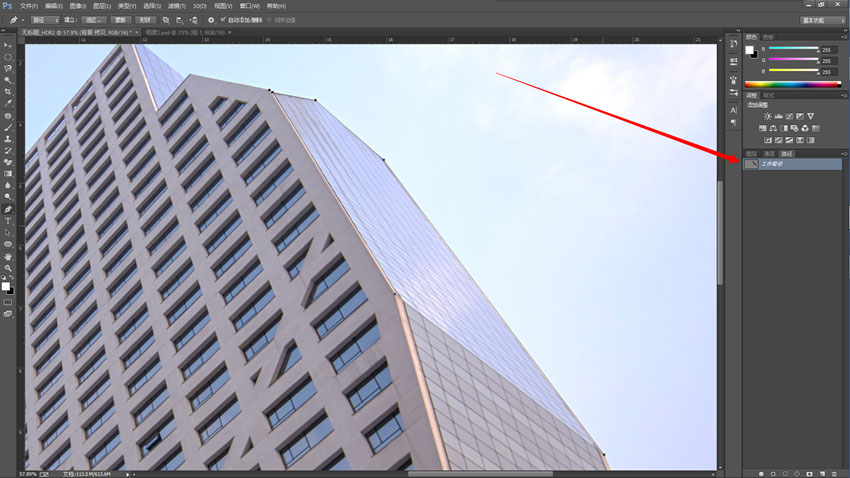
<点图片看大图>
右键工作路径,选择,建立选区。
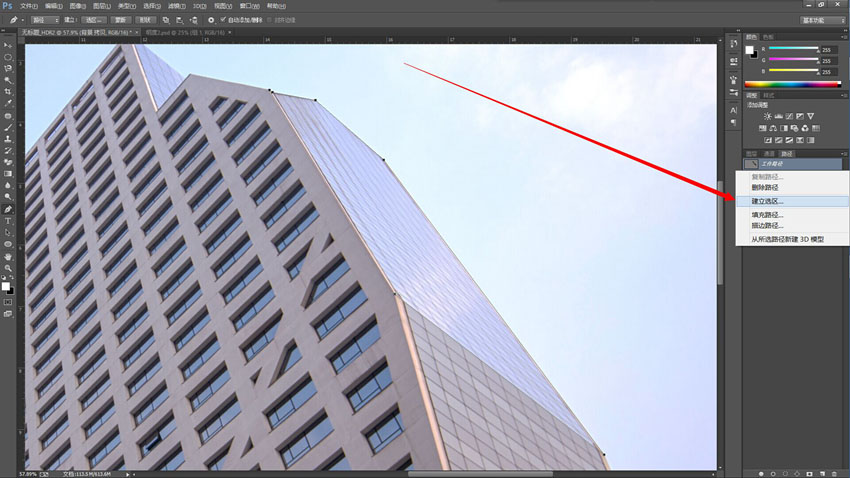
<点图片看大图>
在弹出的选项框中,不要动任何设置,如图所示,如果你不是长这样,请把羽化改回0,点击确定。
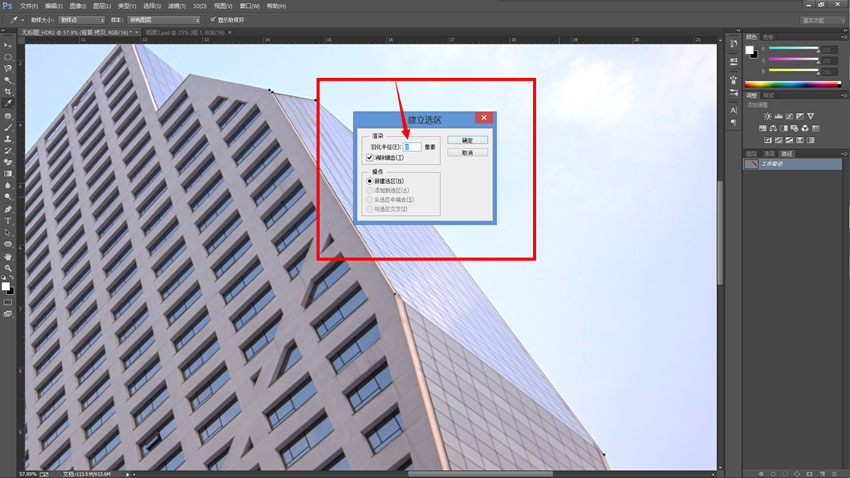
<点图片看大图>
然后,我们能在图中得到一个墙面的选区,此时单击下方的蒙版按钮,创建蒙版。
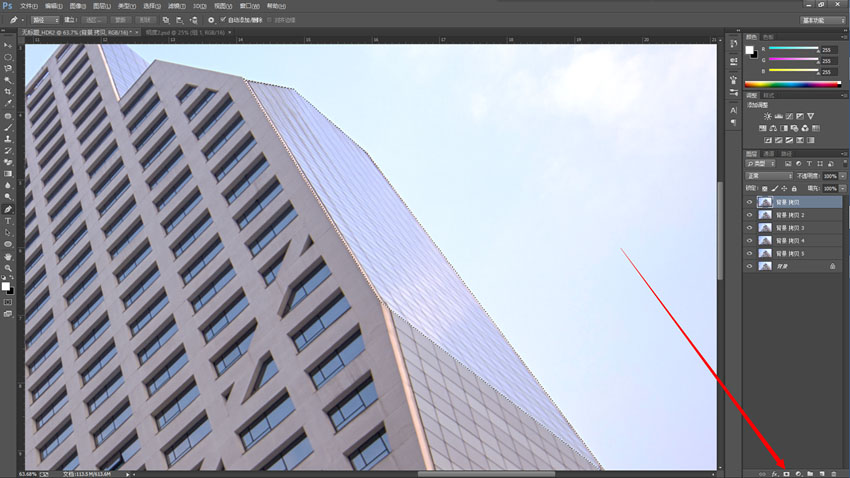
<点图片看大图>
这时候选区中的内容就会出现在蒙版上,而没有选择的区域则不会,我们得到一个墙面的图层,把背景和下面的图层可视关掉可以查看一下。
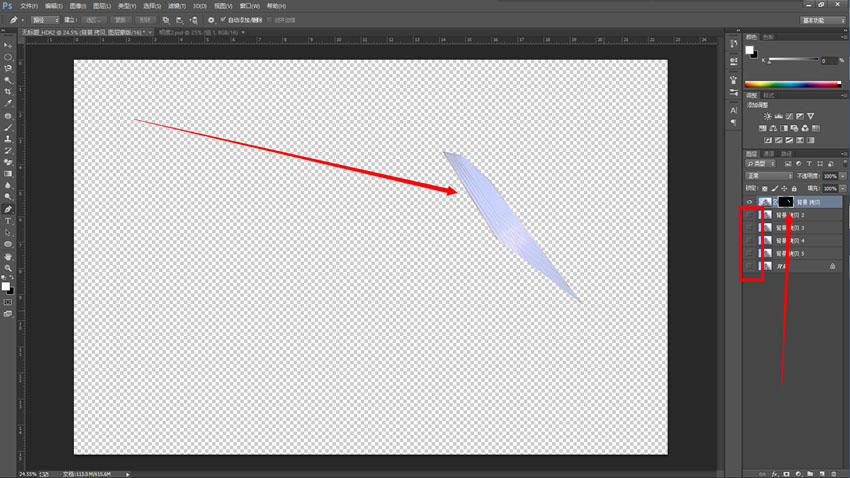
<点图片看大图>
然后,依次,参考上面的方法,把剩下的几面墙用相同的手法扣出来,务必注意提示!不过嘛,为了偷懒,我就把我做好的放上来,如图:
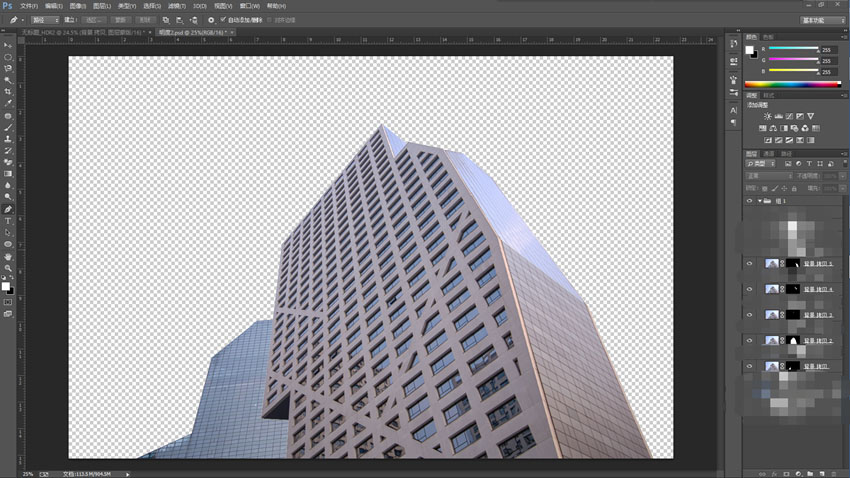
<点图片看大图>
四、明度蒙版
我们此时已经得到如图所示的五个墙面图层,全部打开之后就是这样,然后,接下来就是重点中的重点——明度蒙版。我们选择最大的一块墙面来演示(可能步骤有点多我尽量详细的解释),这是原本选出来的墙面,我们先分析。
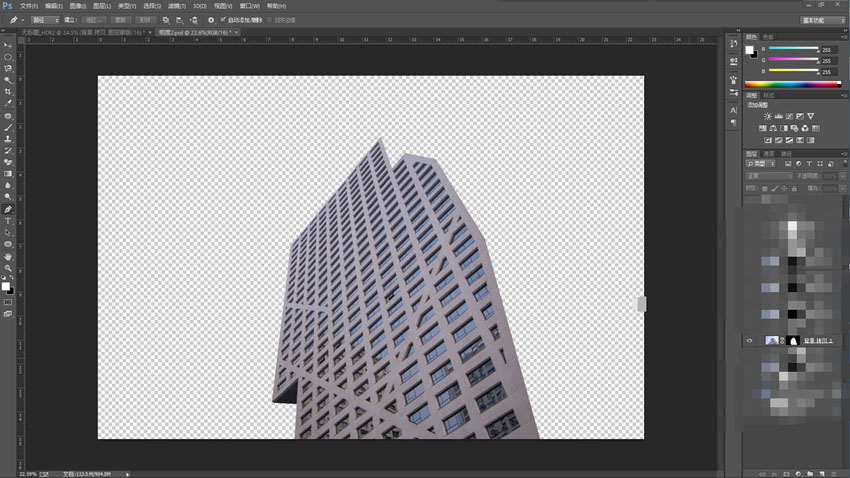
<点图片看大图>
整个墙面,光线还算柔和,但是并没有体现出强烈的明暗对比的感觉,这就是我们接下来要做的事情。
首先,选择该图层,使用曲线填充将整个画面提亮,曲线点的选择也是按实际需求来定,步骤如下:
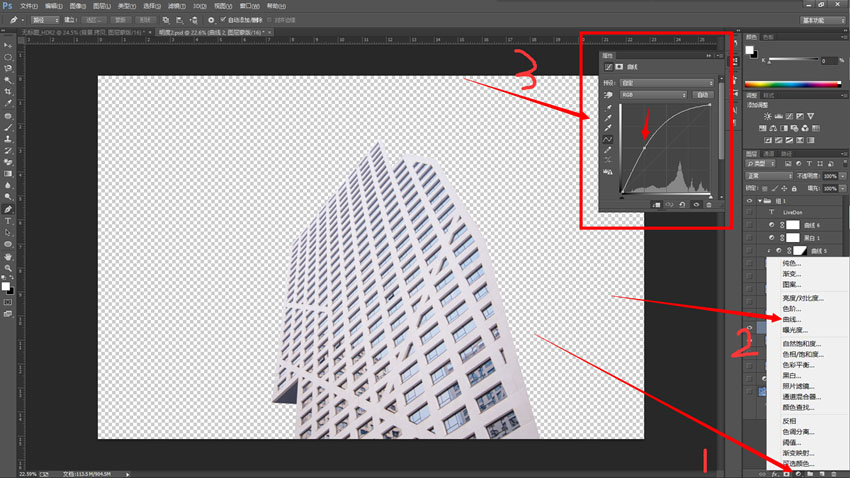
<点图片看大图>
注意!!非常!非常!!非常!!!重要的一点!当你按照以上步骤做的时候,提亮的是整个画面!
对,没错,整个画面,而不是单独的图层,可以开一个画面看看,这时候,就需要按照下图1-3步骤所示的方法,将填充图层仅作用于此图层上,方法是:
1、选择填充图层;
2、按住键盘上的Alt键(不要问我在哪,要问自杀),按住将鼠标靠近目标图层,点击左键。
3、成功后会出现如3所示,图层名字下方会出现下划线并出现如1箭头所指框中所示符号。
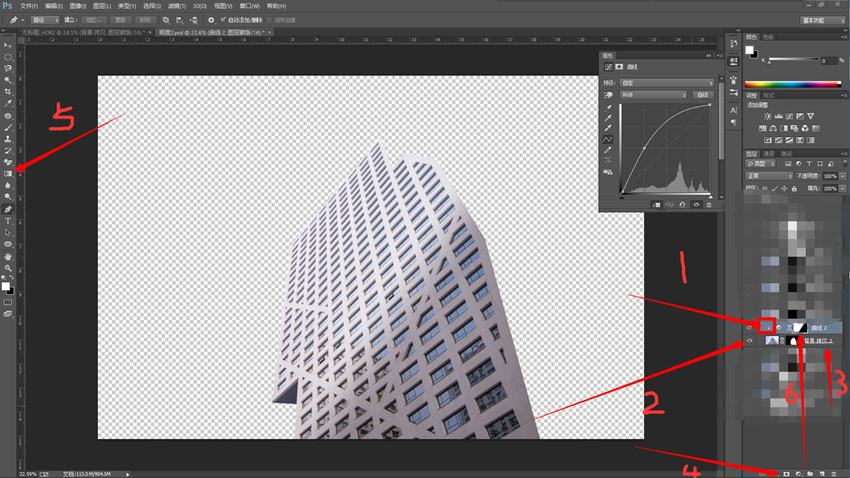
<点图片看大图>
然后,执行4-6步骤,选择填充图层,给填充图层建立蒙版,选择蒙版,使用5所示渐变工具,在蒙版上拉出白到黑的渐变,大小,方向,效果,你开心就好,没有固定的要求,得到如上图所示。
接着,依然是同理,对其他几面墙做明度渐变处理,还是那句话,看情况,所有的渐变方向,角度,以及提亮的程度,都看你自己喜好而定,做好之后,对比如下:
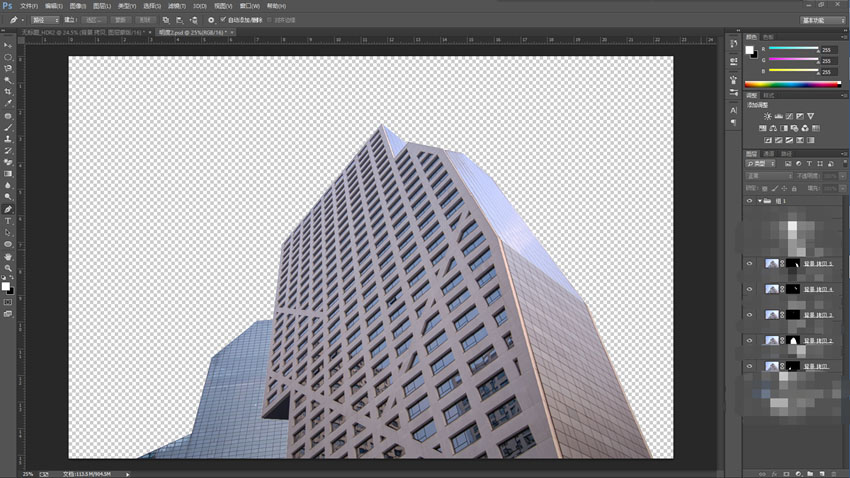
<点图片看大图>
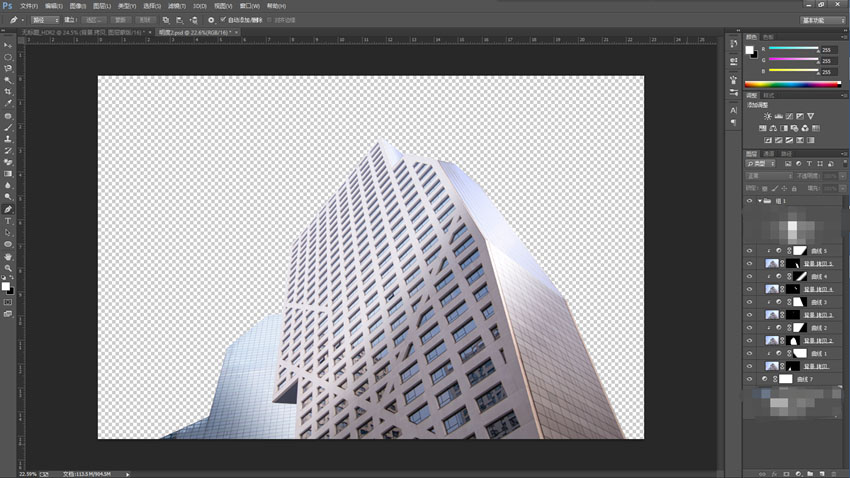
<点图片看大图>
五、转换黑白
然后,我们就要做黑白处理和对整体的画面调整,以及——换天大法。在做完了所有的明度渐变后,我们就可以尝试用填充图层给它转为黑白了。注意:这里不需要将图层进行对应了,是作用于整个画面的黑白处理。
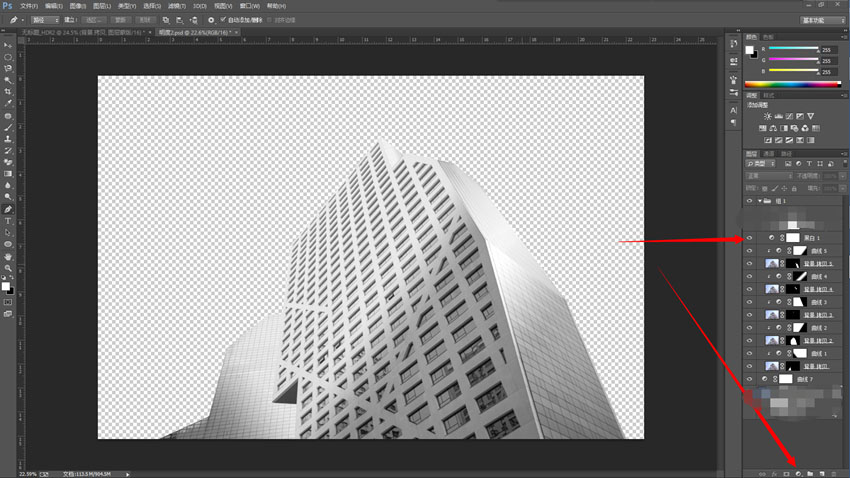
<点图片看大图>
黑白处理做完后,我们发现整张图有点偏灰,因为只有提亮的部分,二阴影部分不足,对比并不是很强烈。所以,再执行一次曲线对画面整体进行调整(曲线还是按照自己图片的效果来)。
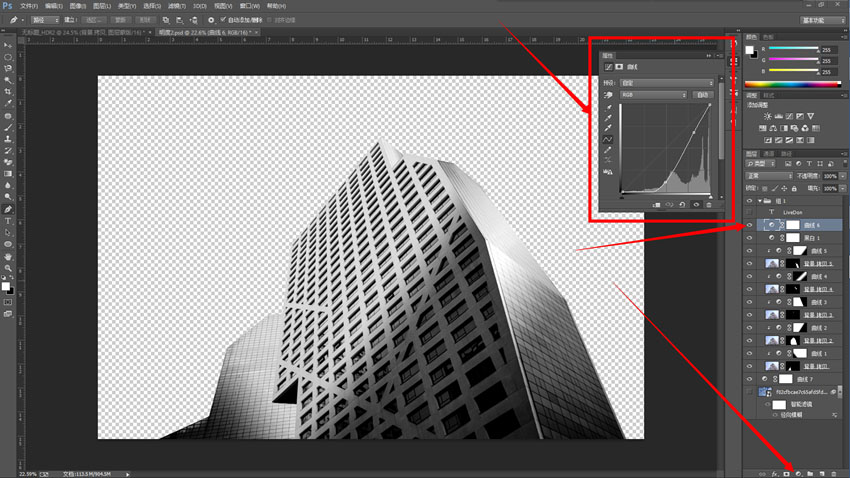
<点图片看大图>
基本上到这里,就做的差不多了,最后再进行换天大法。
六、更换天空
啥?你问我天空怎么办?当然是加云层啊!啥?云层哪来的?自己拍啊,如果没有拍好的素材,你还不会百度吗?(为了避免版权问题,还是推荐自己拍最好!)
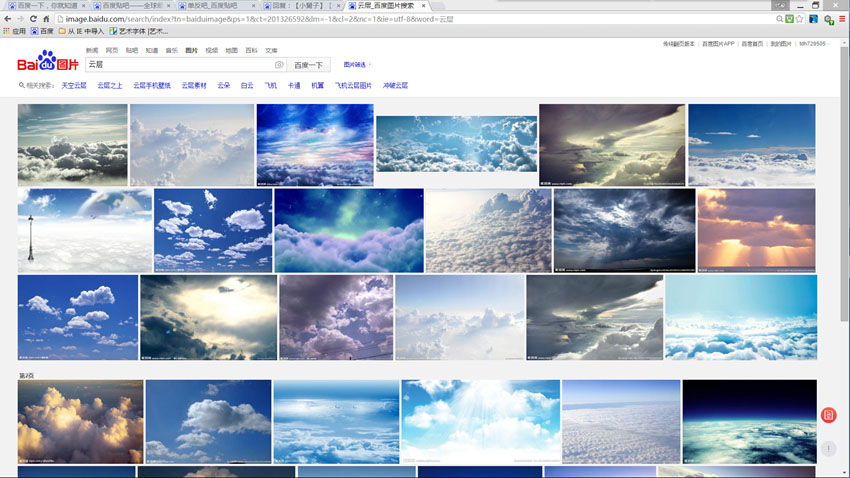
<点图片看大图>
我选择的是这样一张图片,你们可以选别的。
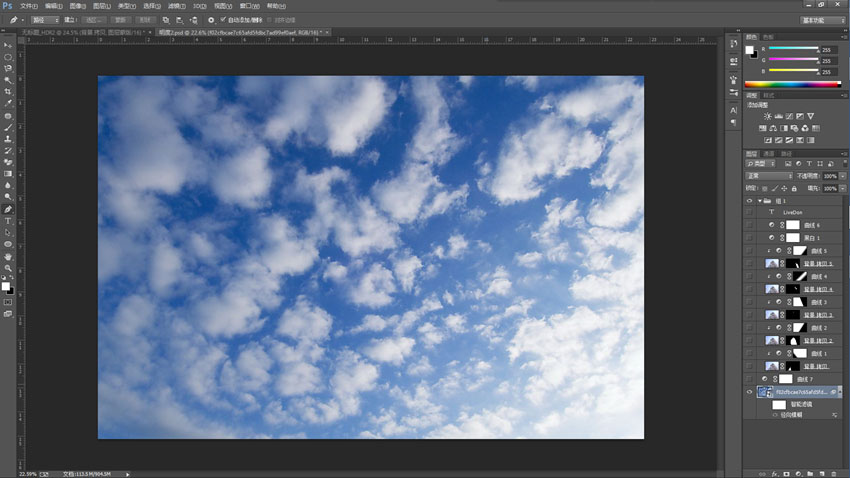
<点图片看大图>
拖进去,调整到合适的大小,然后对它执行模糊处理,这里用到的是径向模糊。
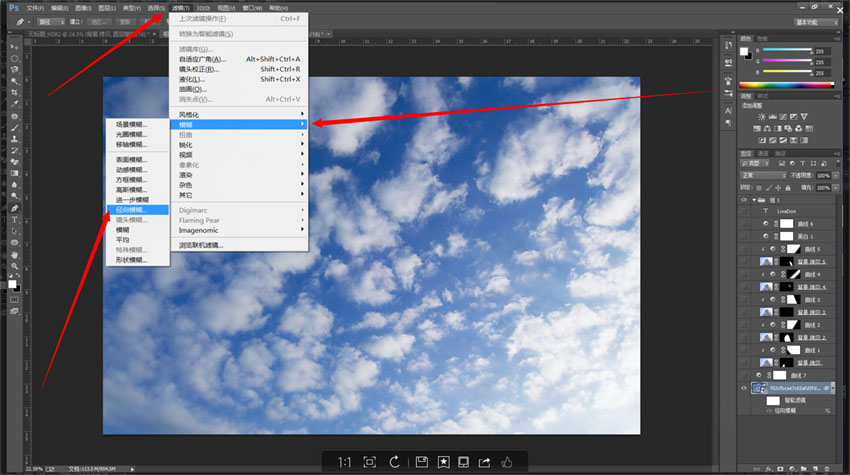
<点图片看大图>
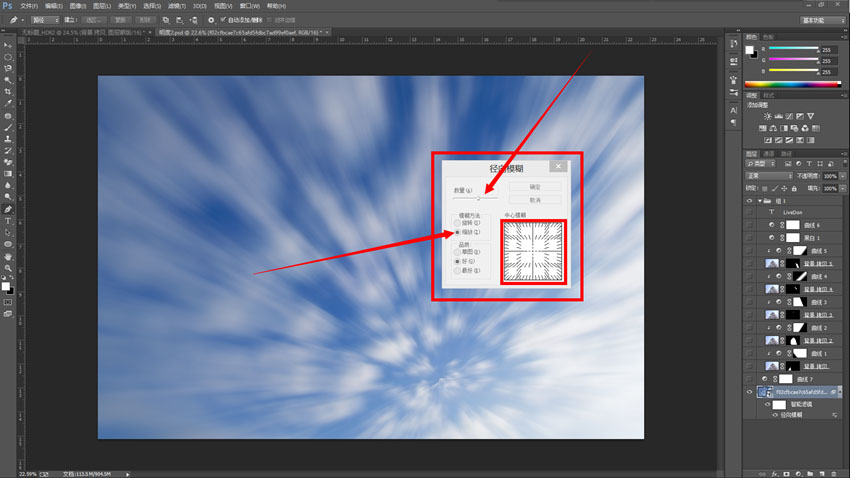
<点图片看大图>
这里用到的是缩放的径向,然而我这个其实并没有怎么拉好,中心点应该靠近建筑物的上端会好一点,反正都是可以调的,你们做的时候看着来吧。
然后转为黑白,打开效果看看,看起来因为整体曲线的调整所以云层略显暗淡,我们再增加一个调整图层,这样看起来就会稍微好一点的,其实是在做曲线6的时候没有放入云层,导致图片偏暗,所以后面增加一个调整。
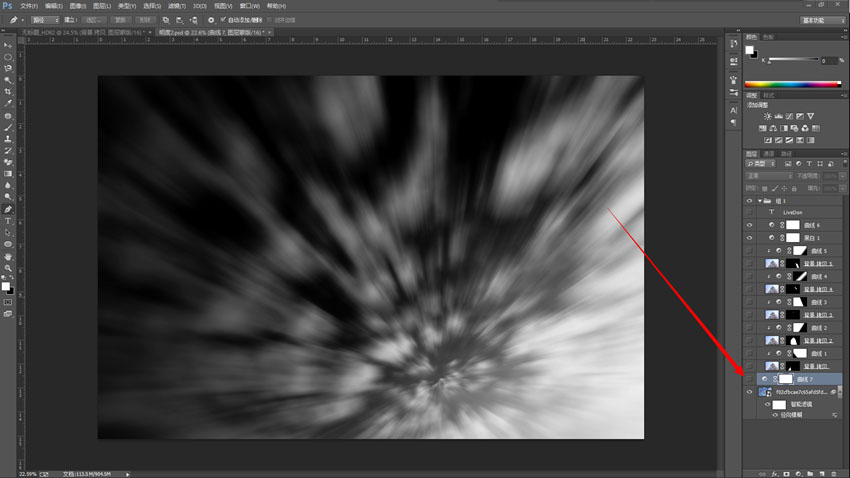
<点图片看大图>
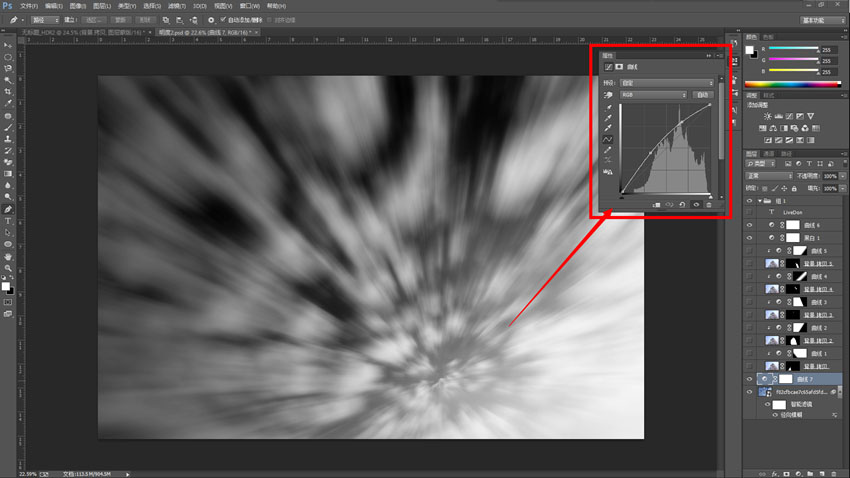
<点图片看大图>
七、最后添加版权水印
最后,打开所有的图层看看效果,嗯,还不错,加上自己的LOGO,出图咯!

<点图片看大图>
怎么样是不是很简单呢?虽然过程有些繁琐,但是熟能生巧,掌握之后就可以轻松完成后期明度摄影的后期修改啦!
加载全部内容