海边写真:调出冷暖对比时尚色调教程
二叔_v5 人气:0效果的整体色彩在Camear RAW里面调整,调好后转到PS做后期修饰。
效果图:

原图
素材下载:http://www.softyun.net/it//photoshop/sucai/2016/o546814.html

首先,我们用bridge打开这张图片。然后再bridge中打开camear RAW插件,先给这张照片校准白平衡。(并不是所有的照片,都需要校准白平衡。)
然后按照我图片的参数来操作,这个地方需要降低饱和度,因为模特是站着夕阳下,夕阳的余晖印在模特脸上,过于暖色的颜色不适合我们
想要的冷艳的风格。(需要强调的,我们调色需要在你开始操作前,就已经在脑海中要预期就已经有你要的色调。) 这里增加自然饱和度在于,
当你增加自然饱和度,画面的颜色并不会很强烈的变化,而是对一些画面本身有的颜色,只是不明显。自然饱和度可以让这些颜色,
重新出现在画面中。
因为夕阳的光线过于暖,导致画面并不是我预期想要的冷色调,所以我降低对比度,让画面变灰,方便我后面来调色。
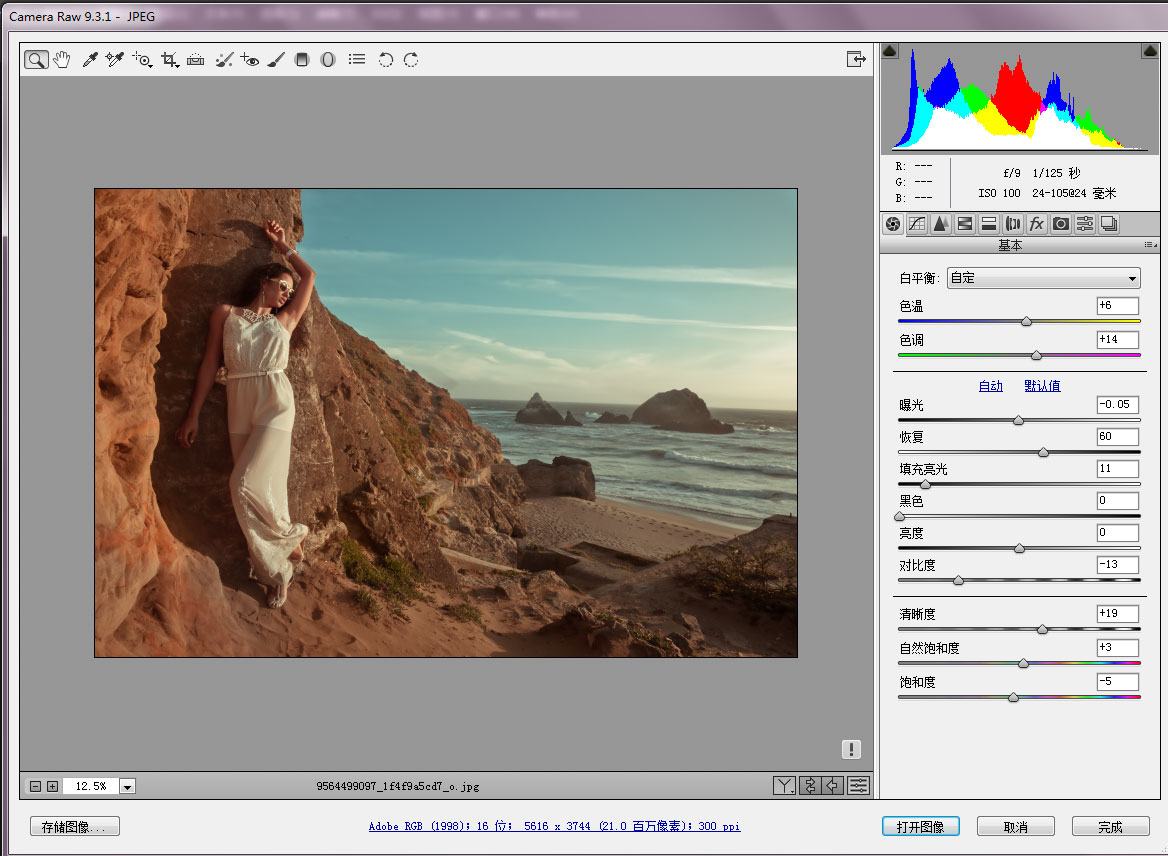
因为是夕阳下的情况下,光线必定不充足,导致画面阴影处很多噪点。我这一步是用来消除画面的噪点,手动的降噪要比(单反)
机器本身降噪更好。这点大家回去设置相机的时候,记得把机身降噪关掉,用后期软件来降噪。 降噪之前,我需要锐化一下人物和山体的边缘。
我利用了蒙版来选择我需要锐化的位置,快捷键按住Alt键,滑动蒙版白色是你需要锐化的位置,黑色是不会起作用。(蒙版的原理)
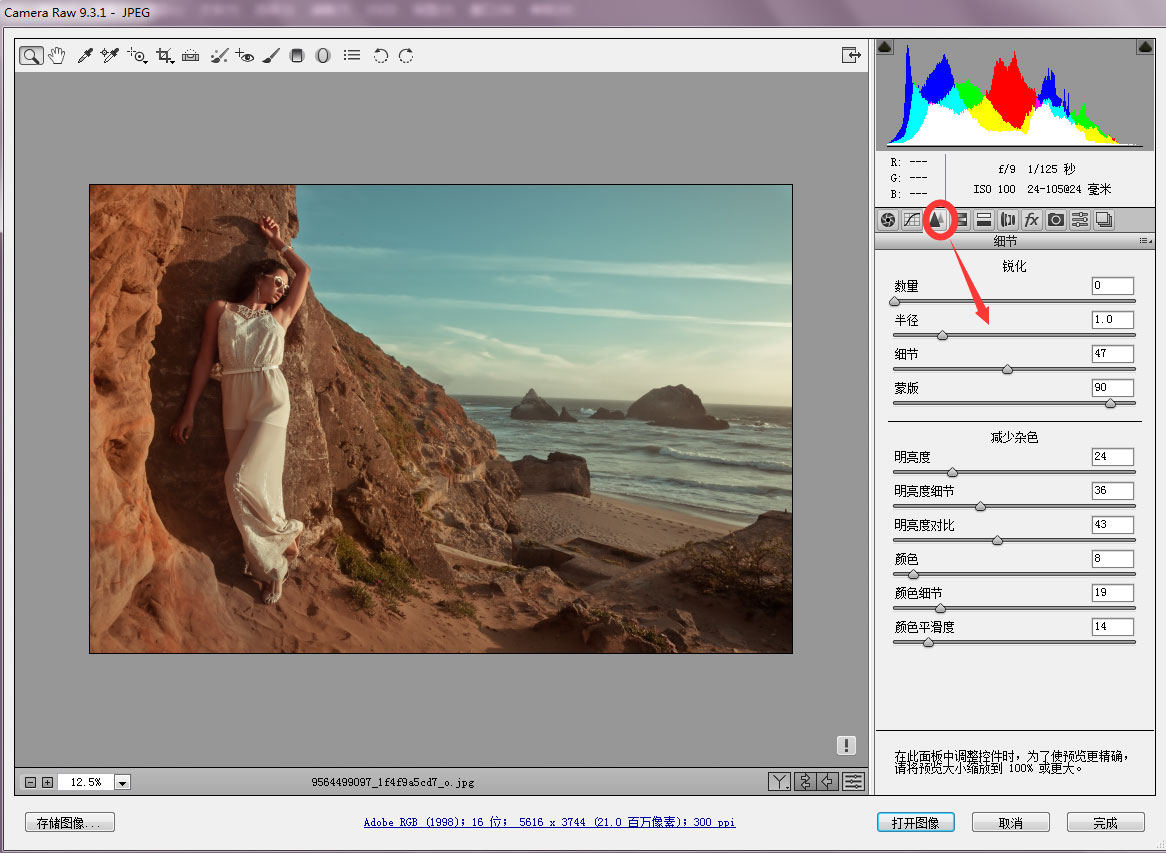
接下来,我们需要一个基本的调色。增加饱和度里的红色,主要是为了减少人物皮肤的暖光线,让皮肤稍变得偏淡。
减少橙色是为了让人物皮肤白皙,不会因为夕阳的光线照的过暖。(因为我要的效果是冷色调)
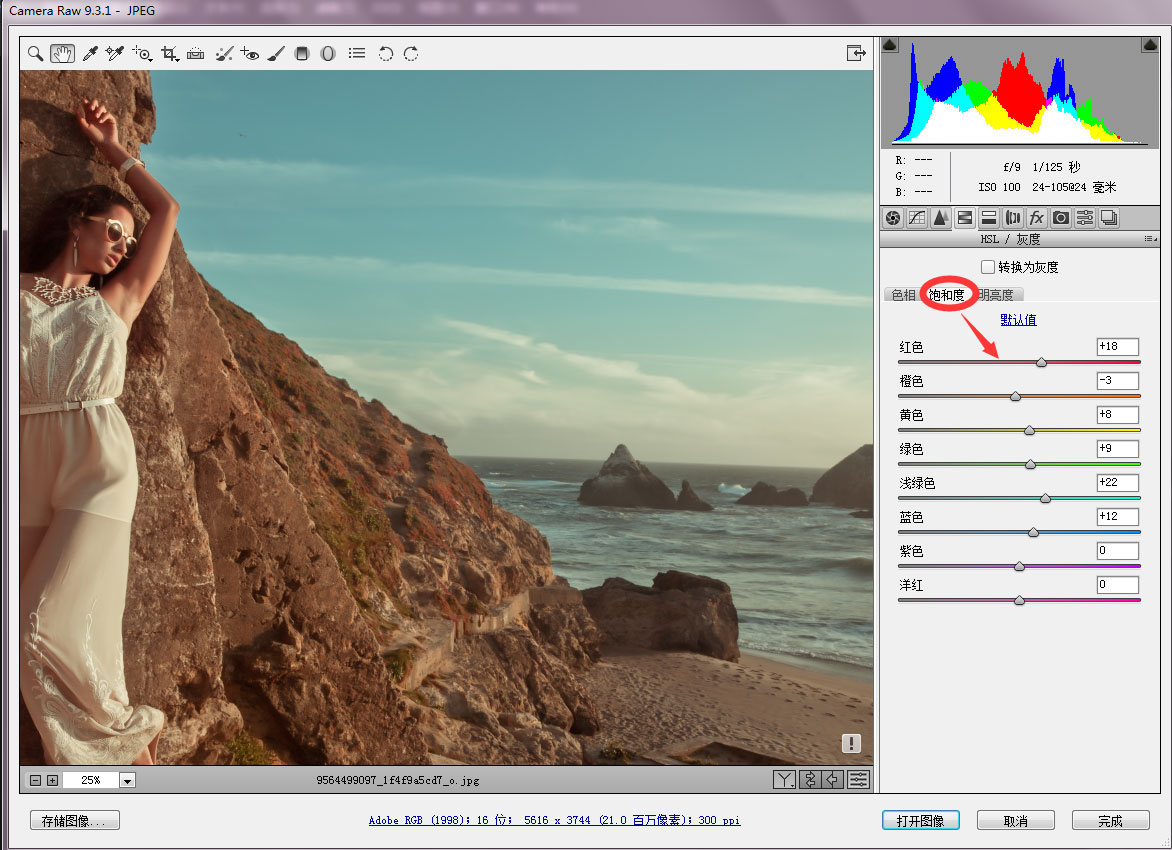
接下来我们需要开始调节明度,这个地方我选择红色增加,是为了给模特的嘴唇增加血色。
加橙色是为了让橙色变亮,人物皮肤自然就变白皙一些,降低暖色的皮肤。
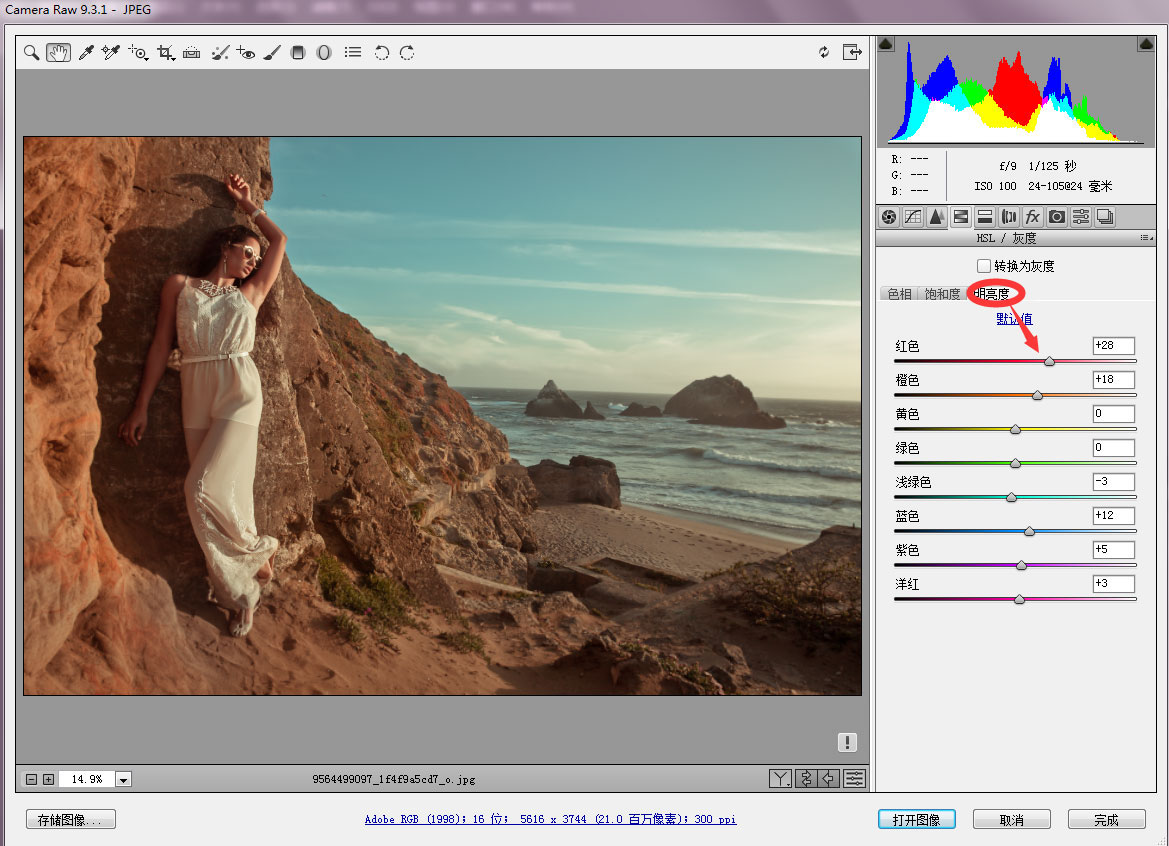
重头戏上演啦,这个地方选择使用分离色调。我首选选择给高光,增加青色的冷色调,让画面更偏冷。
因为本身是夕阳下的照片,山体浓浓的暖黄色和高光的偏青色不搭,所以我减少阴影山体的暖黄色。
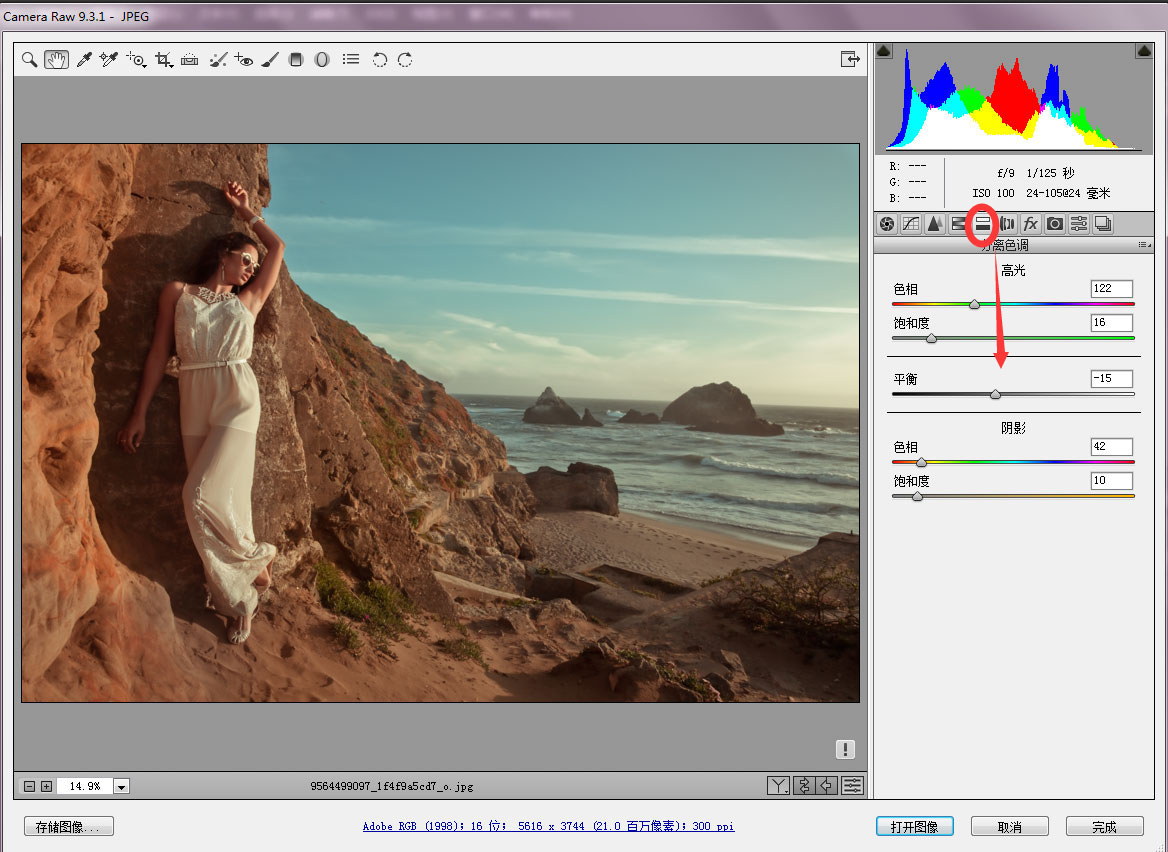
接下来,相机校准。 这个功能非常有意思,效果也非常强烈,对整个片子定调性,起了非常好的作用。
这么好的功能,一般人我是不告诉他的。
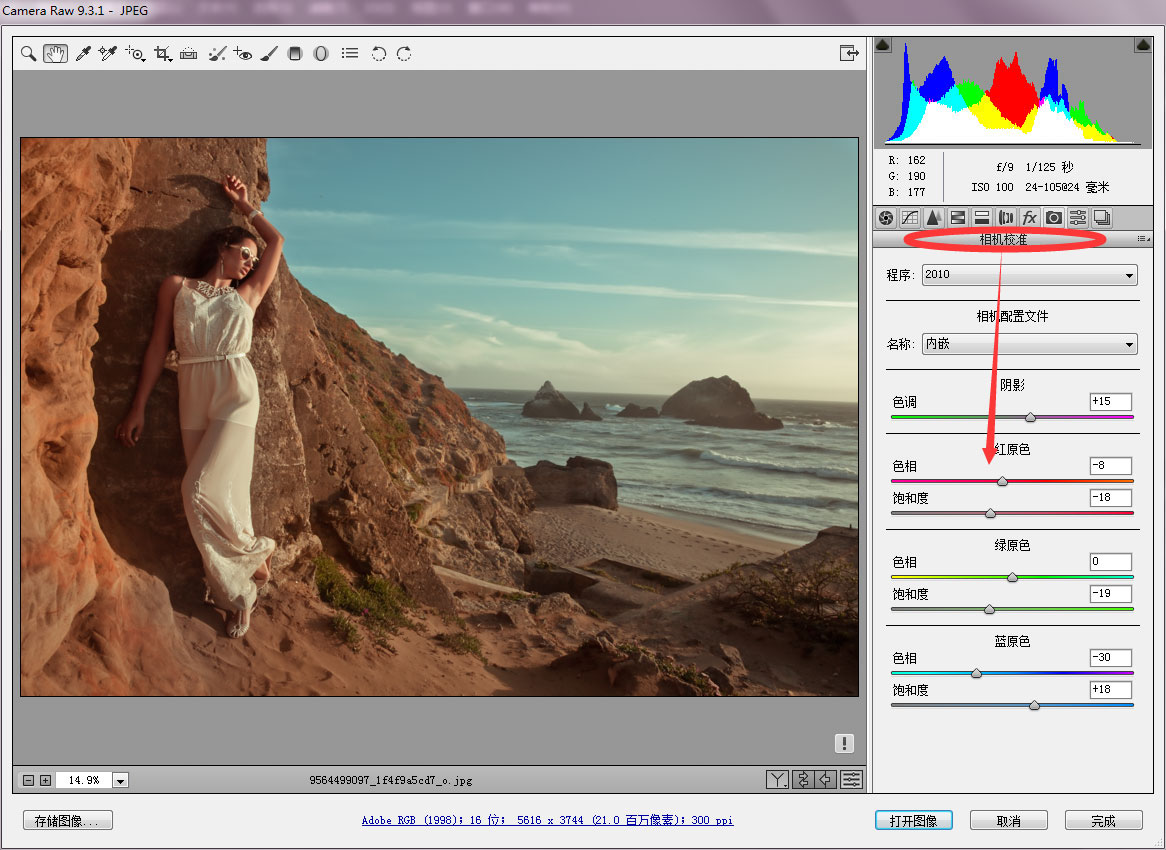
接下来,你将得到这张图。如果要求不严的话,直接就可以完工了。一张很美的照片就出来了,但是楼主比较喜欢完(折)美(腾)。
精益求精,我对整个色调觉得还不够冷艳,不够高大上。所以我们还要继续操作,对这步满意的童鞋可以止步。
如果还想学习更高大上的方法,继续观看。

因为我后期想做冷艳的色调,我这一步需要把人物和山体的整个色调,全部减淡变得灰,是为了后期我加颜色。
(仔细分辨,山体和人物会发现整个色调降了一阶)

接下来,我要使用我最爱的工具。 “径向渐变”,我需要给人物单独调整。
我首先降低曝光,增加亮度,减少对比度,让人物更灰,方便后期来调色。
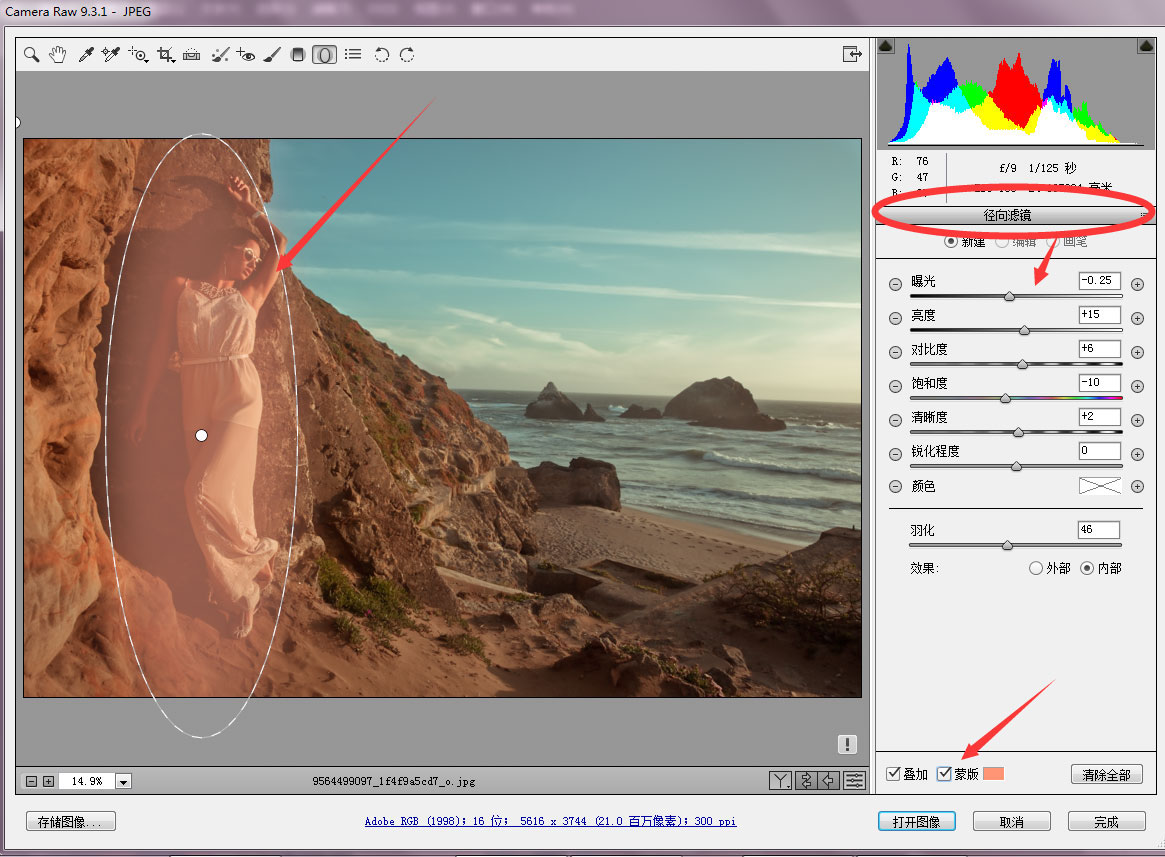
为了让大家看清楚我操作了哪里,我特别用蒙版可见。可以看清楚我自上往下拉了一个渐变,这个工具非常好用。
我这一步主要是为了降低整个天空和地面的曝光,增加对比度以及降低保护度,让天空和地面暗下来,为了后期我的冷色调做铺垫。
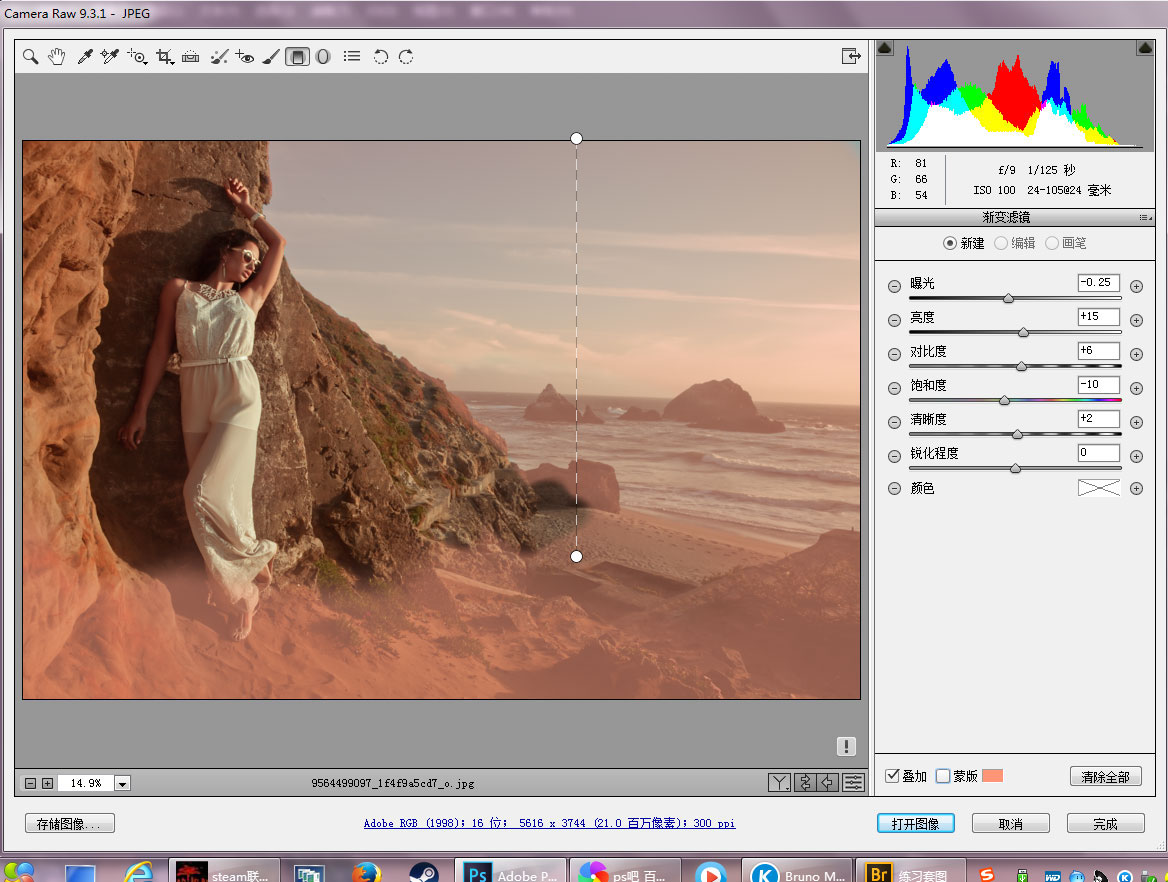
这就是效果图,按照整个步骤来。 整个camera RAW的步骤,到这里就结束了。

我们要进入ps界面,来调整局部区域。
CTRL+J复制背景图层

添加曲线调整图层,数值如下:
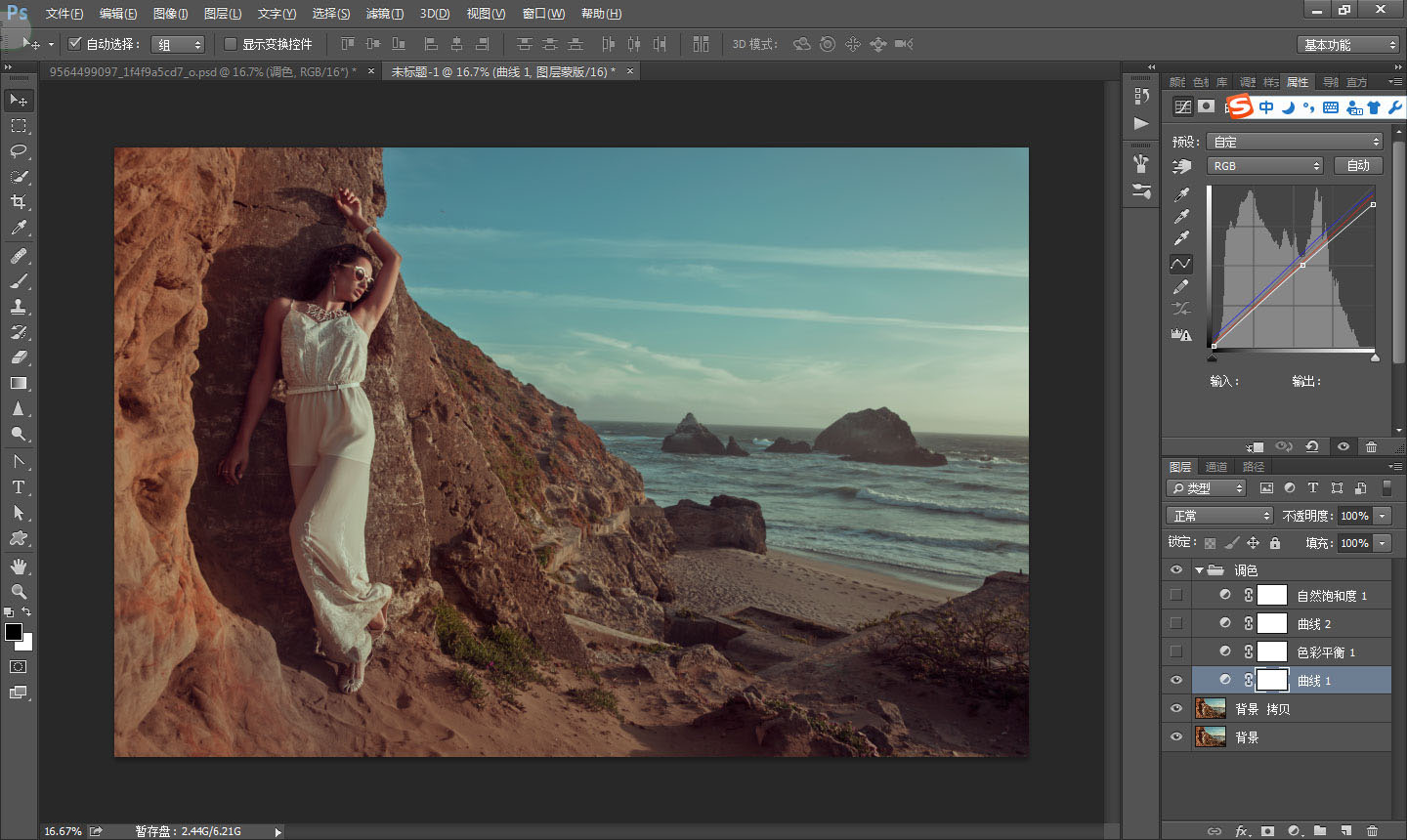
添加色彩调整图层,数值如下:
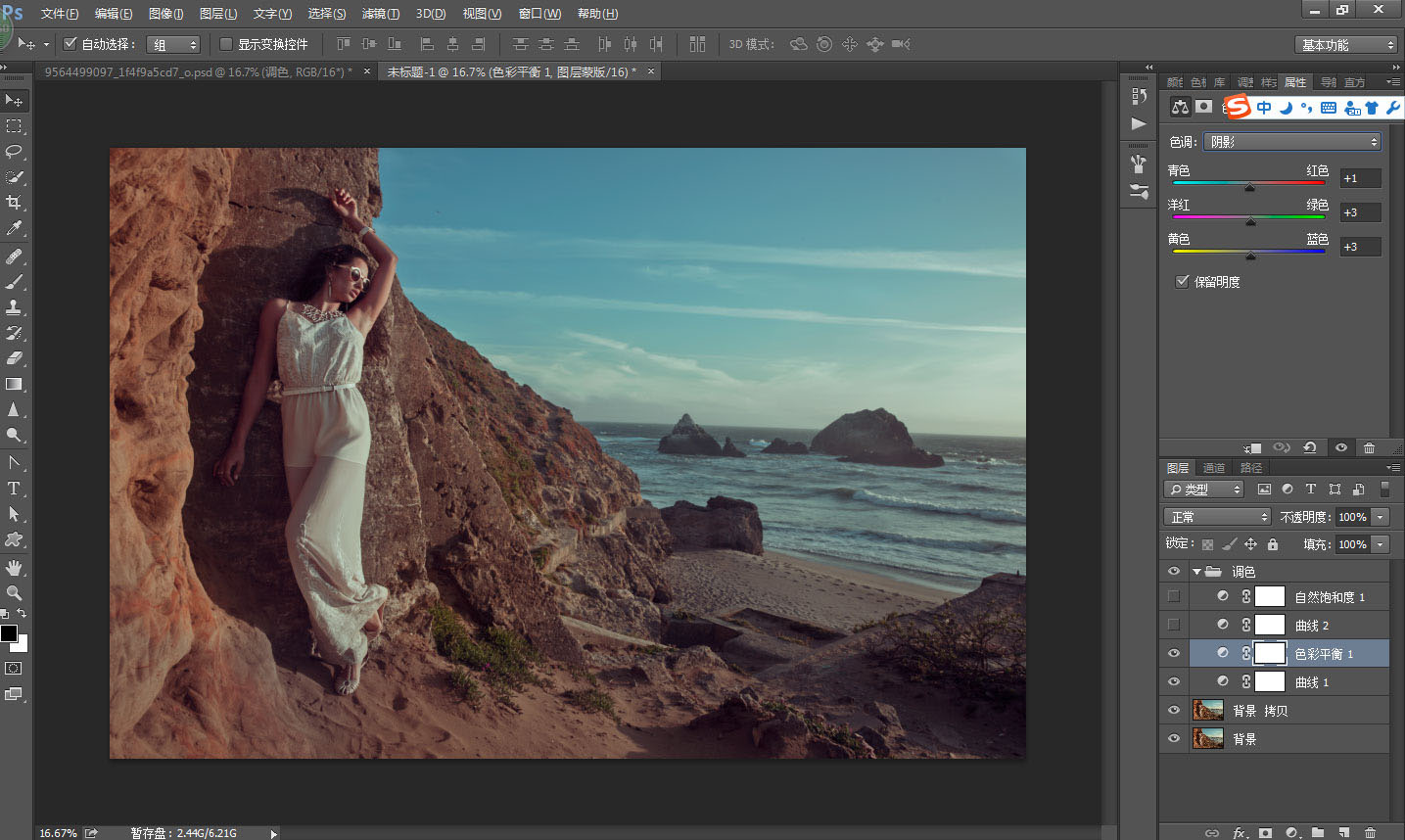
再添加曲线调整图层,数值如下:
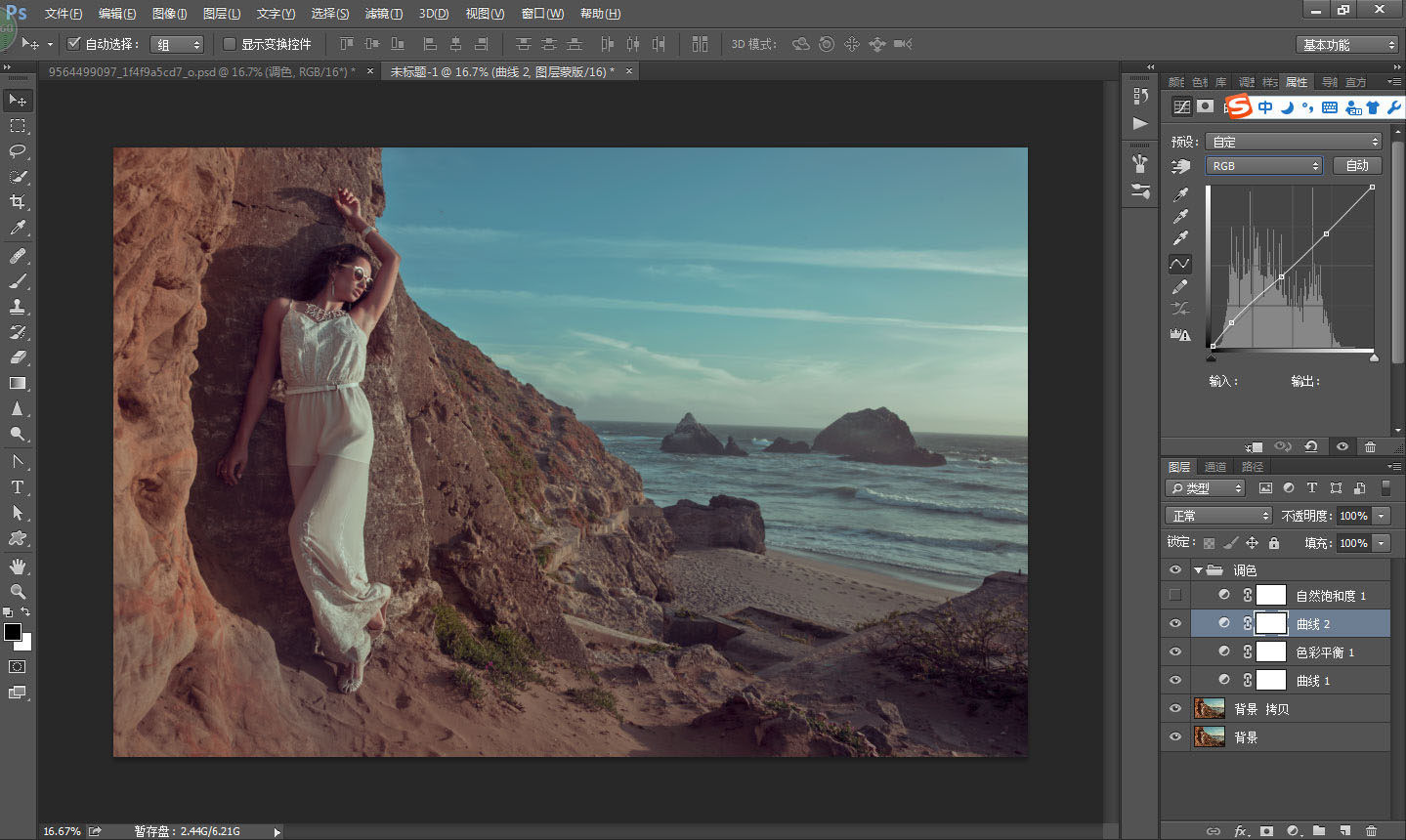
添加自然饱和度调整图层,数值如下:

这一步,主要是给人物画光影。给人物的整体来画出立体感,对皮肤瑕疵和阴影的色块做一个修饰。
我用的是中性灰,建立一个观察层来操作。这样能知道人物哪里有不均匀的色块,然后根据受光面来画一个高光。提高整个人体的立体感。
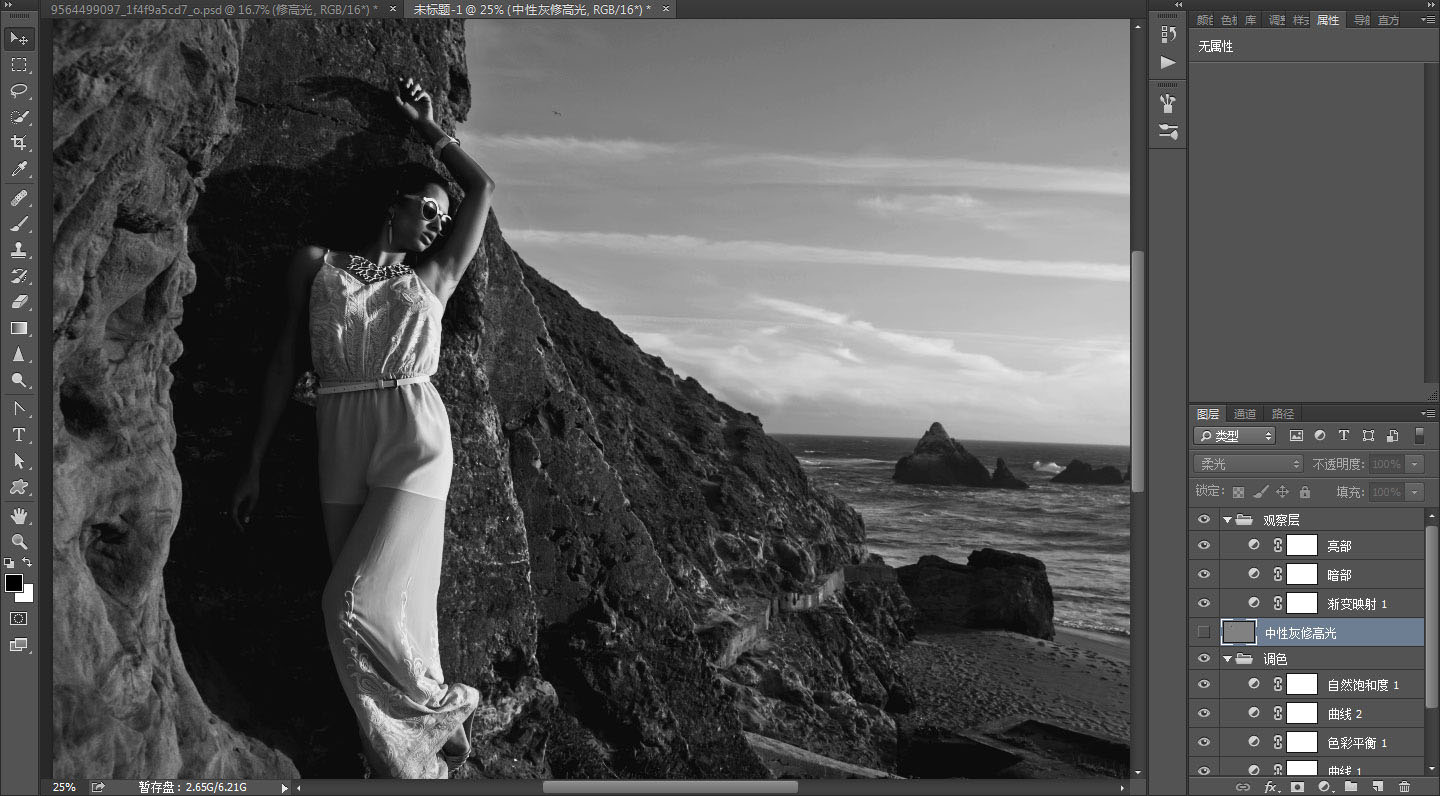
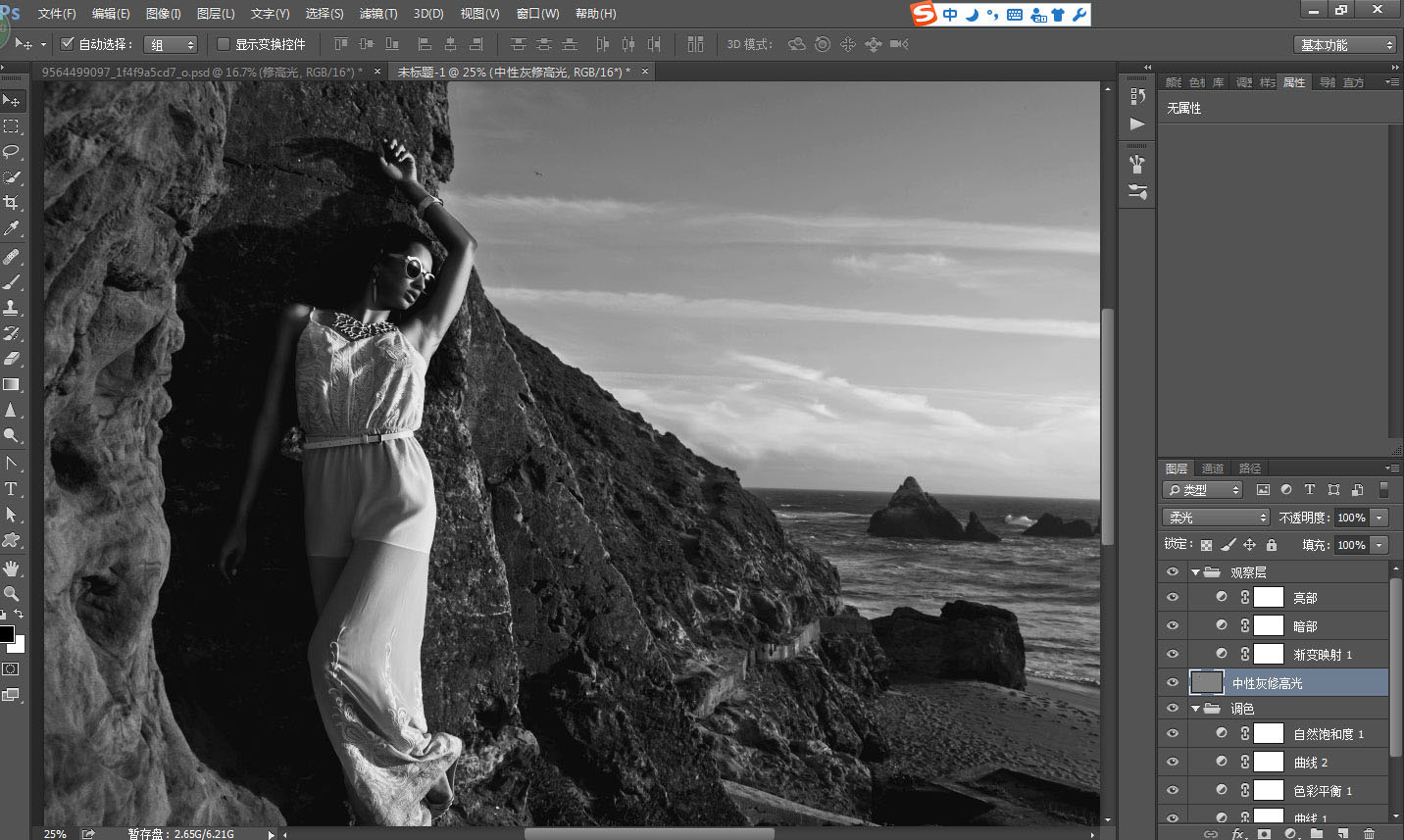
开始对人物的整个形体塑性,这个地方需要小幅度的液化,然后对我图片打箭头的位置来液化,整个模特身体更修长,看起来更舒服美观。
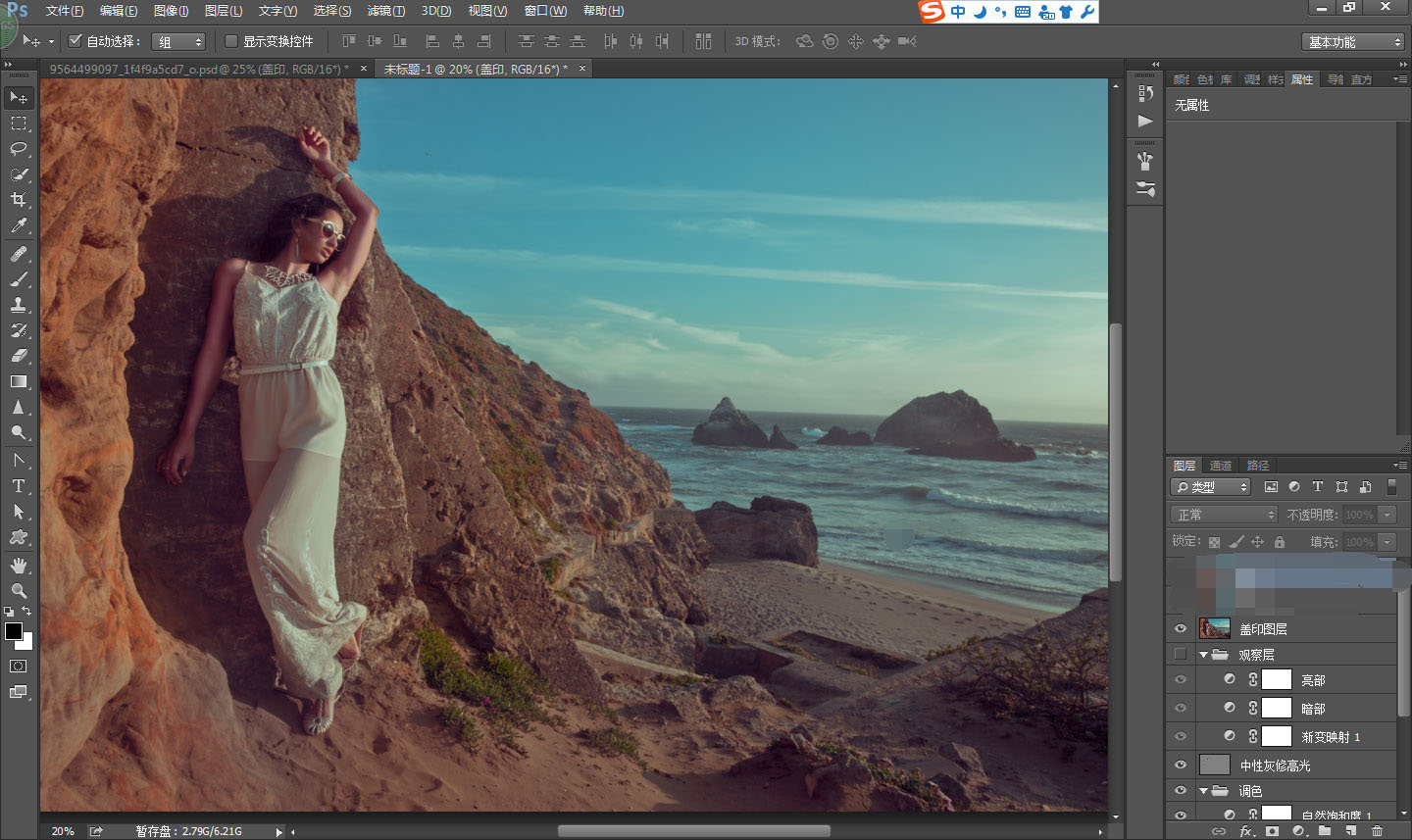
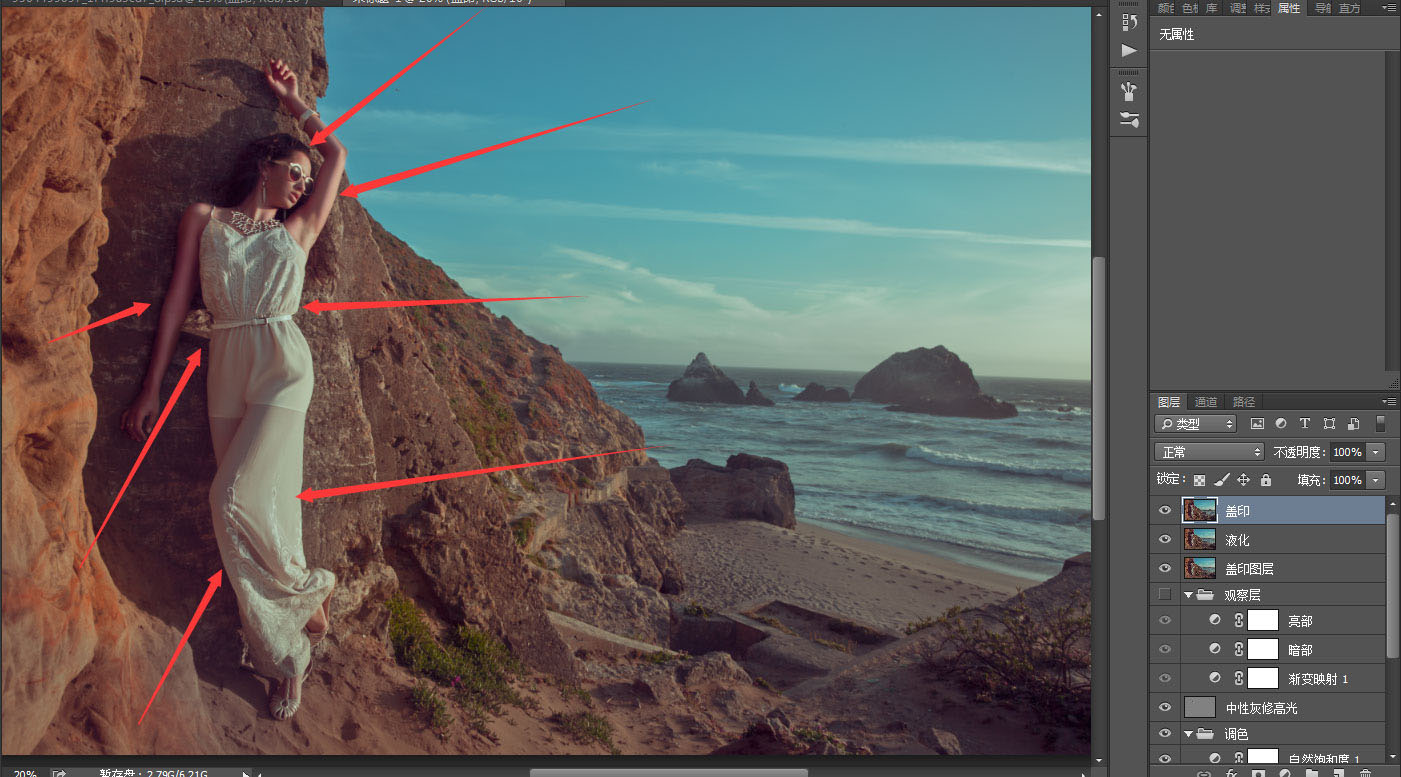
盖印图层,整个画面过于灰,我采用HDR滤镜,来增加画面的细节。大家看对比效果,整个清晰了很多。
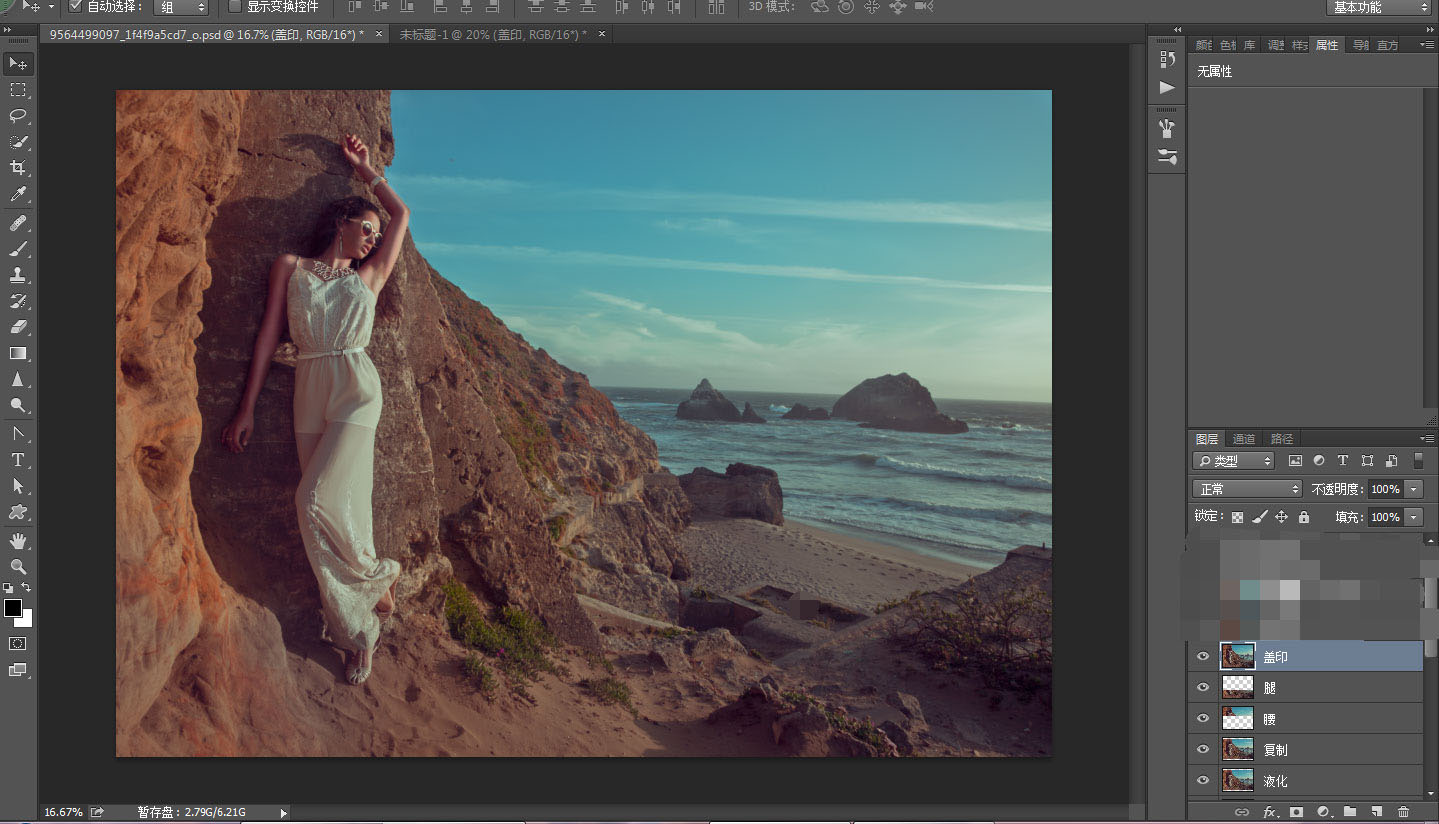
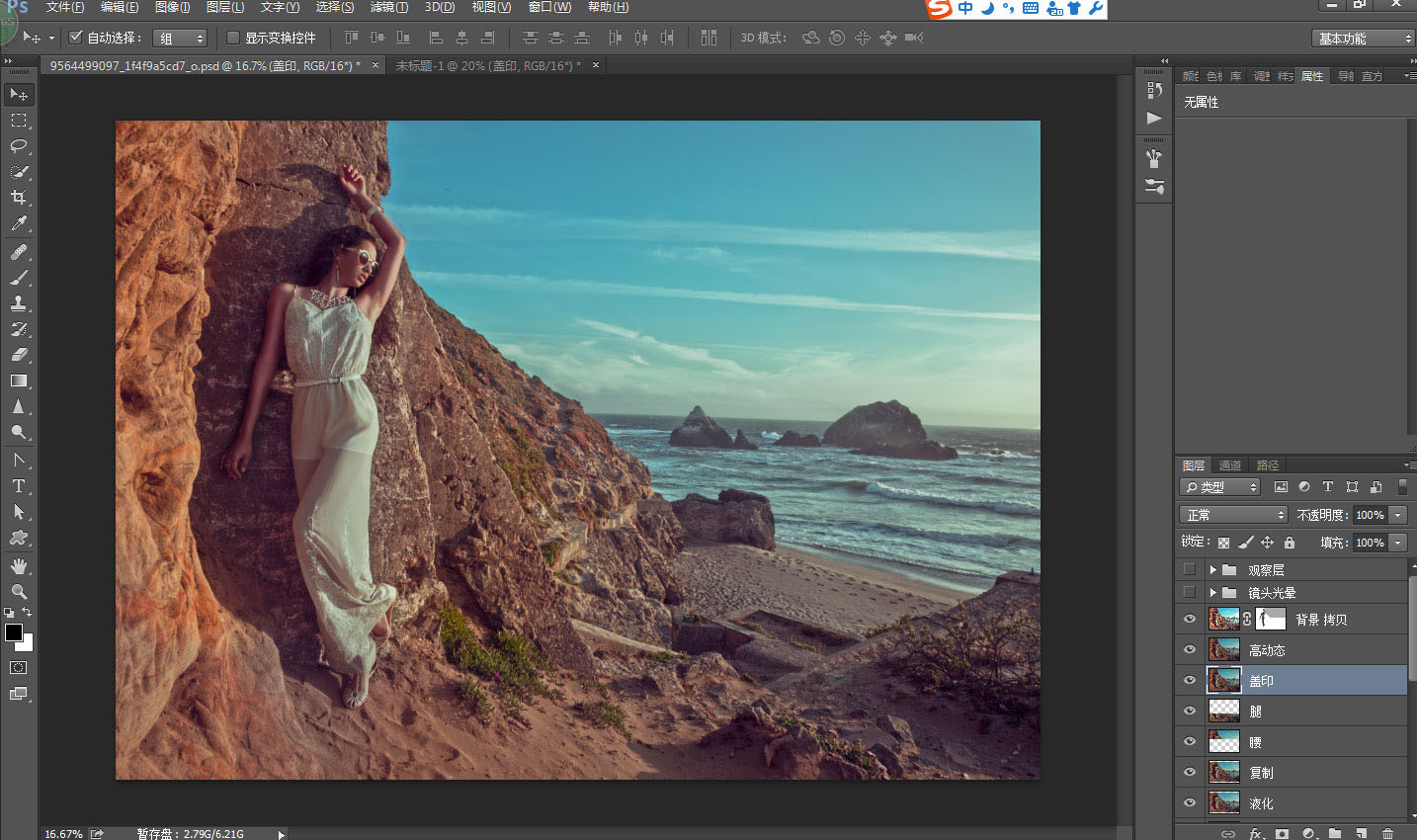
接下来,我们增加镜头光晕效果,为整个照片增加梦幻的效果。根据画面的光影,来定义你的镜头光晕的位置和亮度。
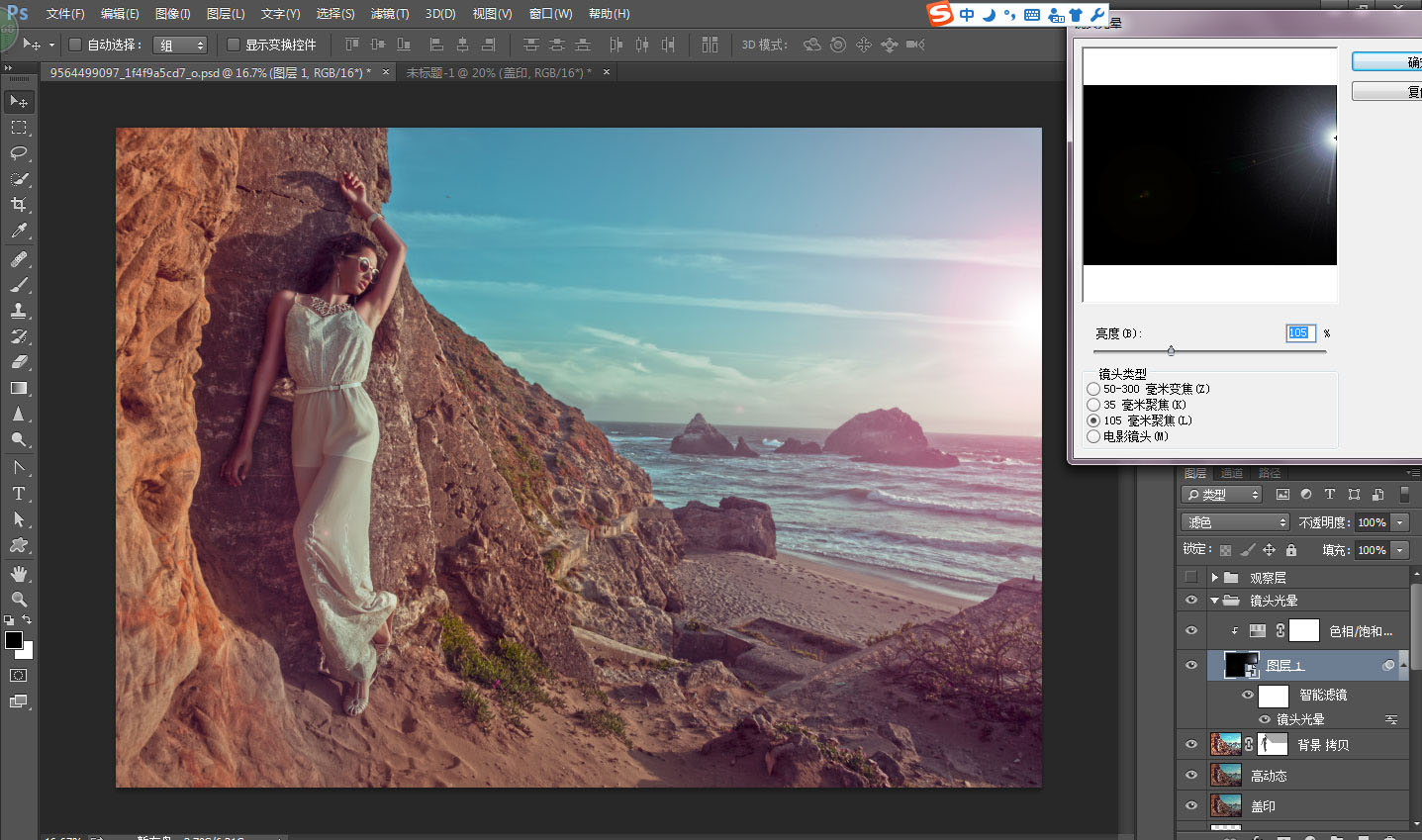
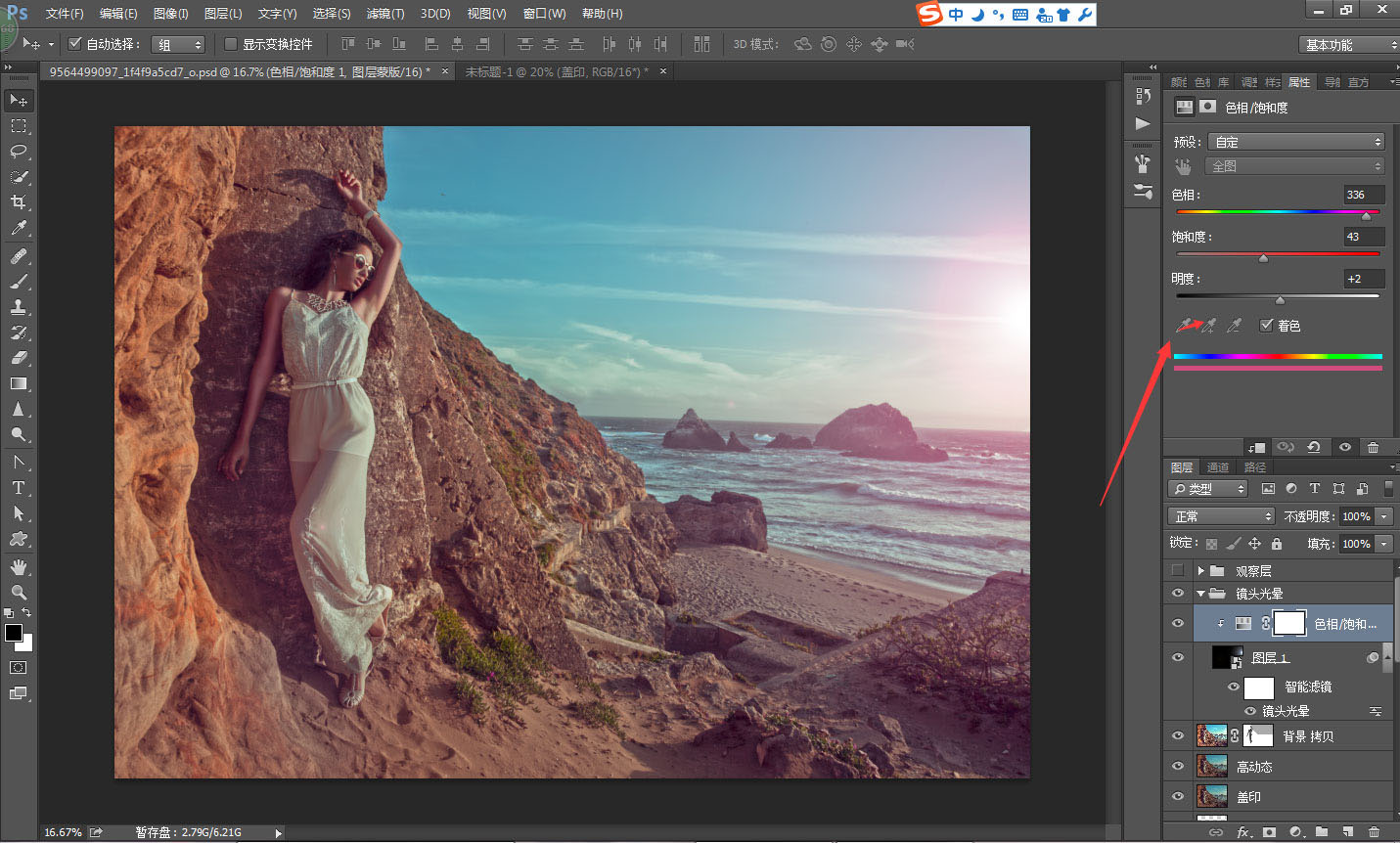
大功告成,直接盖印就可以了,教程到这里就结束了

加载全部内容