写真后期:影楼写真照片提亮增加曝光教程
修图师王楠 人气:1咱们今天讲解室内实景,王楠“简易化”给你最简单的修图方式! 方便/快捷/实用,“简易化“面向影楼工作室的朋友更为实用!
好,那么咱们进行下面课程!
原图与效果图:

以上就是咱们要讲的图片,可见原片的曝光略低,风格属于正常的室内实景,那么这张图片的风格定位为正常,我们以正常的方式去做!
审片完毕!
1.转档
基本:
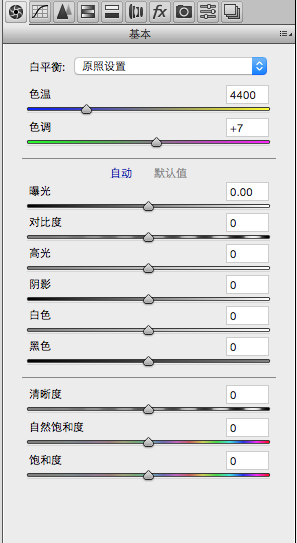
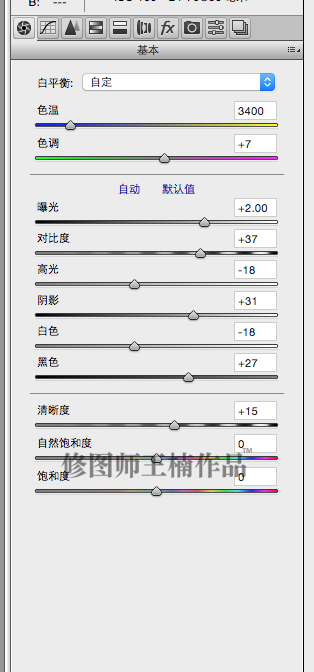
首先看第一步基本,我们刚才在分析图片的时候就说曝光略低,那我们第一步首先增加曝光!
使其曝光度为正常,其次降低高光和白色使图片中过爆的地方还原,这样曝光上去了,过爆的地方也回去!
曝光纠正过来我们再来看暗部还是有些没有层次,使用阴影提亮暗部,黑色为辅助也进行提亮!
这样一来 明显看出片子的整个灰度在进行上升,我们加适量的对比度,押解掉灰色!最后适量加一些清晰度!
(这里为什么说适量,这个纯属个人审美,每个人的想法和审美观念不同,没有固定!)
我们接着往下看,通过这一步步的修调 我们看色温不但没降低 反而更加黄,为什么?对比图可以使颜色涌出,
显然 这张图片黄黄的暖调子不是我们想要的,我们要的是干净和正常! 那么我们排除掉暖调变为冷调,黄色代表暖色,而黄色的对比色蓝色为冷色!
由此得到 我们这一步要进行色温的降低! 色温从4400降到3400,我个人的审美角度来看 正好不过!
以上的基本运作为下图,请大家观看与原图的差别!

那基本的一个爆光还原之后,我们该做的就是进行上色,我们首先利用三原色的原理来进行上色!
我们接着往下看!
相机校准 :

三原色有那三原色? 上图所示分别是 红 绿 蓝 ,那这里我就不给大家科普基本的颜色知识了,我们适量增加蓝原色的饱和度,
蓝色为概括性最多的颜色,你发现 蓝色的上涌使其图片中每个颜色的饱和都在增加,这只是用肉眼来看!
增加蓝色的作用是使其实景的饱和度上升更为鲜艳,还可以增加女主角身上裙子的饱和!减少绿的饱和度你会发现更干净,因为绿中有黄,
我们把黄色抽掉一些。增加绿原色色相,图中的黄色会少量变更为洋红色,图片会再次干净一个档!
最后加红色饱和 使图片中人物的皮肤颜色和嘴唇颜色上升! 使用相机校准我们给图片上了一个基本的颜色!
我们进行最后一步hsl/灰度!
hsl/灰度 :
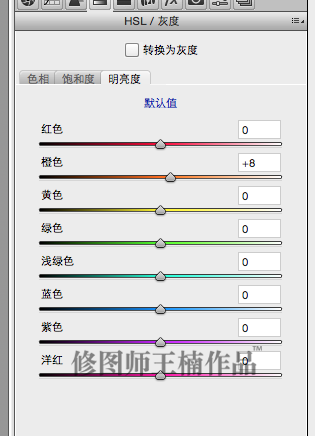
那这最后一步,我们只给皮肤提亮度,橙色是控制皮肤的颜色!适量提亮皮肤颜色后大功告成!
下图为转片之后的颜色,我们在于原片进行一个对比!

由此可见,这个转档手法呢 特别简单,分别为三步! 基本-相机校准-hsl灰度,其实仅仅三步我们可以看到明显的差距,为什么?
一针见血 找到图片的隐患,方可一招制敌!上面的每一步都描述了很多,仔细阅读每一句话,希望对各位同学有用!
废话不多说 我们进入到修片!
2.高低频皮肤修饰/光影质感的完美结合! 我们曾经在第一节课就为大家专门来讲解高低频, 皮肤的质感保留 光影塑造,高低频将会完美呈现!
那我们在复习一遍! 首先我们先复制两个层!
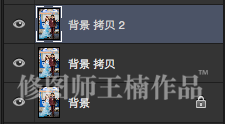
那我们在图层“背景拷贝”进行一个高斯模糊,模糊数值为5
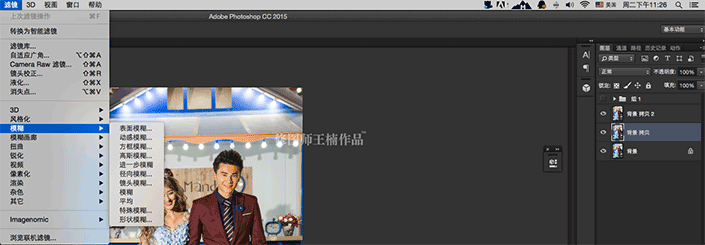
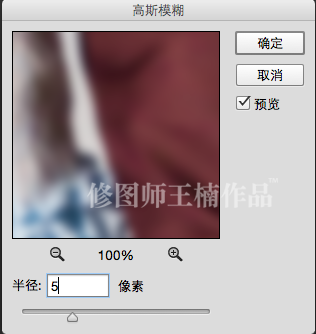
图层“背景拷贝2”进行应用图像,图层更改为“背景 拷贝”,混合更改为“减去”,数值为缩放“2” 补偿值“128”!
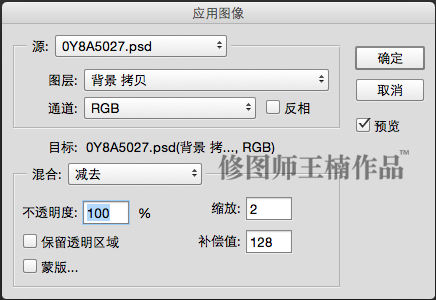
模式“正常”更改为 “线性光”
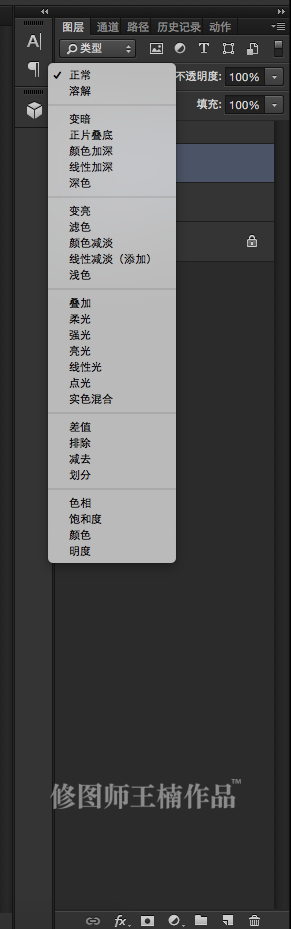
如图所示,我们在“背景拷贝”和“背景拷贝2”中间新建两个空白图层,“图层8”选中模式为柔光,
“图层7”为正常!正常的是运用图章塑造光影的,而柔光的则是运用画笔来进行光影细节上的处理!
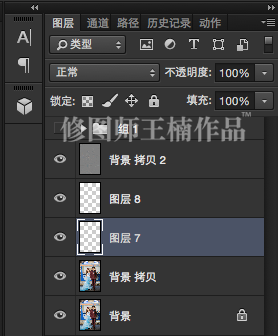
这个地方高低频就讲到这里,用图文来讲的话 这个地方不容易理解。
喜欢高低频的同学可以去“课程一”观看教学视频,里面有高低频的详细讲解和使用方法! 希望大家能更好的吸收!
下面是高低频修出的皮肤质感!

皮肤顺滑,纹路和细节都在!详见课程一质感皮肤修饰!
3.图片层次和最后上色 我们分别选出高光和阴影进行增加对比,使图片的层次感更加脱颖而出!
当对比上升后 你会发现 无论是皮肤的质感还是背景的层次都会提升很多!
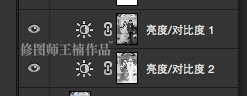
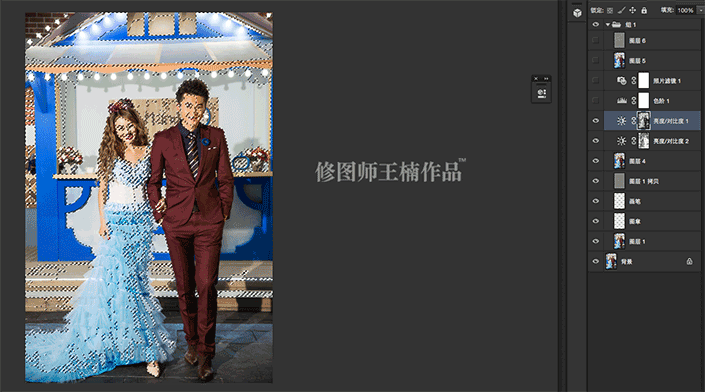
我们选用色阶,选择蓝色通道在暗部增加蓝色,我们前面也讲到了蓝色是黄色的对比色,我们使用蓝色来挤掉图片中的黄色,
使图片更加的干净!高光部分增加少量黄色,来给皮肤上一个颜色!
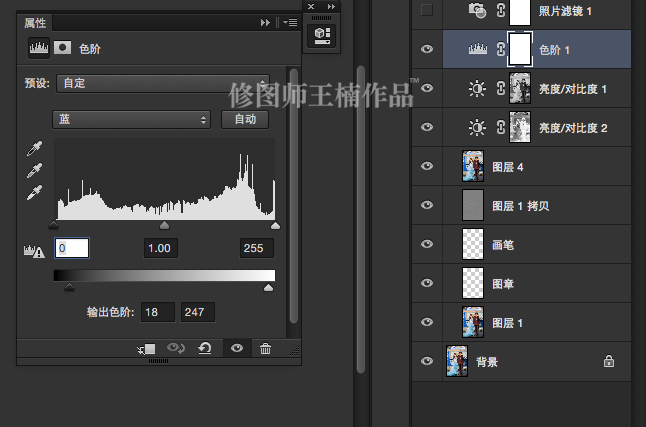
选择照片滤镜-冷却滤镜(80) ,图片整体颜色蒙上一层淡淡的蓝色,图片会更加干净一档! 简单的两步调色方法分别为 色阶和滤镜!
图片上色完毕!
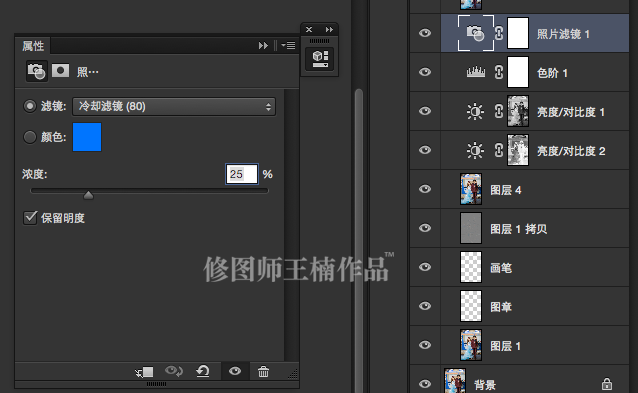
4.气氛渲染
我们选用移轴模糊来给图片做一个氛围! 最后加一个高反差,使片子增加一个硬度!
那我们再次看看对比图!

加载全部内容