中性色:调出略带淡蓝色的中性人像效果
Sener 人气:0最终效果

原图

1、打开原图素材大图,按Ctrl + J 把背景图层复制一层,然后用模糊工具把右上角区域模糊处理,如下图。

<图1>
2、创建可选颜色调整图层,对黄、绿、白进行调整,参数设置如图2 - 4,效果如图5。这一步主要把图片中的黄绿色转为橙黄色,高光区域增加淡青色。
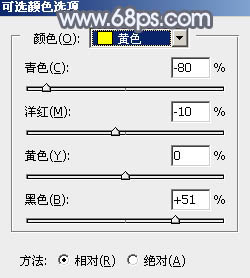
<图2>
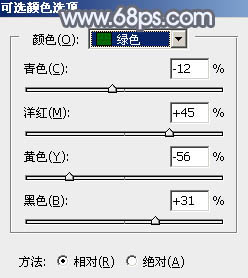
<图3>
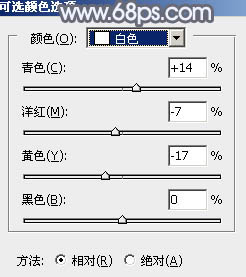
<图4>

<图5>
3、创建可选颜色调整图层,对黄、绿进行调整,参数及效果如下图。这一步给图片增加橙红色。
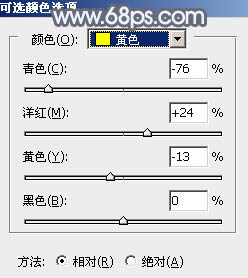
<图6>
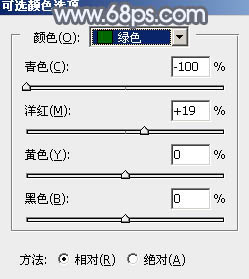
<图7>

<图8>
4、创建色相/饱和度调整图层,对红、黄、绿、青进行调整,参数设置如图9 - 12,效果如图13。这一步降低暖色饱和度,并把青绿色转为中性色。
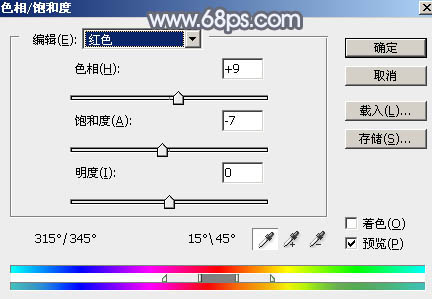
<图9>
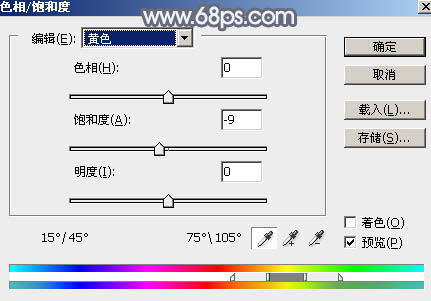
<图10>
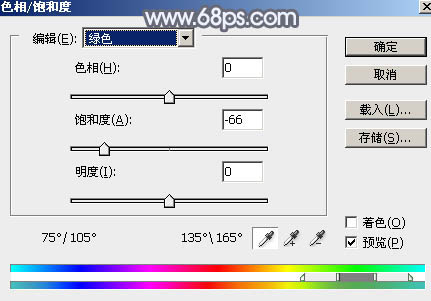
<图11>
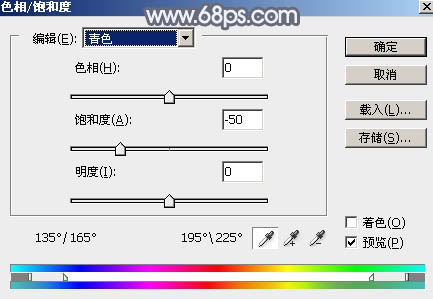
<图12>

<图13>
5、按Ctrl + J 把当前色相/饱和度调整图层复制一层,效果如下图。

<图14>
6、按Ctrl + Alt + 2 调出高光选区,然后创建曲线调整图层,对RGB、红、蓝通道进行调整,参数设置如图15 - 17,效果如图18。这一步把高光区域调亮一点,并增加淡蓝色。
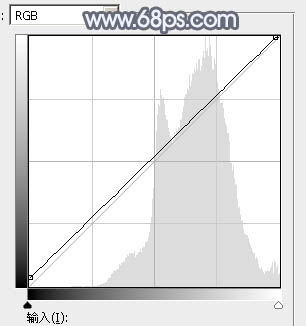
<图15>
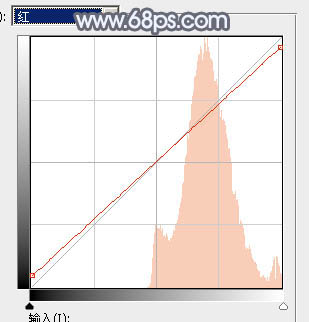
<图16>
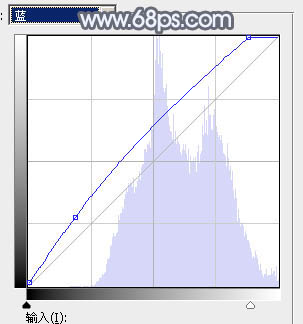
<图17>

<图18>
7、创建可选颜色调整图层,对红、黄、白进行调整,参数设置如图19 - 21,效果如图22。这一步把图片中的暖色调淡一点。
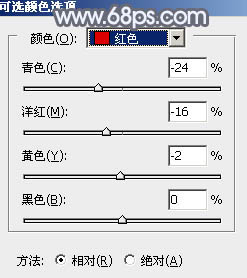
<图19>
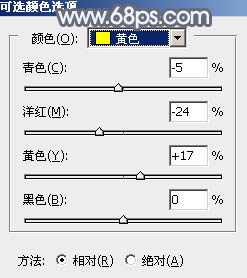
<图20>
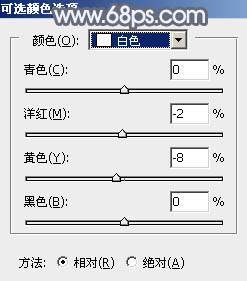
<图21>

<图22>
8、按Ctrl + Alt + 2 调出高光选区,按Ctrl + Shift + I 反选得到暗部选区,然后创建曲线调整图层,对RGB、红、绿、蓝通道进行调整,参数设置如图23 - 26,效果如图27。这一步增加暗部明暗对比,并增加蓝色。
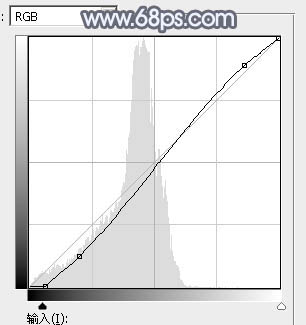
<图23>
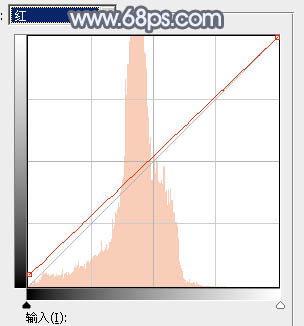
<图24>
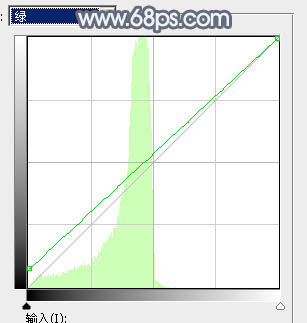
<图25>
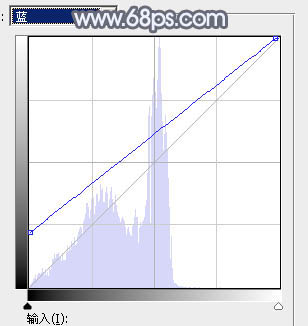
<图26>

<图27>
9、创建色彩平衡调整图层,对阴影,高光进行调整,参数设置如图28,29,确定后按Ctrl + Alt + G 创建剪切蒙版,效果如图30。这一步给图片暗部增加蓝色。
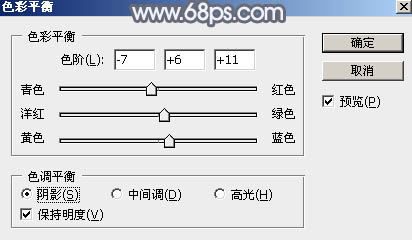
<图28>
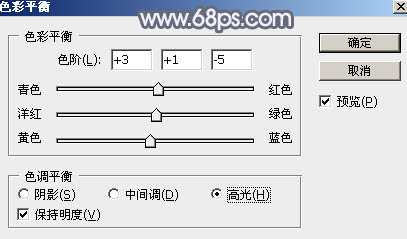
<图29>

<图30>
10、创建可选颜色调整图层,对红、黄、白进行调整,参数设置如图31 - 33,确定后创建剪切蒙版,效果如图34。这一步微调暗部暖色。
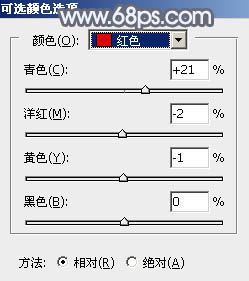
<图31>
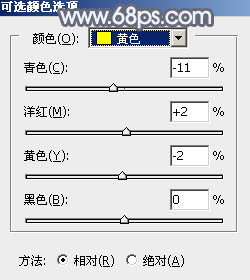
<图32>
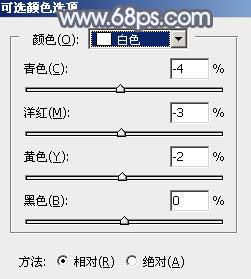
<图33>

<图34>
11、创建曲线调整图层,把RGB通道暗部压暗一点,确定后创建剪切蒙版,再把蒙版填充黑色,然后用透明度较低柔边白色画笔把左下角区域擦出来,效果如图36。
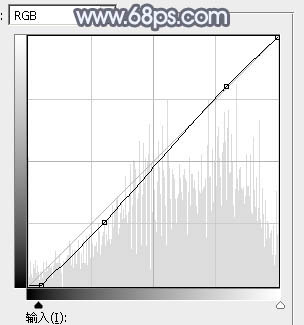
<图35>

<图36>
12、把背景图层复制一层,按Ctrl + Shift + ] 置顶,用钢笔工具把人物脸部及肤色部分抠出来,转为选区后添加图层蒙版,效果如下图。

<图37>
13、创建曲线调整图层,对RGB、红、蓝通道进行调整,参数设置如图38 - 40,确定后创建剪切蒙版,效果如图41。这一步把肤色部分稍微调亮一点。
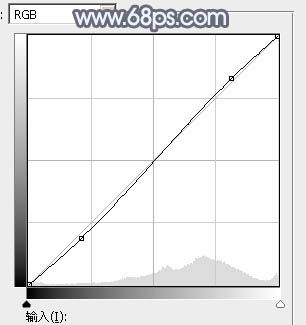
<图38>
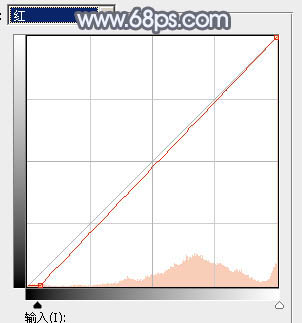
<图39>
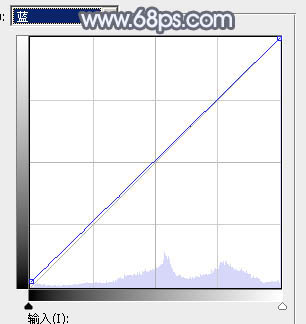
<图40>

<图41>
14、新建一个图层,按字母键“D”把前,背景颜色恢复到默认的黑白,然后选择菜单:滤镜 > 渲染 > 云彩,确定后把混合模式改为“滤色”,按住Alt键添加图层蒙版,再用透明度较低柔边白色画笔把右上角区域擦出来,效果如下图。

<图42>
15、按Ctrl + J 把当前图层复制一层,不透明度改为:20%,效果如下图。这一步给图片右上角区域增加烟雾效果。

<图43>
16、创建纯色调整图层,颜色设置为淡蓝色:#D8DAE3,确定后把蒙版填充黑色,然后用透明度较低柔边白色画笔把右上角顶部区域擦出来,效果如下图。

<图44>
17、按Ctrl + J 把当前纯色调整图层复制一层,混合模式改为“柔光”,再把蒙版填充黑色,然后用透明度较低柔边白色画笔把顶部区域擦出来,效果如下图。

<图45>
18、创建曲线调整图层,把RGB通道压暗一点,参数设置如图46,确定后把蒙版填充黑色,然后用柔边白色画笔把左侧及底部区域擦出来,效果如图47。这一步给图片增加暗角。
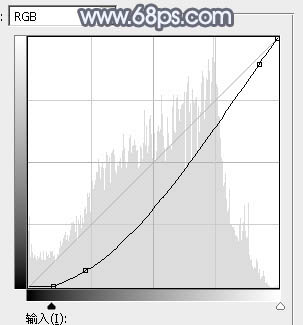
<图46>

<图47>
19、创建曲线调整图层,参数设置如图48,确定后把蒙版填充黑色,然后用透明度较低柔边白色画笔把人物背光区域擦出来,效果如图49。
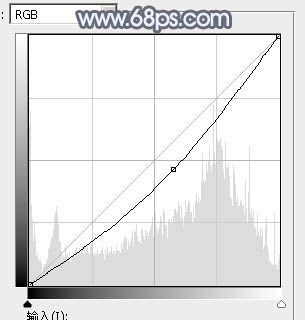
<图48>

<图49>
最后给人物磨一下皮,再把整体柔化处理,完成最终效果。

加载全部内容