紫色调:调出照片的紫色色调和制作光效
Sener 人气:0最终效果

原图

1、打开素材图片,创建可选颜色调整图层,对黄、绿、白、黑进行调整,参数设置如图1 - 4,效果如图5。这一步给图片增加橙红色。
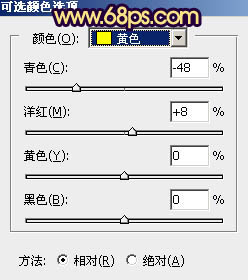
<图1>
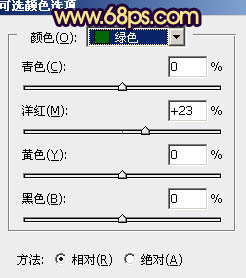
<图2>
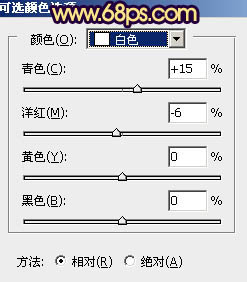
<图3>
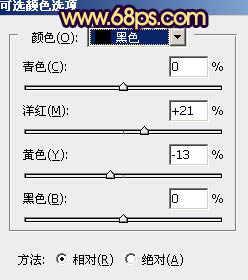
<图4>

<图5>
2、创建曲线调整图层,对蓝色通道进行调整,参数及效果如下图。这一步给图片暗部增加蓝色,高光部分增加淡黄色。
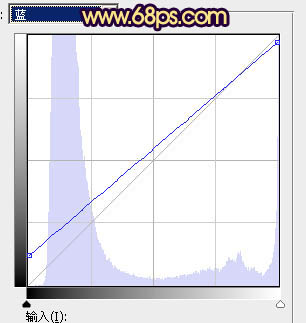
<图6>

<图7>
3、按Ctrl + Alt + 2 调出高光选区,按Ctrl + Shift + I 反选得到暗部选区,创建色彩平衡调整图层,对阴影,高光进行调整,参数及效果如下图。这一步主要给暗部增加蓝色。
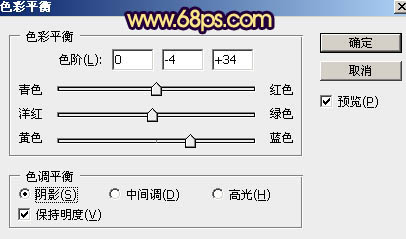
<图8>
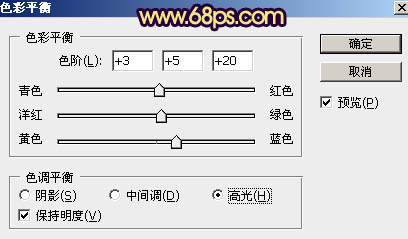
<图9>

<图10>
4、按Ctrl + Alt + 2 调出高光选区,创建纯色调整图层,颜色设置为橙黄色:#FBF428,确定后用黑色画笔把底部区域擦出来,再把混合模式改为“明度”,不透明度改为:50%,如下图。这一步增加高光部分亮度。

<图11>
5、新建一个图层,按Ctrl + Alt + Shift + E 盖印图层。进入通道面板,把蓝色通道复制一层,用调色工具加强一下明暗对比,然后用黑色画笔把天空以外的部分涂黑,如下图。
按住Ctrl 键点击蓝副本通道缩略图载入选区。
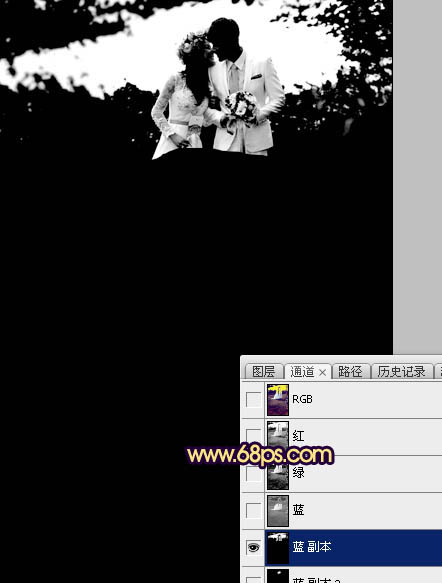
<图12>
6、保持选区,点RGB通道返回图层面板。创建纯色调整图层,颜色为橙黄色,如下图。
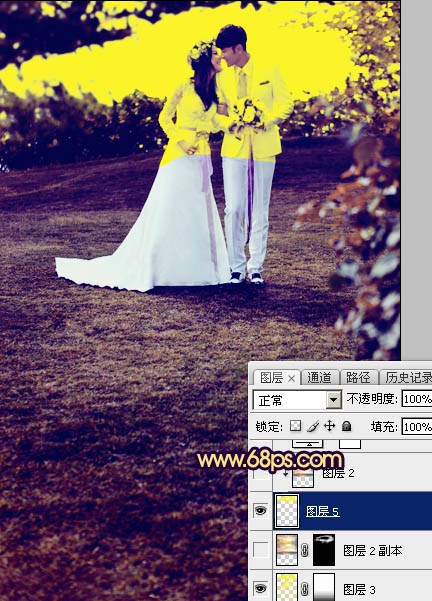
<图13>
7、打开天空素材,拖进来放到天空区域,按Ctrl + Alt + G 创建剪切蒙版,效果如图14。


<图14>
8、把天空图层复制一层,移到剪切图层下面。按住Alt键添加图层蒙版,用白色画笔把下图选区区域擦出来,注意好过渡。
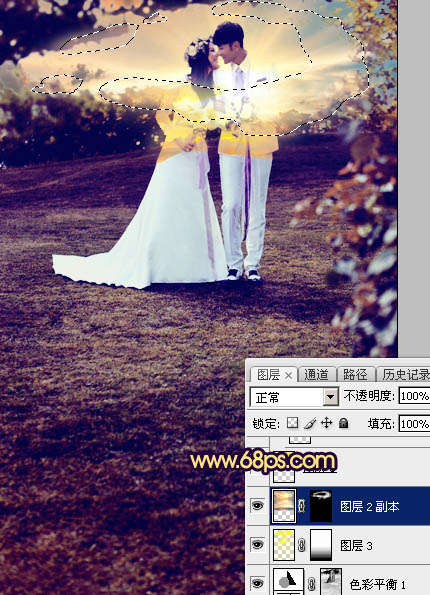
<图15>
9、微调一下天空颜色,效果如下图。

<图16>
10、在图层的最上面创建曲线调整图层,对RGB,蓝通道进行调整,参数及效果如下图。这一步增加图片明暗对比,并给高光部分增加淡黄色。
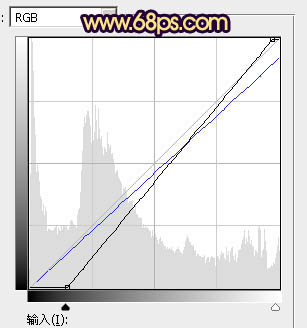
<图17>
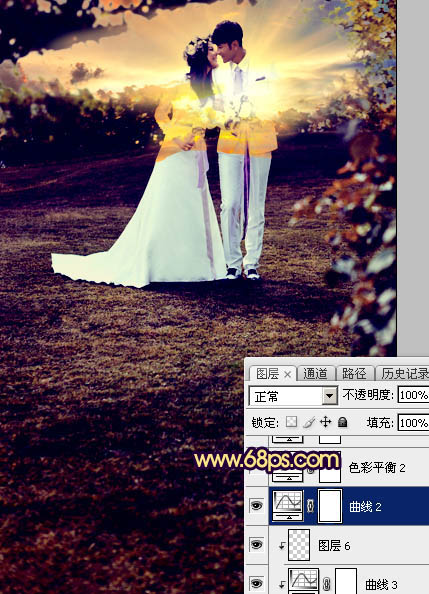
<图18>
11、创建色彩平衡调整图层,对阴影,高光进行调整,参数及效果如下图。这一步给图片增加暖色。
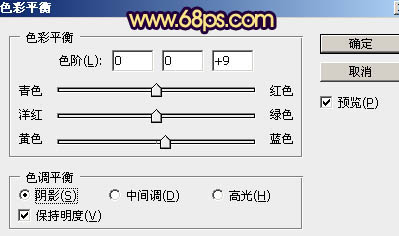
<图19>
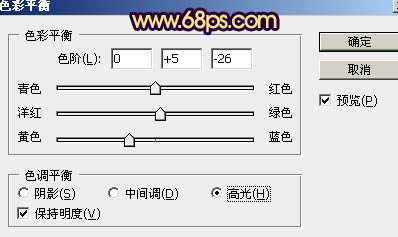
<图20>
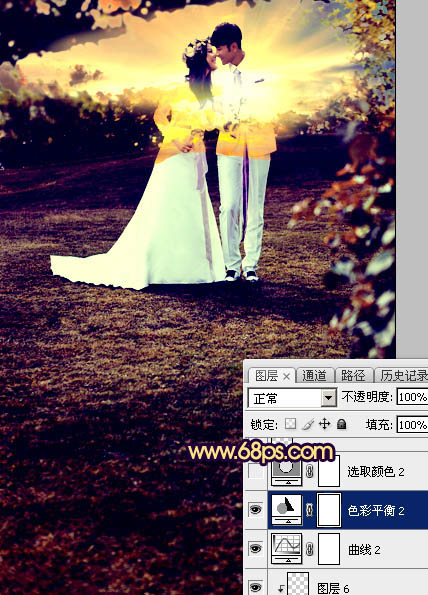
<图21>
12、创可选颜色调整图层,对红、黄、白、黑进行调整,参数设置如图22 - 25,效果如图26。这一步给图片增加橙黄色。
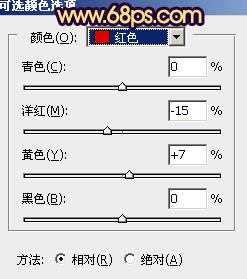
<图22>
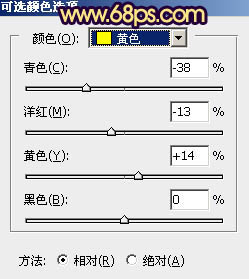
<图23>
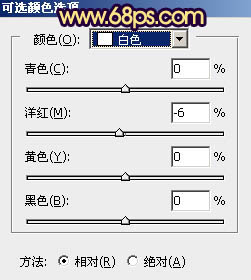
<图24>
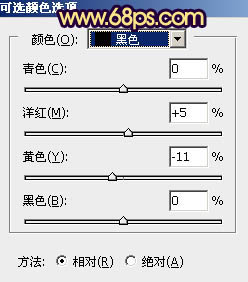
<图25>

<图26>
13、把背景图层复制一层,按Ctrl + Shift + ] 置顶,把人物抠出来,把背景副本图层隐藏,效果如下图。
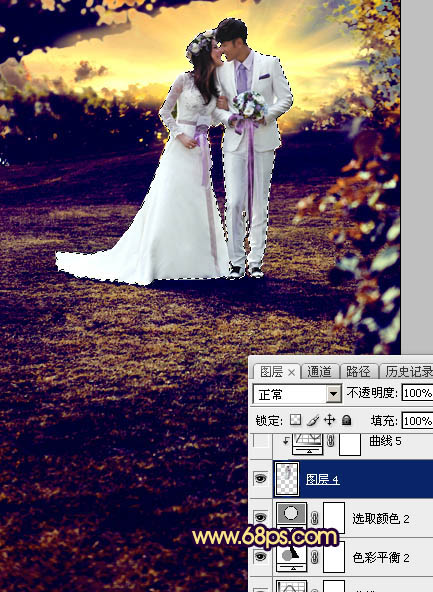
<图27>
14、创建曲线调整图层,对RGB,蓝通道进行调整,参数设置如图28,确定后按Ctrl + Alt + G 创建剪切蒙版,效果如图29。
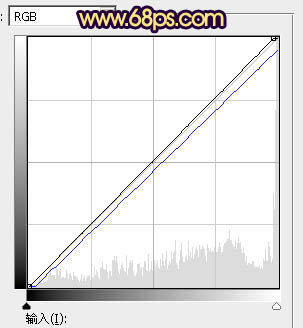
<图28>
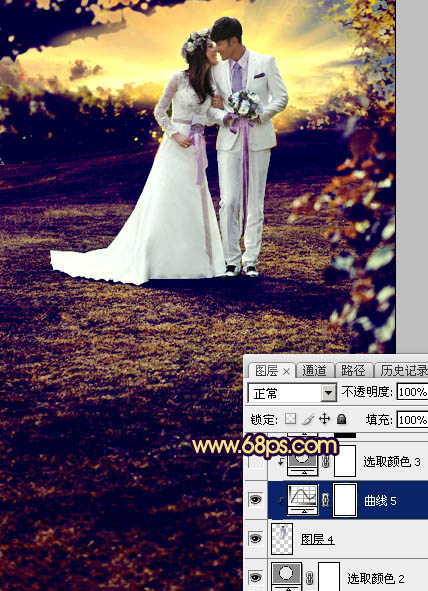
<图29>
15、创建可选颜色调整图层,对红色进行调整,确定后同上的方法创建剪切蒙版效果如下图。这两步微调人物颜色。
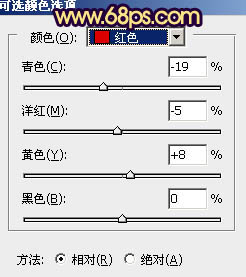
<图30>
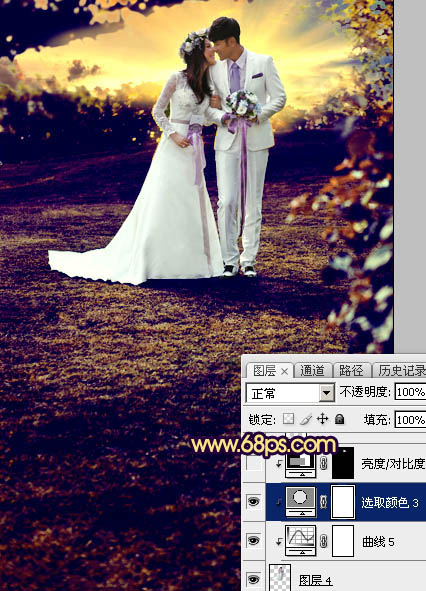
<图31>
16、创建亮度/对比度调整图层,参数设置如图32,确定后把蒙版填充黑色,用白色画笔把人物脸部区域擦出来,确定后同上的方法创建剪切蒙版,效果如图33。
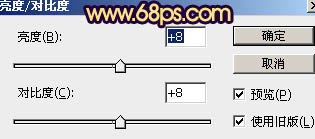
<图32>
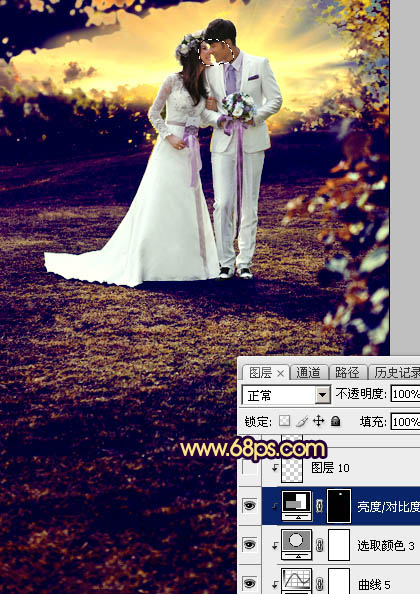
<图33>
17、新建一个图层,创建剪切蒙版,用画笔给人物受光区域涂上橙黄色,混合模式改为“柔光”,如下图。

<图34>
18、新建一个图层,盖印图层,用模糊工具把下图选区部分模糊处理。

<图35>
19、创建曲线调整图层,把暗部压暗一点,确定后把蒙版填充黑色,用白色画笔把左右两侧及底部区域涂出来,效果如图37。
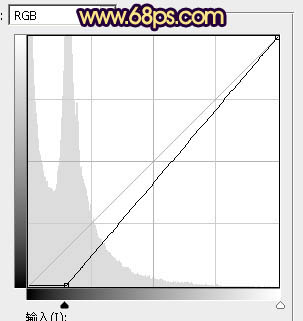
<图36>
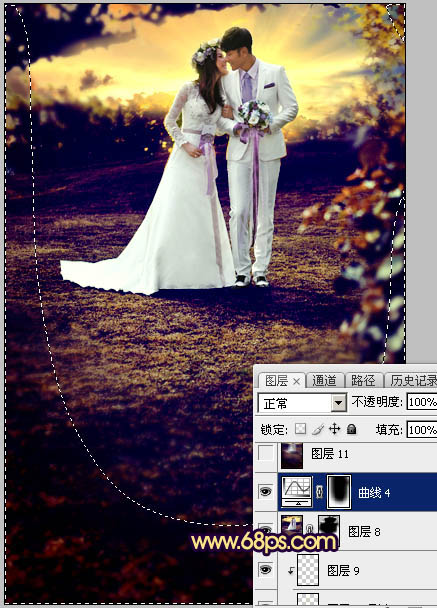
<图37>
20、适当把图片柔化处理,效果如下图。

<图38>
21、按Ctrl + Alt + 2 调出高光选区,按Ctrl + Shift + I 反选,然后创建曲线调整图层,对蓝色通道进行调整,参数及效果如下图。这一步给图片暗部增加蓝色。
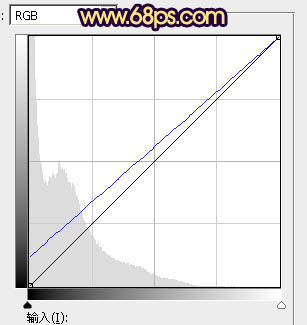
<图39>
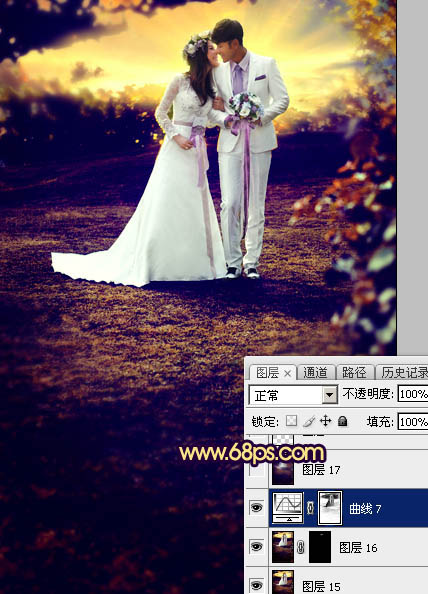
<图40>
最后加强一下局部明暗,完成最终效果。

加载全部内容
 爱之家商城
爱之家商城 氢松练
氢松练 Face甜美相机
Face甜美相机 花汇通
花汇通 走路宝正式版
走路宝正式版 天天运动有宝
天天运动有宝 深圳plus
深圳plus 热门免费小说
热门免费小说