绿色调:调出青黄感觉的绿色色调照片
Sener 人气:3最终效果

原图

1、打开素材图片,创建曲线调整图层,对RGB、红、绿、蓝通道进行调整,参数设置如图1 - 4,效果如图5。这一步把图片暗部颜色稍微调暗,并增加绿色。
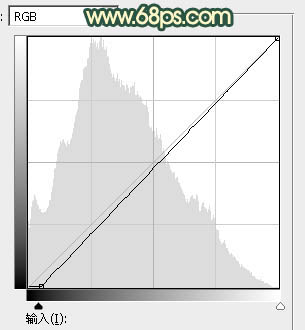
<图1>
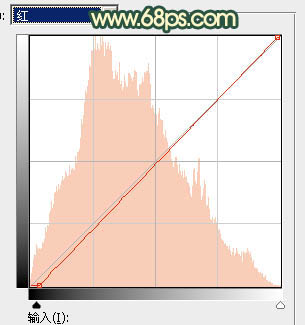
<图2>
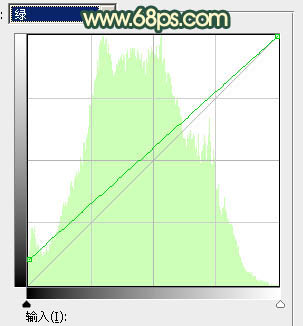
<图3>
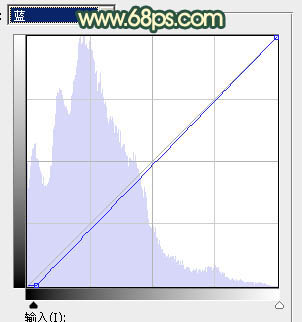
<图4>

<图5>
2、创建可选颜色调整图层,对绿色,青色进行调整,参数及效果如下图。这一步主要把图片中的绿色转为青绿色。
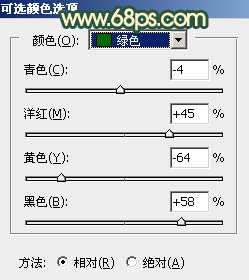
<图6>
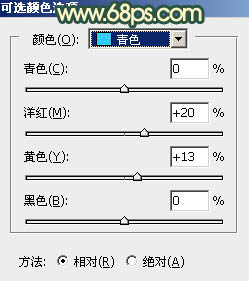
<图7>

<图8>
3、创建可选颜色调整图层,对红、黄、绿、青、中性色进行调整,参数设置如图9 - 13,效果如图14。这一步把图片中的黄色转为橙黄色,并把绿青色调暗。
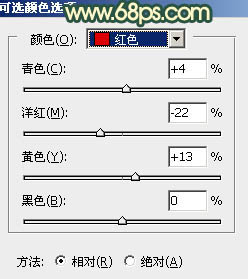
<图9>
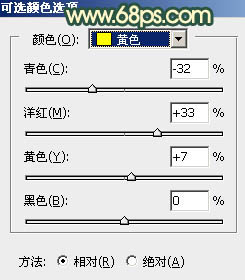
<图10>
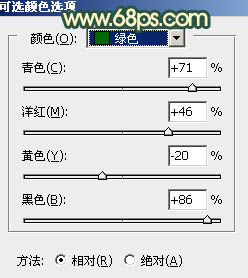
<图11>
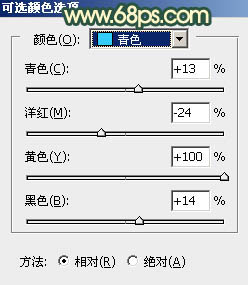
<图12>
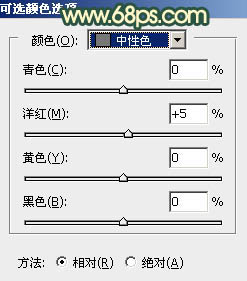
<图13>
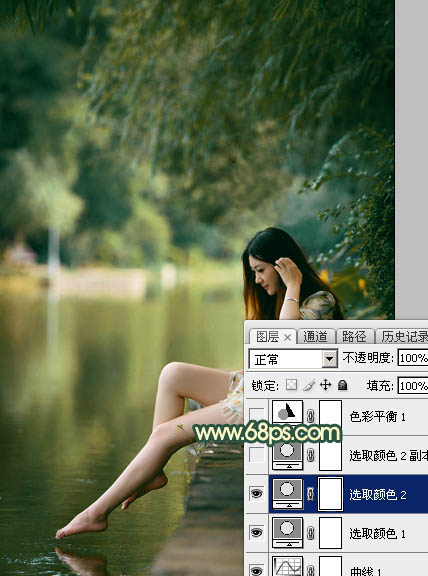
<图14>
4、按Ctrl + J 把当前可选颜色调整图层复制一层,效果如下图。
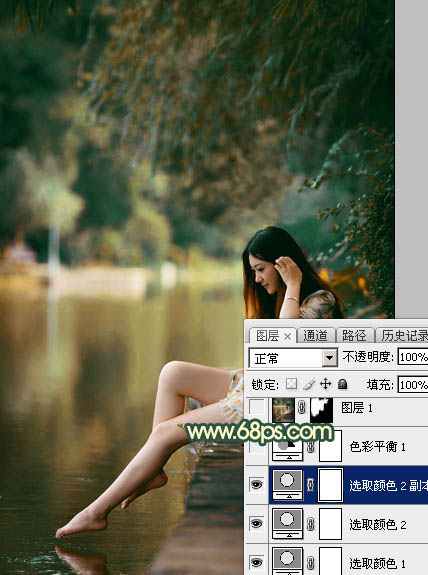
<图15>
5、创建色彩平衡调整图层,对阴影,高光进行调整,参数及效果如下图。这一步给图片暗部增加暖色。
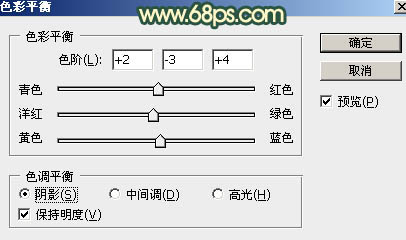
<图16>
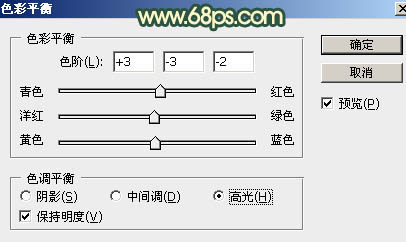
<图17>

<图18>
6、新建一个图层,按Ctrl + Alt + Shift + E 盖印图层,用模糊工具把下图选区部分模糊处理。

<图19>
7、创建曲线调整图层,对RGB通道进行调整,参数设置如图20,确定后把蒙版填充黑色,用白色画笔把边角区域擦出来,效果如图21。这一步给图片增加暗角。
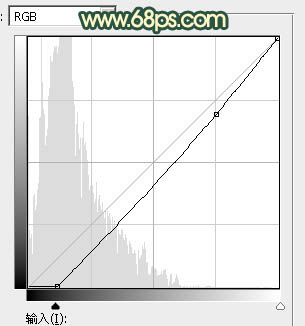
<图20>

<图21>
8、新建一个图层,用椭圆选框工具拉出下图所示的椭圆选区,羽化45个像素后填充橙黄色:#E5A71F,取消选区后把混合模式改为“滤色”,效果如下图。这一步给图片中间位置增加高光。

<图22>
9、新建一个图层,用椭圆选框工具拉出下图所示的选区,羽化25个像素后填充同上的橙黄色,取消选区后把混合模式改为“滤色”,不透明度改为:30%,效果如下图。

<图23>
10、把背景图层复制一层,按Ctrl + Shift + ] 置顶,按住Alt键添加图层蒙版,用白色画笔把人物脸部及肤色部分擦出来,确定后把图层不透明度改为:60%,再微调一下人物肤色,效果如下图。
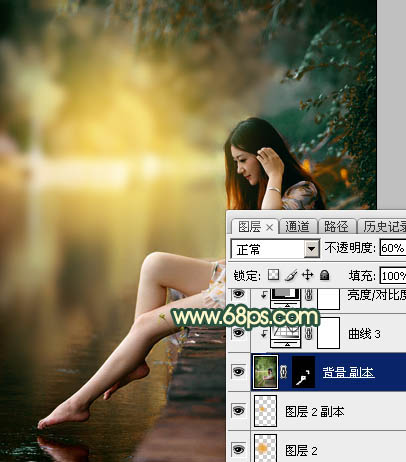
<图24>
11、创建可选颜色调整图层,对绿、青、白进行调整,参数设置如图25 - 27,效果如图28。这一步把图片中的绿青色调暗一点。
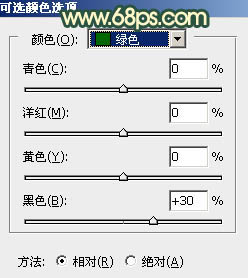
<图25>
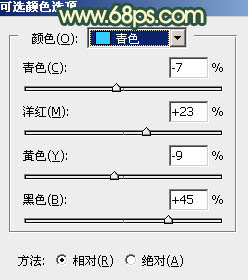
<图26>
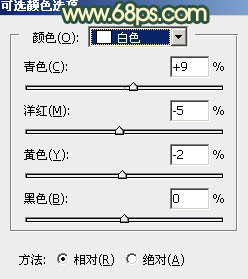
<图27>

<图28>
12、创建曲线调整图层,对RGB通道进行调整,参数设置如图29,确定后把蒙版填充黑色,用白色画笔把人物背光区域擦出来,效果如图30。
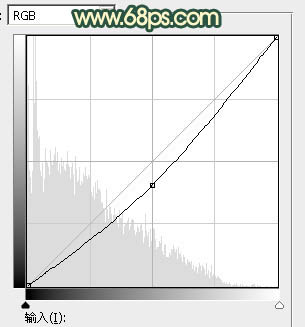
<图29>
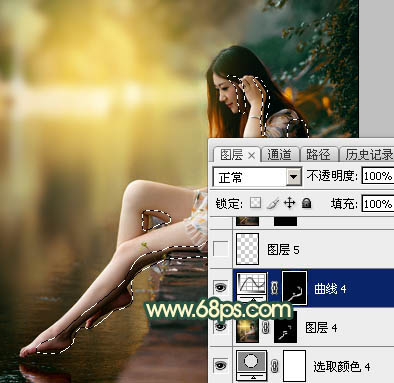
<图30>
13、新建一个图层,盖印图层。选择菜单:滤镜 > 模糊 > 动感模糊,角度设置为-40度,距离设置为150,确定后把混合模式改为“柔光”,不透明度改为:30%,效果如下图。

<图31>
14、创建纯色调整图层,颜色设置为暗绿色:#080903,确定后把蒙版填充黑色,用白色画笔把底部区域擦出来,效果如下图。

<图32>
最后微调一下颜色,给人物磨一下皮,加强一下局部明暗,完成最终效果。

加载全部内容