紫色调:调出暗暗的紫色照片实例
Sener 人气:0今天教大家调一个紫色调的照片,主要把暗部加深增加蓝紫色,然后把黄和绿色部分调成橙红色和加一点点淡蓝色即可完成,大家可以跟着教程一起做,做完记得交作业。最终效果

原图

1、打开素材图片,创建可选颜色调整图层,对黄色,绿色进行调整,参数及效果如下图。这一步主要把图片中的绿色转为褐色。
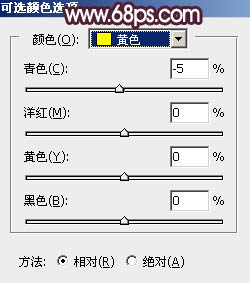
<图1>
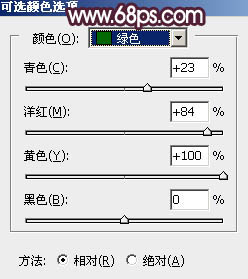
<图2>

<图3>
2、按Ctrl + J 把当前可选颜色调整图层复制一层,效果如下图。

<图4>
3、创建色相/饱和度调整图层,对黄色进行调整,参数及效果如下图。这一步把图片中的黄色转为橙红色。
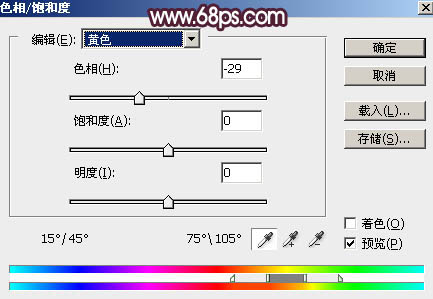
<图5>

<图6>
4、按ctrl + Alt + 2 调出高光选区,按Ctrl + Shift + I 反选得到暗部选区,然后创建曲线调整图层,对RGB、绿、蓝通道进行调整,参数及效果如下图。这一步把图片暗部颜色加深,并增加蓝紫色。
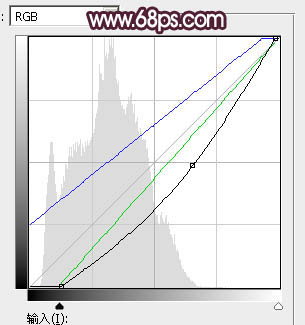
<图7>

<图8>
5、创建色彩平衡调整图层,对阴影、中间调、高光进行调整,参数设置如图9 -11,确定后按ctrl + Alt + G 创建剪切蒙版,效果如图12。这一步给图片暗部增加蓝色。
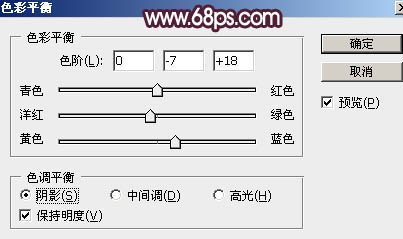
<图9>
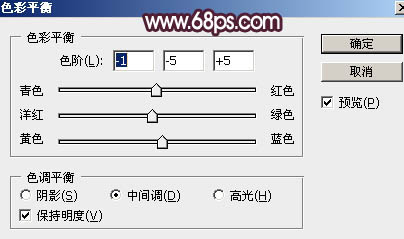
<图10>
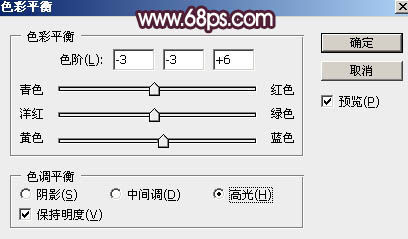
<图11>

<图12>
6、创建可选颜色调整图层,对黄、白、中性、黑进行调整,参数设置如图13 - 16,效果如图17。这一步把图片中的黄色调淡一点,高光部分增加淡蓝色。
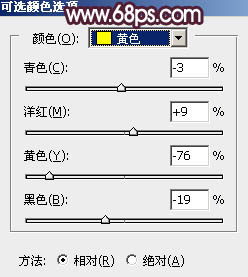
<图13>

<图14>
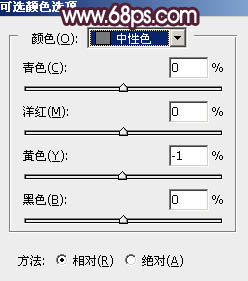
<图15>
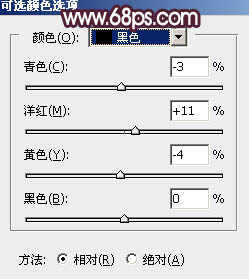
<图16>

<图17>
7、按Ctrl + J 把当前可选颜色调整图层复制一层,不透明度改为:50%,效果如下图。

<图18>
8、按Ctrl + Alt + 2 调出高光选区,创建色彩平衡调整图层,对高光进行调整,参数设置如图19,确定后用黑色画笔把底部区域擦出来,效果如图20。这一步给图片高光部分增加淡蓝色。
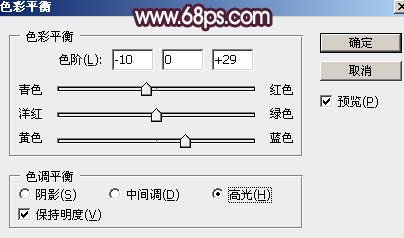
<图19>

<图20>
9、创建可选颜色调整图层,对蓝、洋红、白进行调整,参数设置如图21 - 23,效果如图24。这一步微调图片中的冷色及高光颜色。
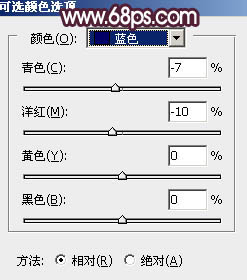
<图21>
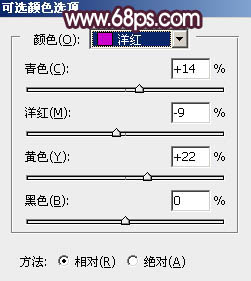
<图22>
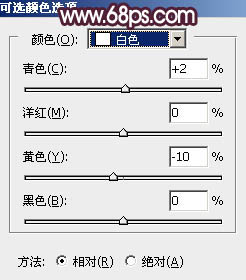
<图23>

<图24>
10、把背景图层复制一层,按Ctrl + Shift + ] 置顶,按住Alt键添加图层蒙版,再用白色画笔把人物脸部及肤色部分擦出来,如下图。

<图25>
11、创建曲线调整图层,对RGB、红、绿、蓝通道进行调整,参数设置如图26 - 29,确定后按Ctrl + Alt + G 创建剪切蒙版,效果如图30。这一步增加肤色明暗对比,并调红润一点。
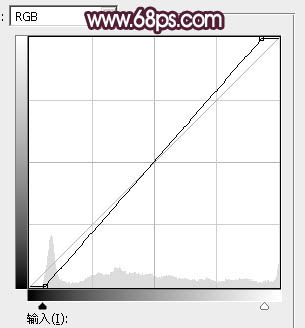
<图26>
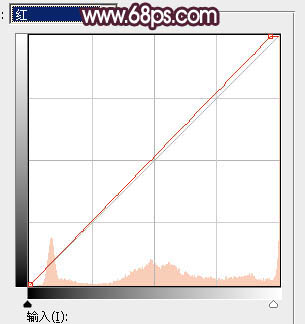
<图27>
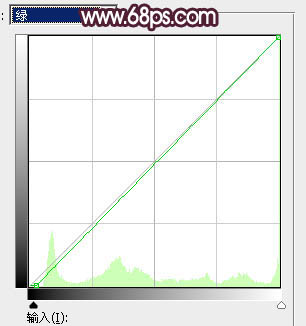
<图28>
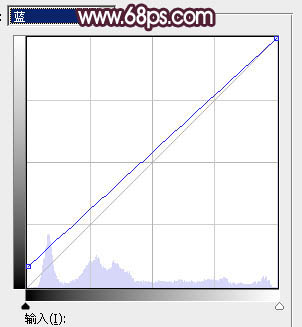
<图29>

<图30>
12、创建亮度/对比度调整图层,增加亮度及对比度,参数设置如图31,确定后按Ctrl + Alt + G 创建剪切蒙版,效果如图32。
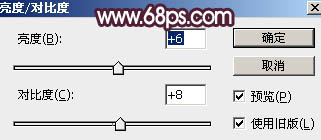
<图31>

<图32>
13、新建一个图层,按Ctrl + Alt + Shift + E 盖印图层,用模糊工具把下图选区部分模糊处理。

<图33>
14、新建一个图层,用椭圆选框工具拉出下图所示的椭圆选区,羽化45个像素后填充红褐色:#B58174,然后把混合模式改为“滤色”,如下图。

<图34>
15、新建一个图层,用椭圆选框工具拉出下图所示的选区,羽化25个像素后填充同上的红褐色,确定后把混合模式改为“滤色”。这两步给图片中间位置增加淡红色高光。

<图35>
16、新建一个图层,盖印图层。选择菜单:滤镜 > 模糊 > 动感模糊,角度设置为45度,距离设置为150,确定后把混合模式改为“柔光”,不透明度改为:30%,如下图。

<图36>
17、用套索工具选取下图所示的选区,羽化50个像素后按Ctrl + J 复制到新的图层,不透明度改为:50%,效果如下图。

<图37>
最后给人物磨一下皮,加强一下局部明暗对比,完成最终效果。

加载全部内容