小清新:Photoshop调出淡淡的青绿色清新色调
Sener 人气:0最终效果

原图

1、打开素材图片,创建可选颜色调整图层,对黄色,绿色进行调整,参数及效果如下图。这一步快速把图片中的黄绿色转为淡绿色。
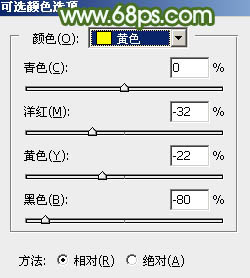
<图1>
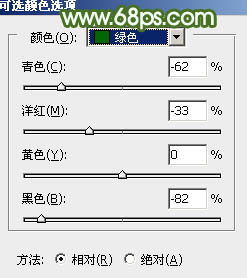
<图2>

<图3>
2、创建曲线调整图层,对RGB、红、绿通道进行调整,参数设置如图4 - 6,效果如图7。这一步把图片暗部稍微调亮,高光部分增加淡绿色。
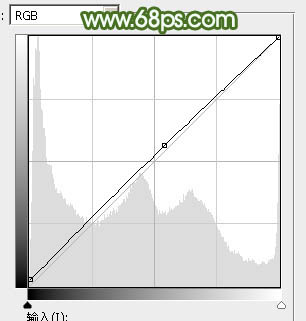
<图4>
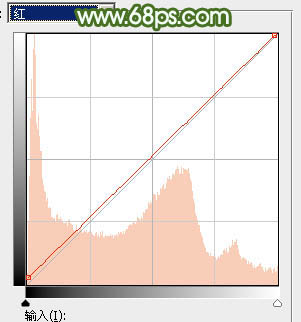
<图5>
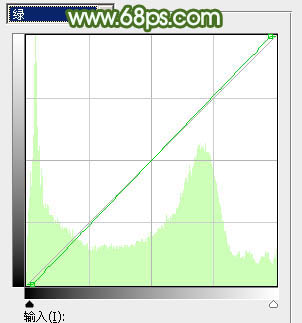
<图6>

<图7>
3、创建可选颜色调整图层,对黄、绿、白、中性、黑进行调整,参数设置如图8 - 12,效果如图13。这一步给图片增加淡黄色。
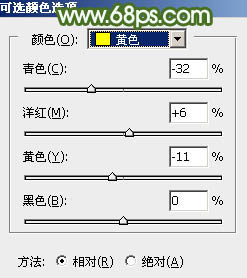
<图8>
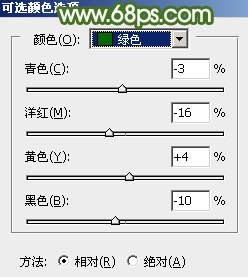
<图9>
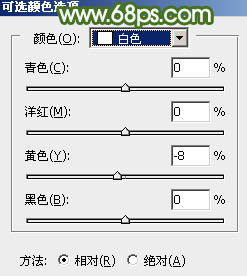
<图10>
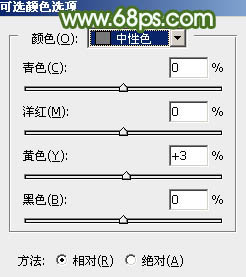
<图11>
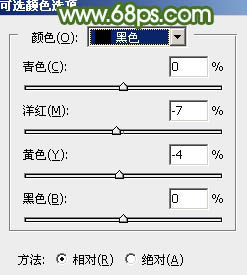
<图12>

<图13>
4、新建一个图层,用钢笔勾出下图所示的选区,羽化40个像素后拉上图15所示的线性渐变。这一步把顶部杂乱的部分换成简洁的色块。

<图14>
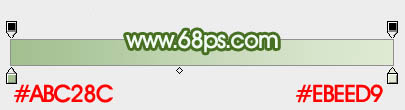
<图15>
5、按Ctrl + J 把当前图层复制一层,混合模式改为“柔光”,效果如下图。

<图16>
6、按Ctrl + J 把当前图层复制一层,不透明度改为:50%,效果如下图。

<图17>
7、创建曲线调整图层,对RGB、红、绿、蓝通道进行调整,参数设置如图18 - 21,效果如图22。这一步主要把图片高光颜色调淡一点。
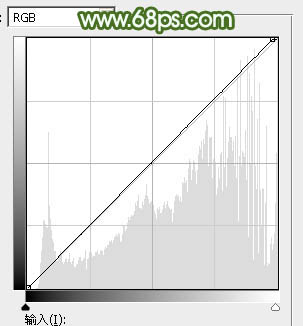
<图18>
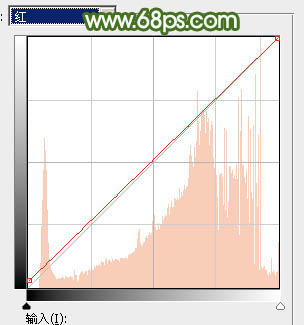
<图19>
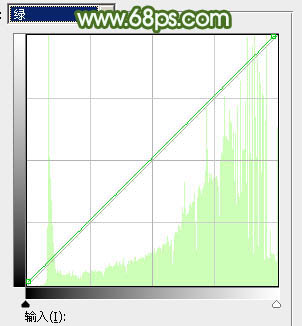
<图20>
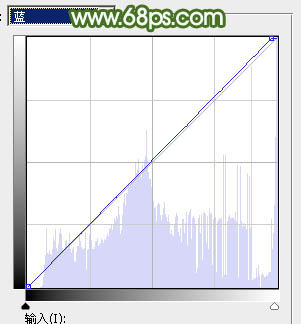
<图21>

<图22>
8、新建一个图层,按字母键“D”把前,背景颜色恢复到默认的黑白,然后选择菜单:滤镜 > 渲染 > 云彩,确定后把混合模式改为“滤色”,不透明度改为:40%,效果如下图。这一步给图片增加雾化效果。

<图23>
9、创建色彩平衡调整图层,对阴影,高光进行调整,参数设置如图24,25,确定后按Ctrl + Alt + G 创建剪切蒙版,效果如图26。这一步微调云彩颜色。
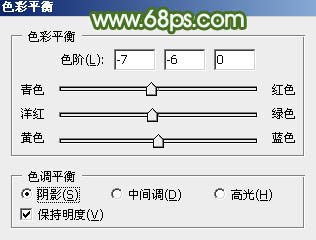
<图24>
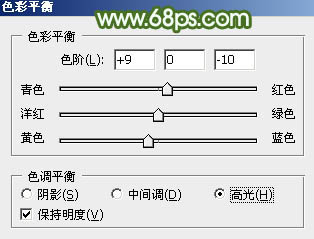
<图25>

<图26>
10、新建一个图层,按Ctrl + Alt + Shift + E 盖印图层,选择菜单:滤镜 > 模糊 > 动感模糊,角度设置为40度,距离设置为155,确定后把混合模式改为“柔光”,不透明度改为:30%,效果如下图。这一步把图片柔化处理。

<图27>
11、把背景图层复制一层,按Ctrl + Shift + ] 置顶,按住Alt键添加图层蒙版,用白色画笔把人物脸部及手臂部分擦出来,再把图层不透明度改为:50%,效果如下图。

<图28>
12、微调一下肤色颜色,效果如下图。

<图29>
13、新建一个图层,盖印图层。选择菜单:图像 > 模式 > Lab颜色,在弹出的对话框选择“不合拼”。
再选择菜单:图像 > 应用图像,参数及效果如下图。

<图30>

<图31>
14、按Ctrl + M 调整曲线,对明度,a通道进行调整,参数设置如图32,33。确定后选择菜单:图像 > 模式 > RGB颜色,在弹出的对话框选择“不合拼”,效果如图34。
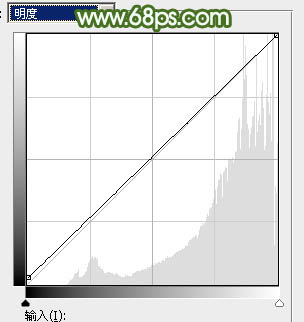
<图32>
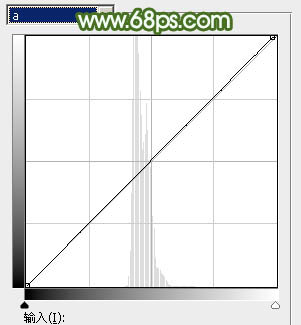
<图33>

<图34>
15、创建可选颜色调整图层,对红、黄、绿、白进行调整,参数设置如图35 - 38,效果如图39。这一步给图片增加淡红色。
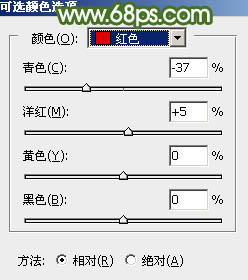
<图35>
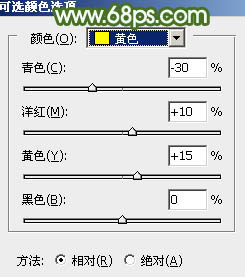
<图36>
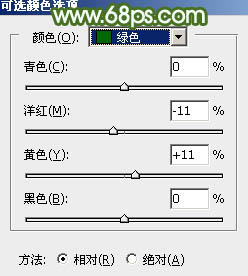
<图37>
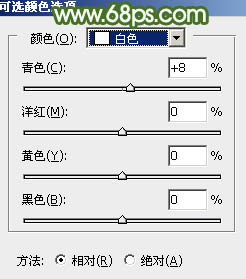
<图38>

<图39>
最后微调一下整体颜色,简单美化一下人物部分,完成最终效果。

加载全部内容