甜美色调:Photoshop调出橙黄色甜美风格照片
Sener 人气:0最终效果

原图

1、打开素材图片,创建可选颜色调整图层,对黄色,绿色进行调整,参数及效果如下图。这一步主要把图片中的黄色转为橙红色。
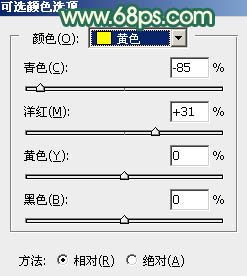
<图1>
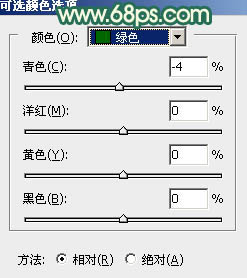
<图2>

<图3>
2、按Ctrl + J 把当前可选颜色调整图层复制一层,不透明度改为:50%,如下图。
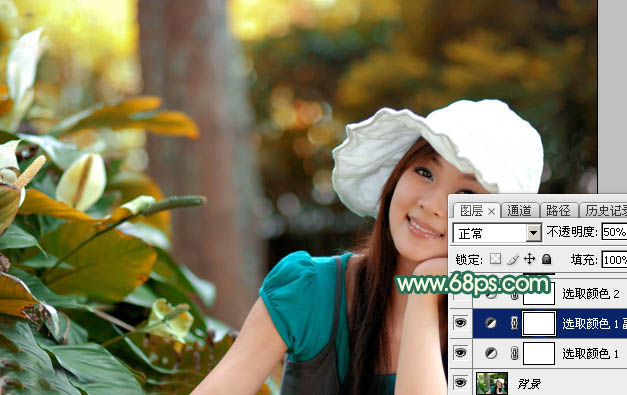
<图4>
3、创建可选颜色调整图层,对黄、绿、青、白进行调整,参数设置如图5 - 8,效果如图9。这一步同样给图片增加橙红色。
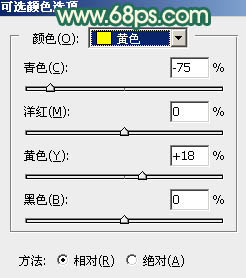
<图5>
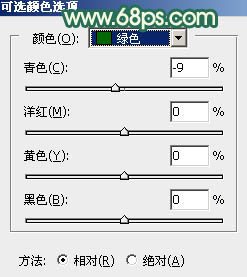
<图6>
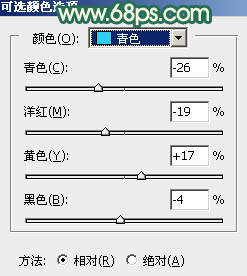
<图7>
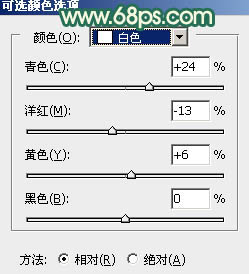
<图8>

<图9>
4、创建色相/饱和度调整图层,对黄色进行调整,参数设置如图10,确定后把蒙版填充黑色,用白色画笔把左上角局部擦出来,如图11。这一步把高光部分的黄色转为橙黄色。
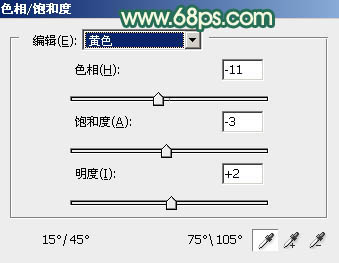
<图10>

<图11>
5、新建一个图层,按字母键“D”把前,背景颜色恢复到默认的黑白,然后选择菜单:滤镜 > 渲染 > 云彩,确定后选择渐变工具,颜色设置为黑白,然后由左上角之右下角拉出白色至黑色线性渐变。再把混合模式改为“滤色”,不透明度改为:70%,效果如下图。这一步给图片局部增加高光。

<图12>
6、创建色彩平衡调整图层,对阴影、中间调、高光进行调整,参数设置如图13 - 15,确定后按Ctrl + Alt + G 创建剪切蒙版,效果如图16。这一步给云彩增加暖色。
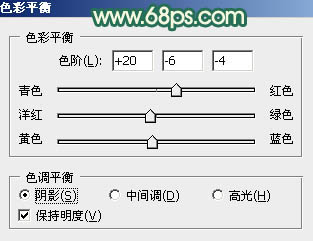
<图13>

<图14>
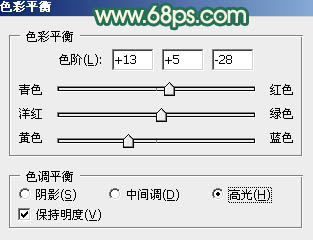
<图15>
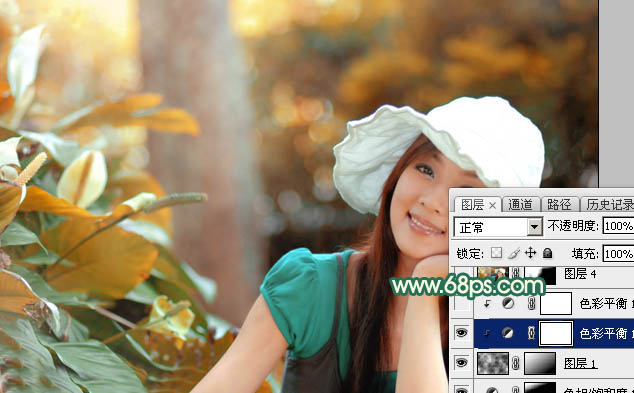
<图16>
7、按Ctrl + J 把当前色彩平衡调整图层复制一层,不透明度改为:50%,同上的方法创建剪切蒙版,如下图。

<图17>
8、新建一个图层,按Ctrl + Alt + Shift + E 盖印图层,用模糊工具把下图选区部分模糊处理。

<图18>
9、把背景图层复制一层,按Ctrl + Shift + ] 置顶,再按住Alt键添加图层蒙版,用白色画笔把人物脸部及肤色部分擦出来,如下图。

<图19>
10、创建色彩平衡调整图层,对高光进行调整,参数设置如图20,确定后按Ctrl + Alt + G 创建剪切蒙版,效果如图21。
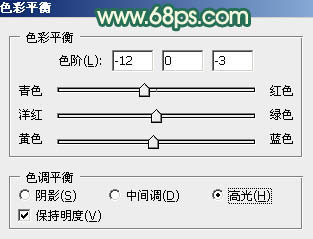
<图20>

<图21>
11、创建亮度/对比度调整图层,适当增加亮度及对比度,参数设置如图22,确定后同上的方法创建剪切蒙版,效果如图23。
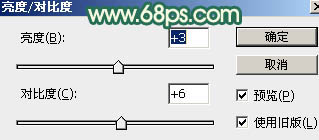
<图22>

<图23>
12、创建可选颜色调整图层,对红,白进行调整,参数设置如图24,25,确定后同上的方法创建剪切蒙版,效果如图26。
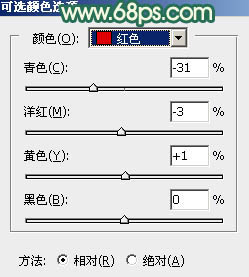
<图24>
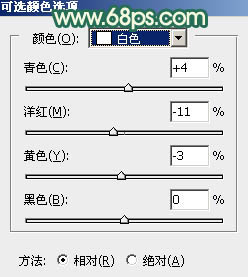
<图25>

<图26>
13、创建曲线调整图层,对RGB、绿、蓝通道进行调整,参数设置如图27 - 29,确定后同上的方法创建剪切蒙版,效果如图30。这一步微调人物肤色。
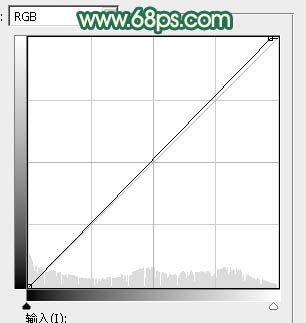
<图27>
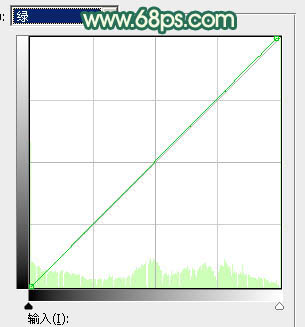
<图28>
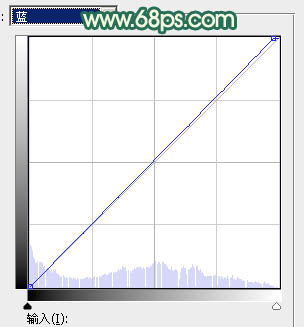
<图29>

<图30>
14、创建纯色调整图层,颜色设置为淡黄色:#F9ECA3,确定后把蒙版填充黑色,用白色画笔把左上角部分擦出来,再把不透明度改为:50%,效果如下图。

<图31>
15、新建一个图层,盖印图层。选择菜单:滤镜 > 模糊 > 动感模糊,角度设置为-45度,距离设置为165,确定后把混合模式改为“柔光”,不透明度改为:50%,效果如下图。

<图32>
16、用套索工具勾出下图所示的选区,羽化65个像素后按Ctrl + J 把选区部分的图像复制到新的图层,不透明度改为:50%,效果如下图。
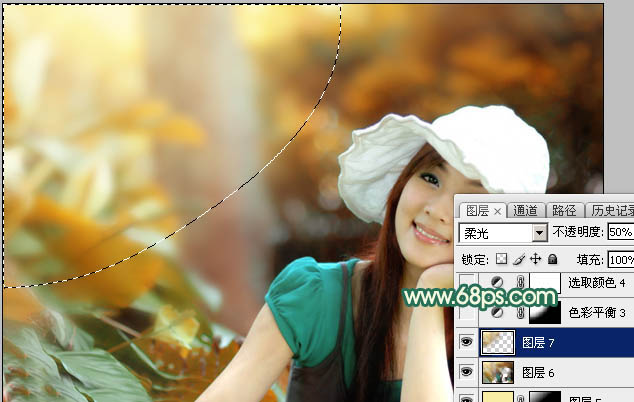
<图33>
17、创建可选颜色调整图层,对黄、绿、白、黑进行调整,参数设置如图34 - 37,效果如图38。这一步主要给图片高光部分增加淡青色。
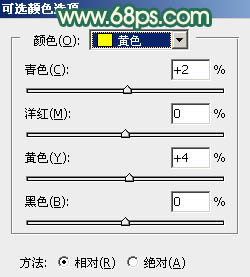
<图34>
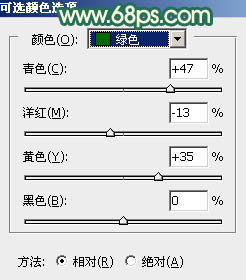
<图35>
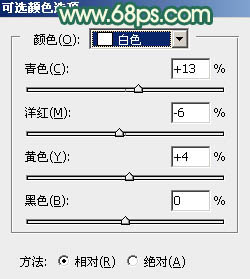
<图36>
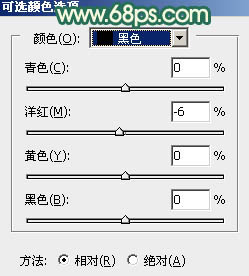
<图37>
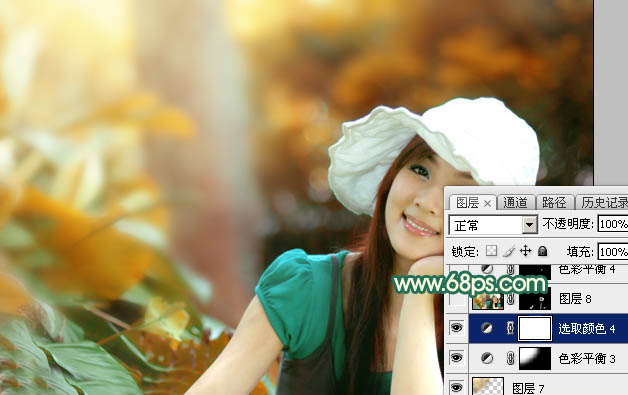
<图38>
最后给人物磨一下皮,微调一下肤色和整体颜色,完成最终效果。

加载全部内容