婚片后期:四个简单美化结婚照片实例
胡陈婷 人气:0金秋十月,众多新人选择在这样一个代表着收获的季节完成人生中最重要的一步——举行一场浪漫的婚礼。而婚礼跟拍已成为一场婚礼中不可缺少的环节。纪实性的婚礼跟拍同传统婚纱摄影不同,拍摄环境更为复杂,具有非常强的现场感和随机性,摄影师很难在拍摄的过程中有效控场,因此,怎样加强画面的秩序感,层次感,就成为婚礼纪实照片处理时的重点。在这里,通过实例来介绍一下婚礼纪实照片处理中的 一些简单有效的方法。
效果图:

原片:

该片是一张迎亲环节的照片,这个环节在整个婚礼过程中非常重要,但由于传统需要,这一环节中会集中新人双方诸多亲友出面,因此场面往往十分热闹,画面也易显得杂乱,在处理的过程中要适当强化主体,以免周围人群抢占视线。另外,拍摄时光线强烈,人物面部光型显得有些乱,后期修图时注意调节过渡。
具体处理如下:
1. 这张照片拍摄时接近中午,光照强烈,因此画面光比有些大,暗部及高光部层次出现了不同程度的损失,在这里,可以利有用阴影高光命令针对这一问题时行调节,从而找回更多的画面层次。

2. 由于画面光比大,再加上拍摄角度的影响,人物肤色现在看起来很不谐调,高光部位有些曝光过度,而男士的皮肤暗部则显得脏、黑,严重影响了画面效果,在这里建议将皮肤单独选出,重点处理。可选颜色中针对中性色及黑色选项适当添加红、黄,可以快速的让皮肤暗部显得通透干净。
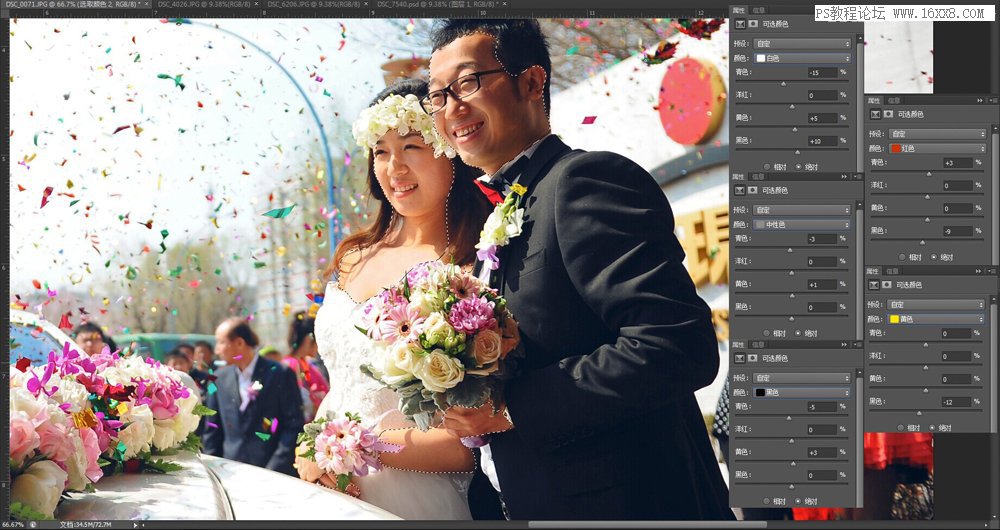
3. 经过前面的调整,人物肤色显得更加均匀干净,但是男士的肤色暗部依然太暗,这里可以使用强制涂抹的方式来处理。将画笔色彩设置为R:238,G:191,B:165的特定色彩,新建图层,将新图层的混合模式更改为柔光,并在新图层中用画笔涂抹男式皮肤暗部,这种方式可以有效的提升肤色亮度但不会让色彩出现损失。

4. 人物处理完后,接下来处理环境,可以在快速蒙版编辑状态下将人物部份屏蔽起来,然后针对背景部份来调节,以免影响到人物,由于人物处于阳光下,人物的肤色处理成暖调的偏橙调的肤色,为了与之行成对比,大环境上以偏冷色调为基础,因此在可选颜色中的中性色及白 色中都加大了蓝与青的数值,同时把原图本身的青色更进一步的强化了出来,让画面的天空固有色更加突出。
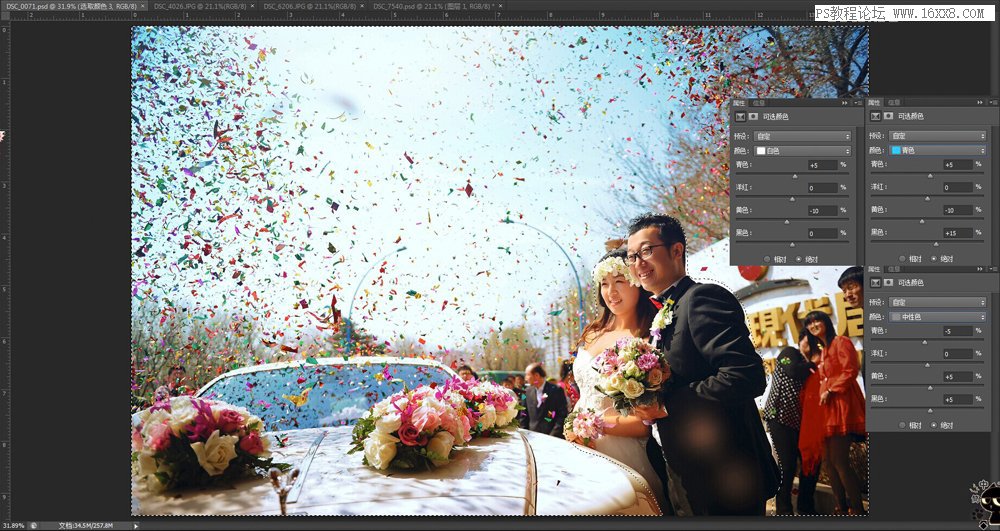
5. 为了加强画面的质感,需要将画面的锐度做一个提升,这里使用了高反差保留加锐法,将图层盖印后,针对盖印层使用滤镜中的高反差保 留命令,将数值设置为1,接着,将该图层的混合模式更改为线性光,这样可以极大程度的加大画面锐度。

6. 该片天空由于强光的影响,天空色彩并不是很明显,显得有些单薄,这里,可以利用渐变工具为画面的天空强制性的添加上色彩,注意,天空色彩层的图层混合模式要设置为柔光,并且渐变的色彩不要选择高纯度的色彩,而应该选择有一定灰度的蓝青色最佳。

7. 有了天空的色彩,为了加强画面整体的冷暖对比,也是为了强化画面的空间感,可以在画面下方前景区添加一个暖色渐变层,同样的使用柔光模式,注意渐变色彩选择棕色系,不要过于艳丽。
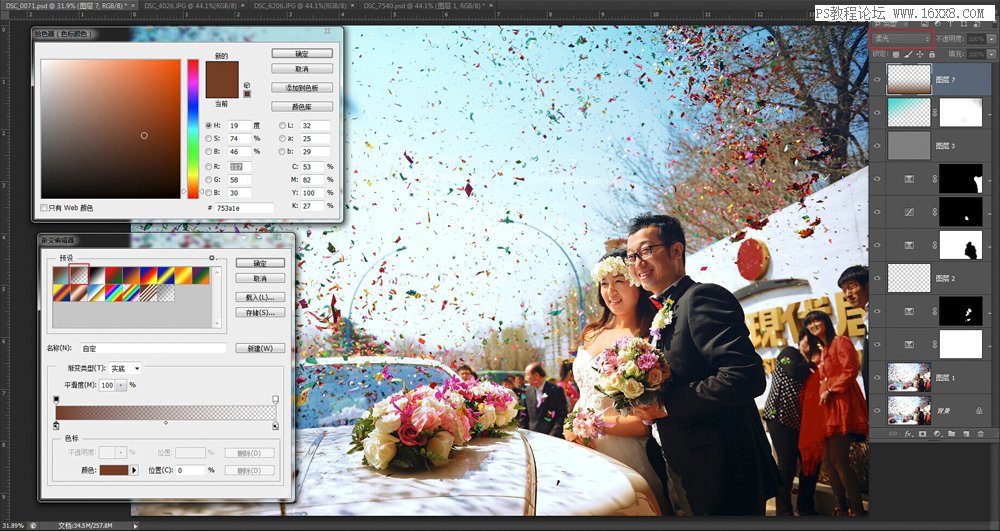
8. 色彩处理完成后,只需进行修图全部调修就可以完成了,修图时注意该图由于光照影响,人物面部光型比较乱,光显得花,修图时一定要 将明显的交界线进行过渡,并且减少脸部光斑,让面部光影结构更加柔和。

近年来,婚礼形式的西化,使得婚礼上增加了一个新的亮点——靓丽的伴娘们,婚礼纪实拍摄中,伴娘们的身影也是频频出现,并且发展出 类似闺蜜照形式的一类纪实片。
效果:

原片:

该片摄影师抓拍瞬间人物动作舒展,表情自然,画面环境清新色彩靓丽,原片本身已经具有非常好的基础条件,只是暗部层次稍有欠缺,在 后期处理时针对这一问题重点解决即可,不要对画面做过多装饰或改变破坏原图氛围。
1. 利用阴影高光命令把暗部层次先恢复过来。

2. 通过阴影高光的调节,画面整体有些灰,这时利用可选颜色工具对画面色彩进行适当加强。
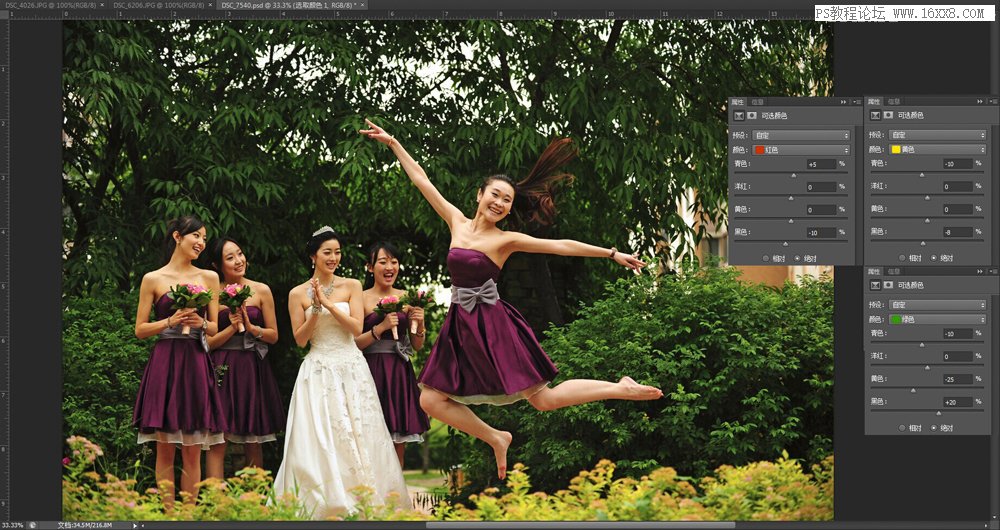
3. 由于是阴天,画面整体有些暗,需要适当提亮画面,这里使用了白化提亮法,通过计算工具,让灰通道与灰通道排除混合,可以得到画面中的中性灰选区,拿到该选区后,新建图层,并将选区以内的部份在新图层中填白,再将新图层的混合模式更改为柔光,并适当调节图层不透明度即可。

4. 为了加强画面的空间感,可以适当提升画面冷暖对比,新建图层,在这里针对画面的前景区添加一个暖棕色到透明的渐变区,并将该图层混合模式更改为柔光,适当调节不透明度即可。
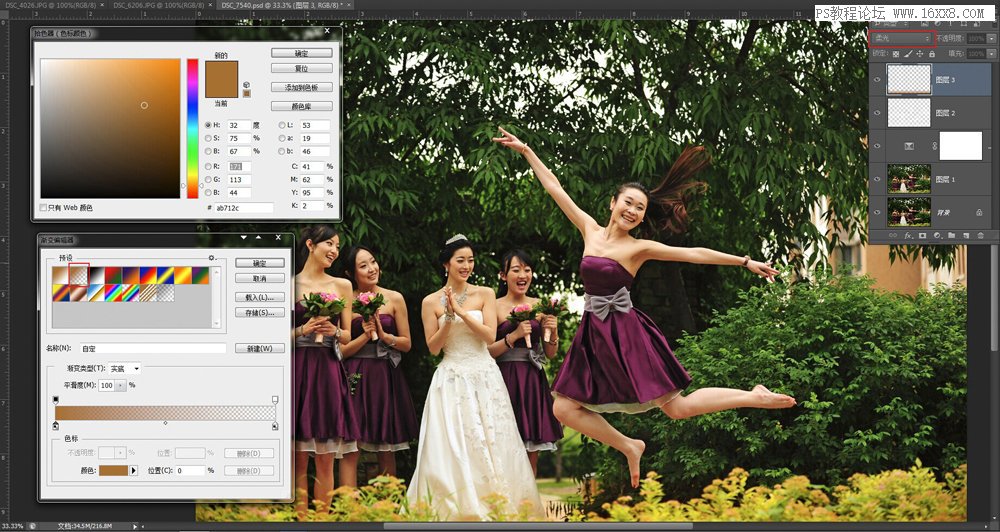
5. 适当修图,完成整个调修过程。

尽管西式婚礼在目前占据了主流,但依然会有很多新人钟爱传统的中式婚礼,这类型的婚礼纪实照的调色则要注意控制色彩对比的谐调处理。
效果:

原片:

该片在室外拍摄,而且环境整体为绿色调,新娘的红色喜服在这样的环境中会显得十分醒目,但这种高色相对比度的画面中谐调度的控制就显得更加重要了。
1. 针对整体环境进行调节,并且将背景中穿帮明显的地方适当遮盖。画面本身色彩比较跳,在可选颜色中将画面中最重要的几个色彩进行加黑,可以增加画面色彩的稳定性。
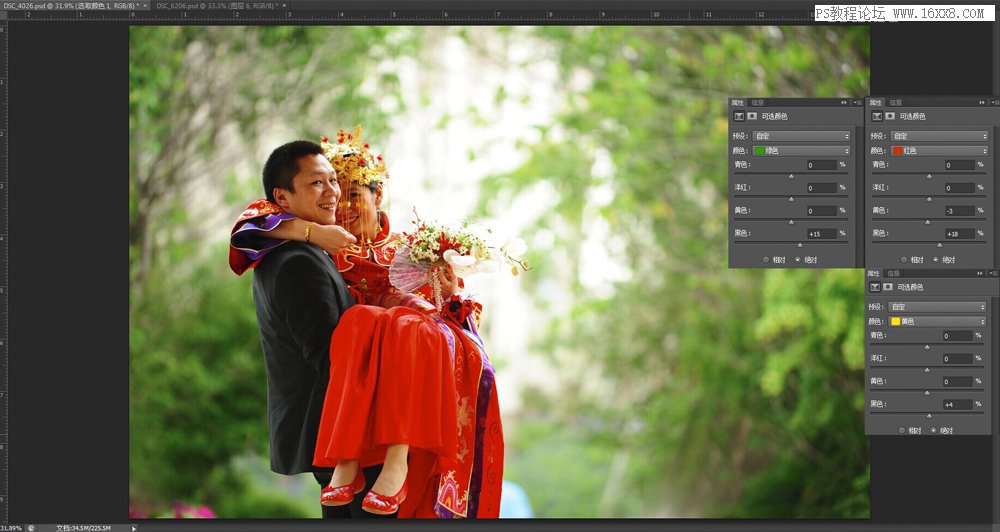
2. 人物目前有点侧逆光,而且由于新娘喜服的反射,人物肤色显得红并且暗,最好是单独做出选区来调节,以免影响背景色彩。
可选颜色中 白的处理可以有效解决男士脸部高光部位的曝过,红和黄的减黑则可以提亮大面积肤色。
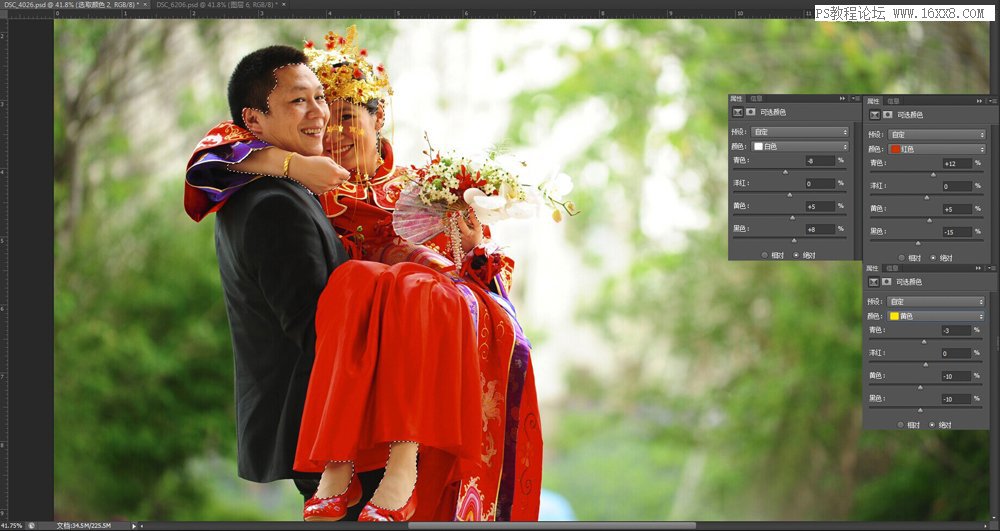
3. 将人物皮肤部份选区反选,针对皮肤以外的部份进行调色。为了突显人物,环境色不宜太亮,因此在处理背景色彩时都进行了一定程度的压暗,尤其是黄色和绿色这类对背景植被影响明显的色彩,处理绿色时在绿中添加了少量黄,而针对新娘的红色喜服则加强了红色的厚重度,拉大了红色和绿色的饱和度差异,这可以避免过于饱和的绿色与红色对比冲突过大,从而加强视觉上的舒适度。

4. 为人物后方背景添加一个暖橙色的冲光,加强画面的逆光氛围,同时橙色的冲光可以在一定程度上做为画面中的主体色彩红色及绿色的中间过渡色,进一步加强画面的谐调度。

5. 最后进行适当锐化及修图,完成整体调修过程。

婚礼纪实照不比常规影楼婚纱照,现场参与人员众多,经常会出现一些大合影,这类多人画面中注意主体与其他众人之间的差异,一定要让主体从人群中跳出来。
效果:

原片:

该片拍摄于一条林荫道,可以看到伴朗团及伴娘团的诸位由于环境及先天条件的差异,肤色并不统一,但是在这类多人合影中追求每一个个体的统一反倒显得不自然,因此对于除新人外的其他成员的处理,不必追求过于均衡,大的层次不出现问题即可,重点放在画面前方的新 人主体上。
1. 该片略有些灰,同时这类片取景大,人物清晰度必然受到影响,所以可以先对画面去灰,加锐。
这里使用了计算法,计算出画面的暗部轮廓线,并用曲线进行压暗,这样在一定程度上加强了画面的对比,同时加强了画面的锐度。
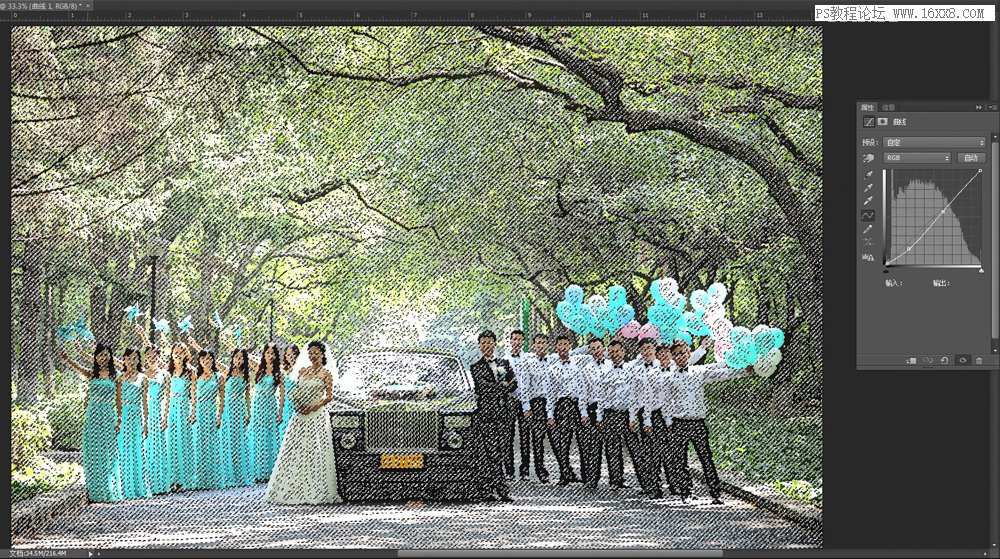
2. 利用可选颜色工具开始对画面进行整体色彩控制,将画面的固有色强化起来,让画面脱离原本灰闷平淡的状态。
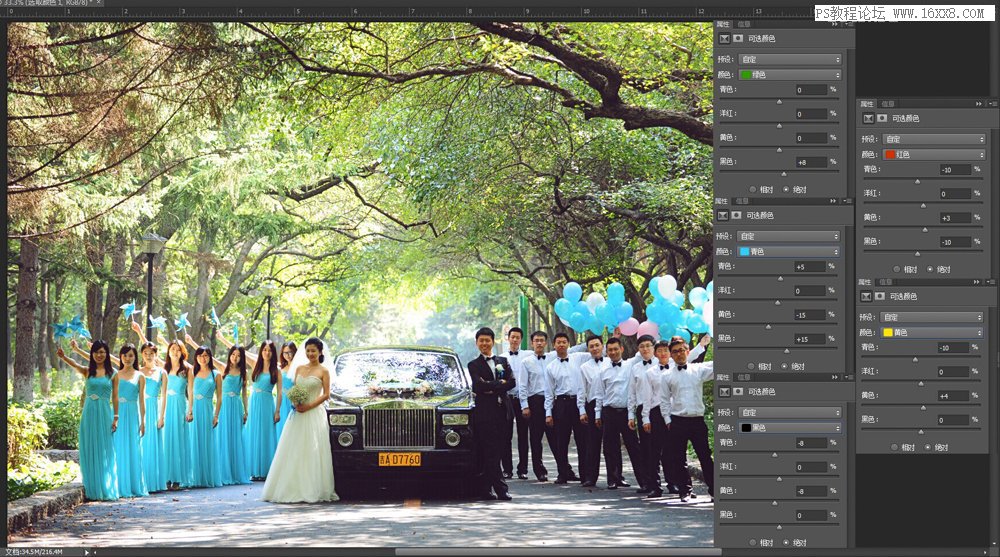
3. 接下来单独将男女主角的皮肤选出来进行强化处理。

4. 新娘的白纱由于处于树荫下,显得有些闷黄,单独选出进行提亮并校色。

5. 前方水泥路面由于反光的影响有些灰白,这不利于画面的空间表现,可以单独选出进行压暗,并且适当添加冷色调,
这样就可以与画面上方阳光下的树叶形成冷暖对比。
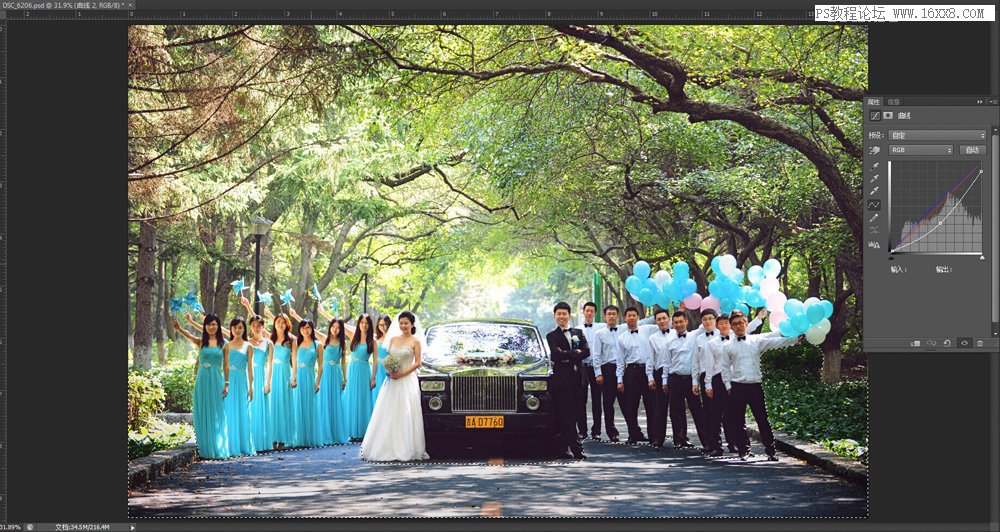
6. 利用暖棕色到透明的径向渐变,为画面左上角的树叶加强阳光照射的感觉,让暖暖的黄绿色透出阳光的感觉来。
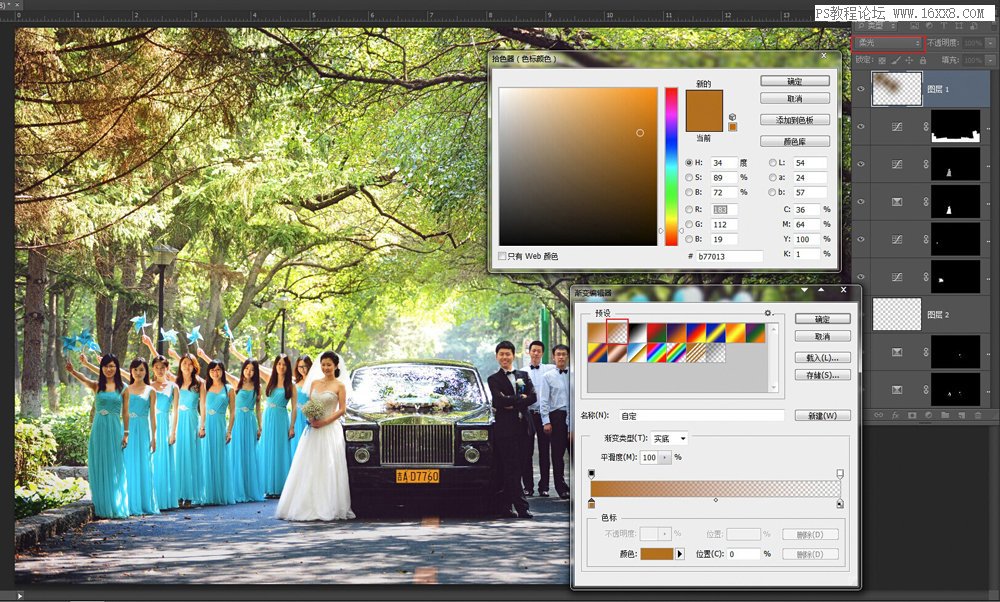
7. 最后,适当进行锐化及修图,完成整体调修。

加载全部内容