冷色调:Photoshop调出冷调感觉的桃花人像照片教程
small烨 人气:0冷调梅花人像后期
又是一年梅花时,梅花人像是一大拍摄主题,接下来就用一张片子,讲述人像的后期。
我的人像主题是《落地闲花,听无声》,这个主题主要表现一种安静,所以我的片子选择冷调。
第一步、将RAW格式的片子导入PHOTOSHOP:然后对色温,色调等进行调整,将片子的主调调整为偏冷调。
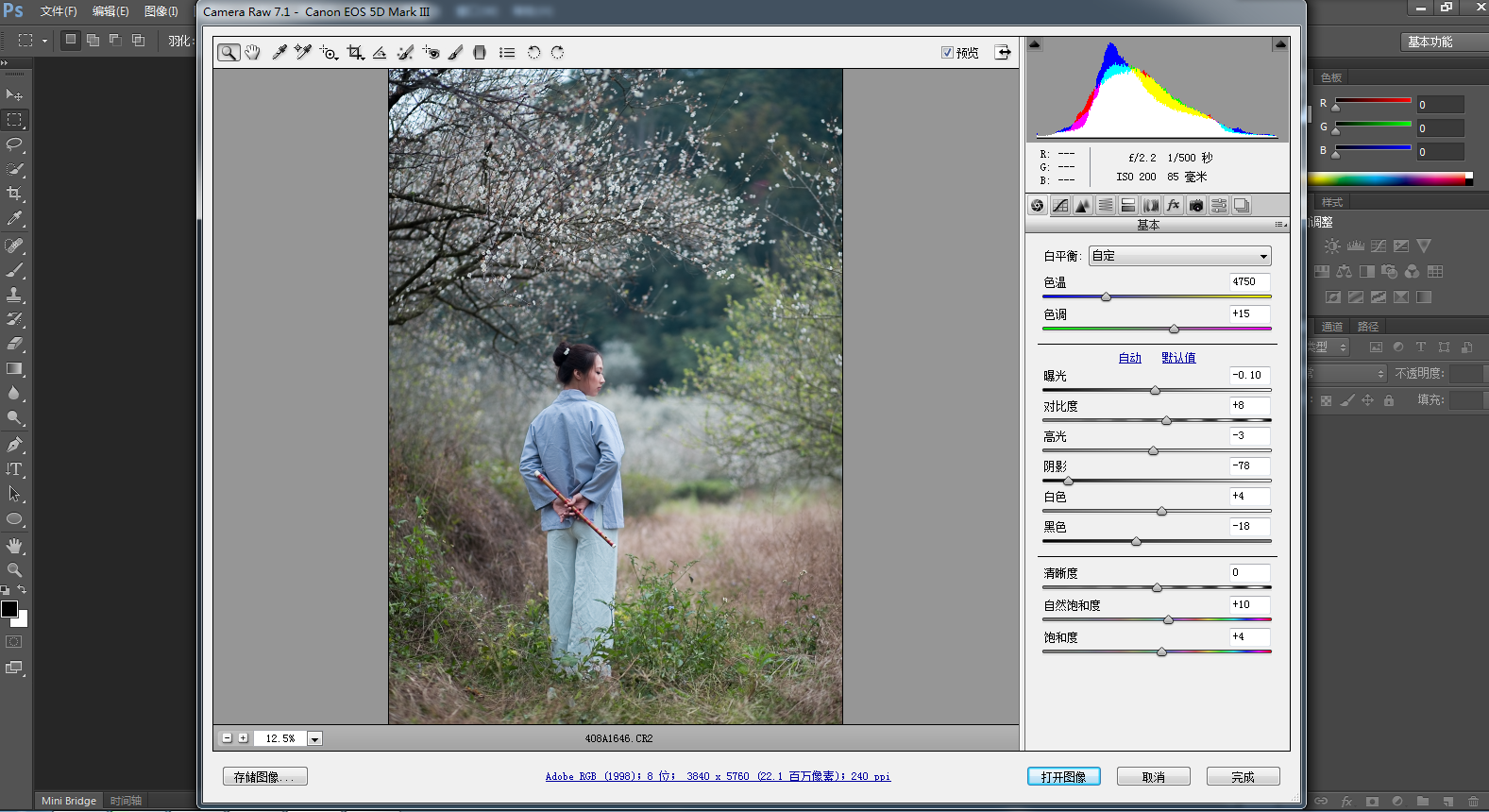
进而对色相、饱和度、明亮度也做一定的调整。

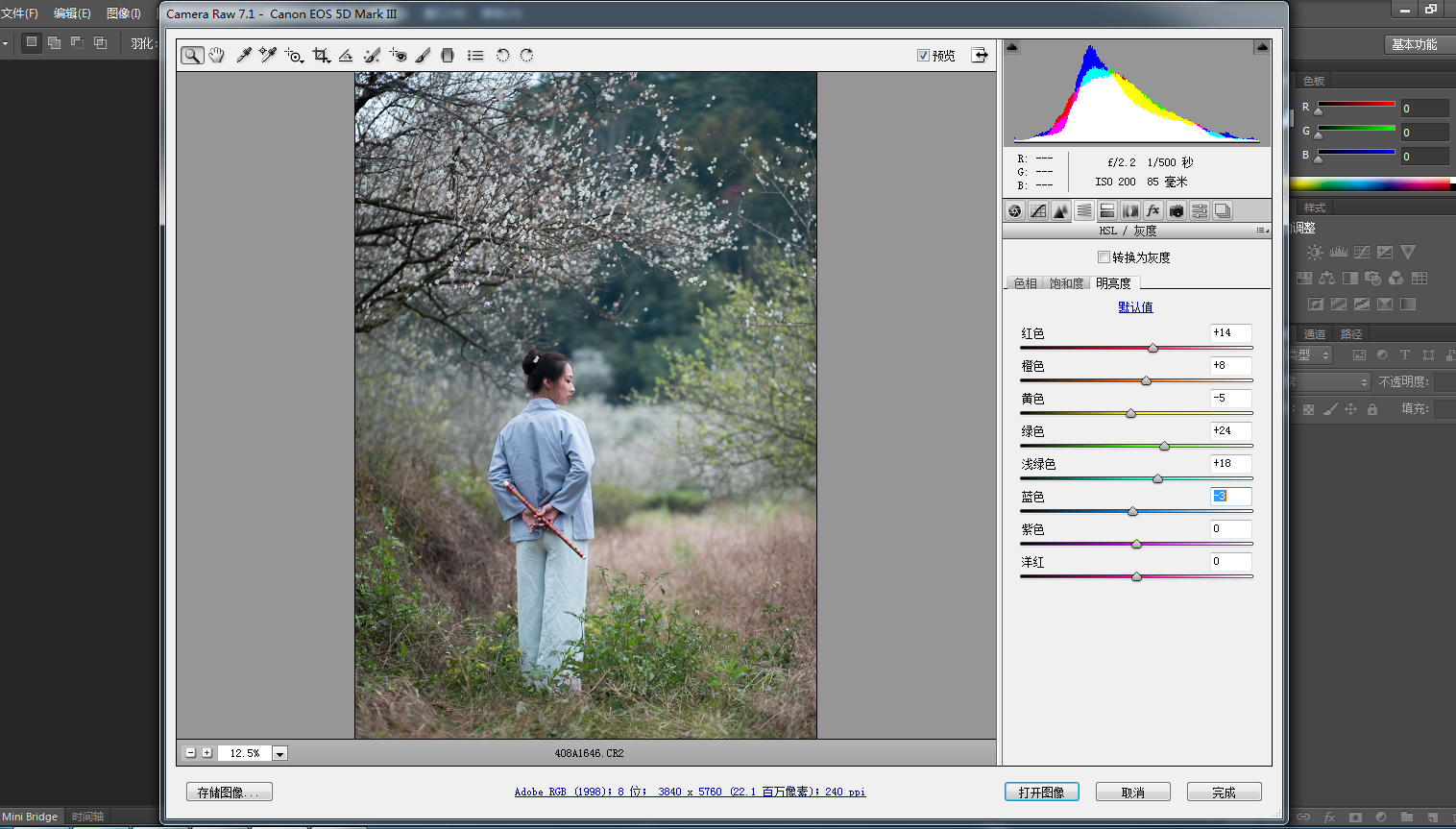
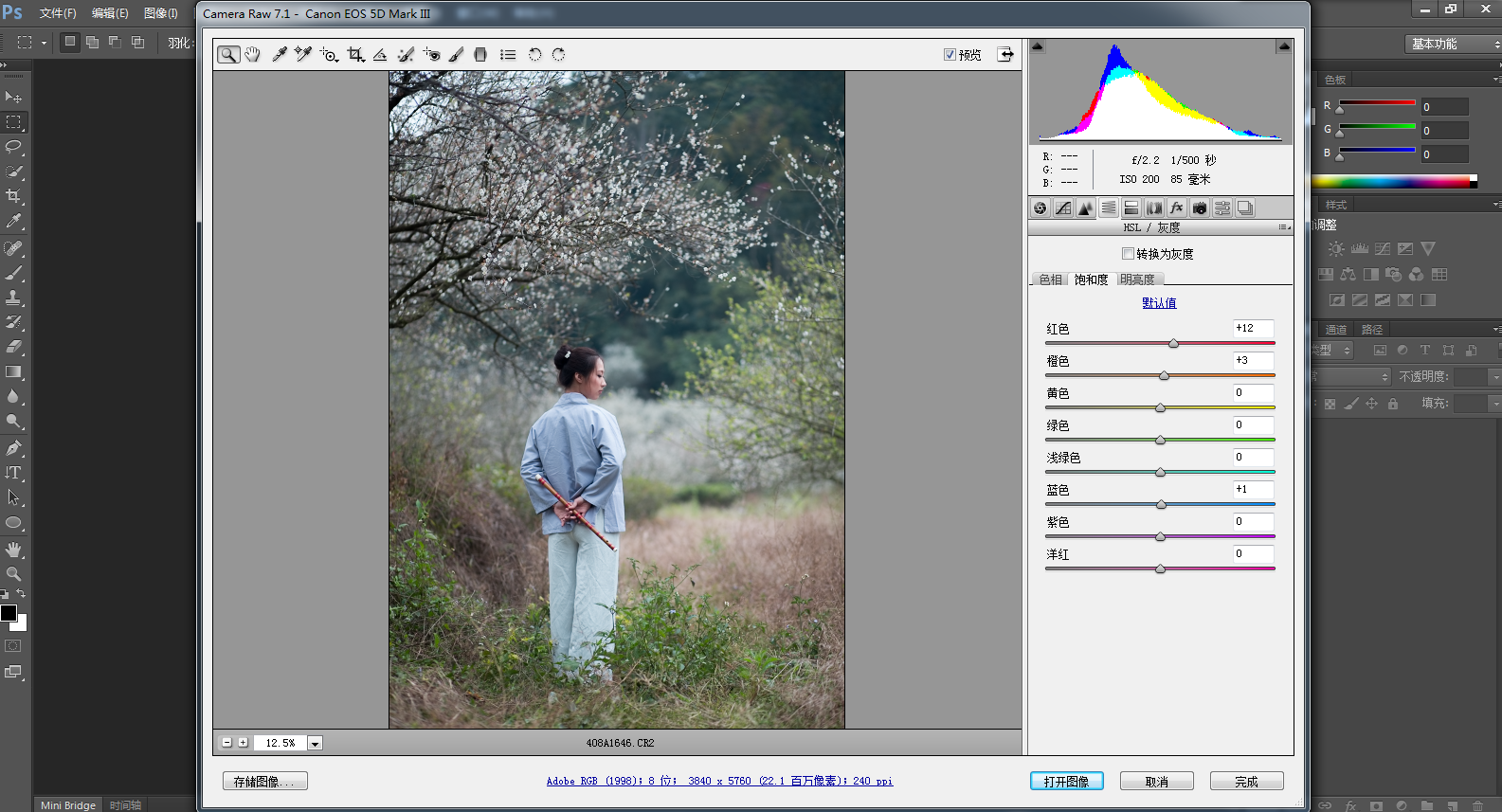
第二步:打开图像进入PHOTOSHOP工作界面:先将人物主体抠图出来,然后对背景部分进行色彩处理,在这里笔者先用2次可选颜色层将背景加蓝,使得画面更显冷调;在这里选择都是相对模式。
添加可选颜色调整层,设置绿通道,数值如下:

设置蓝色,数值如下:
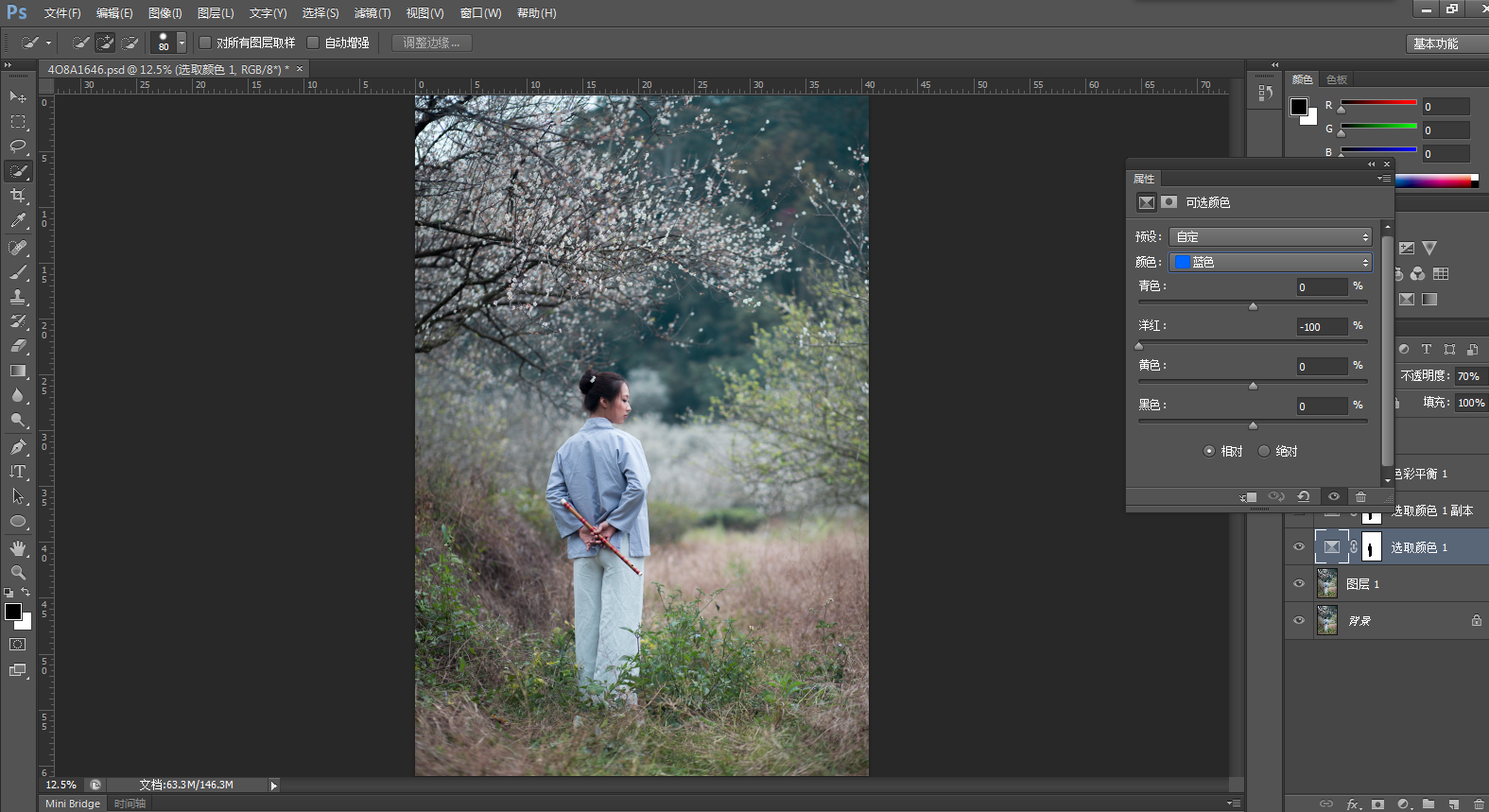
设置中性色,数值如下
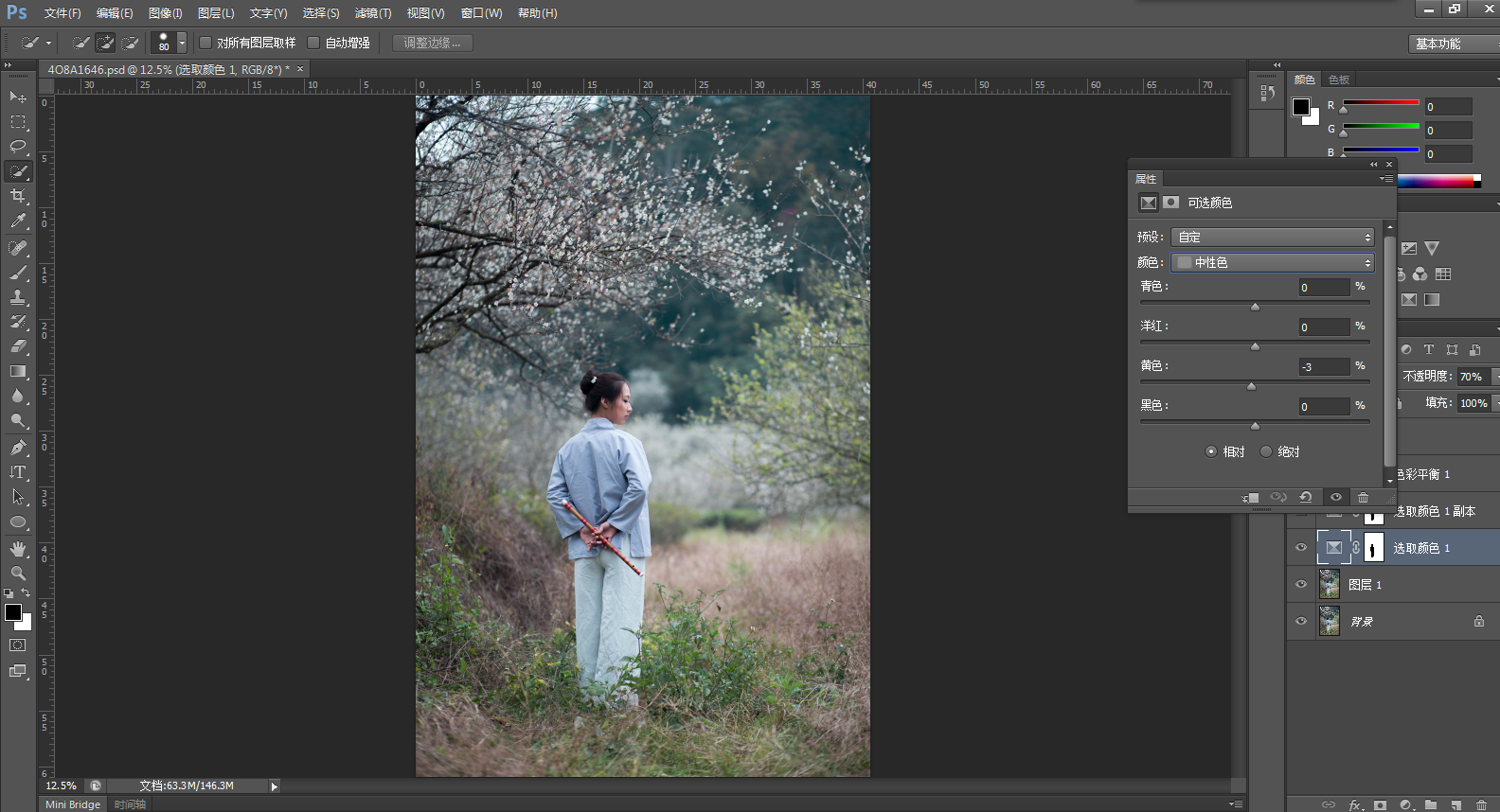
复制上面的可选颜色调整层,然后设置图层模式为叠加。不透明度20%
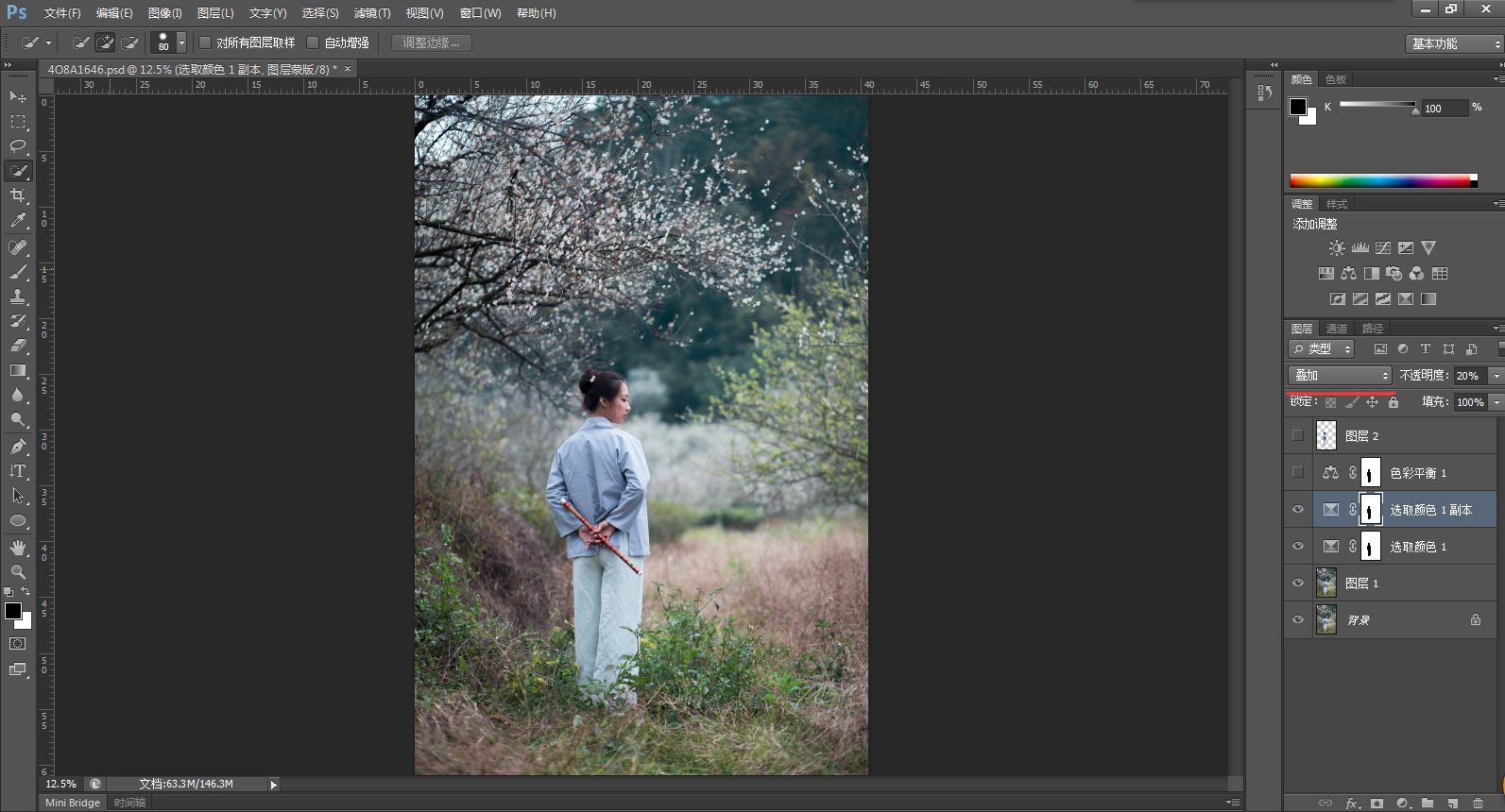
第二个可选颜色层的图层模式应用“叠加”让背景显得暗一点。
第三步:添加色彩平衡层,对阴影部分进一步加青色和蓝色。
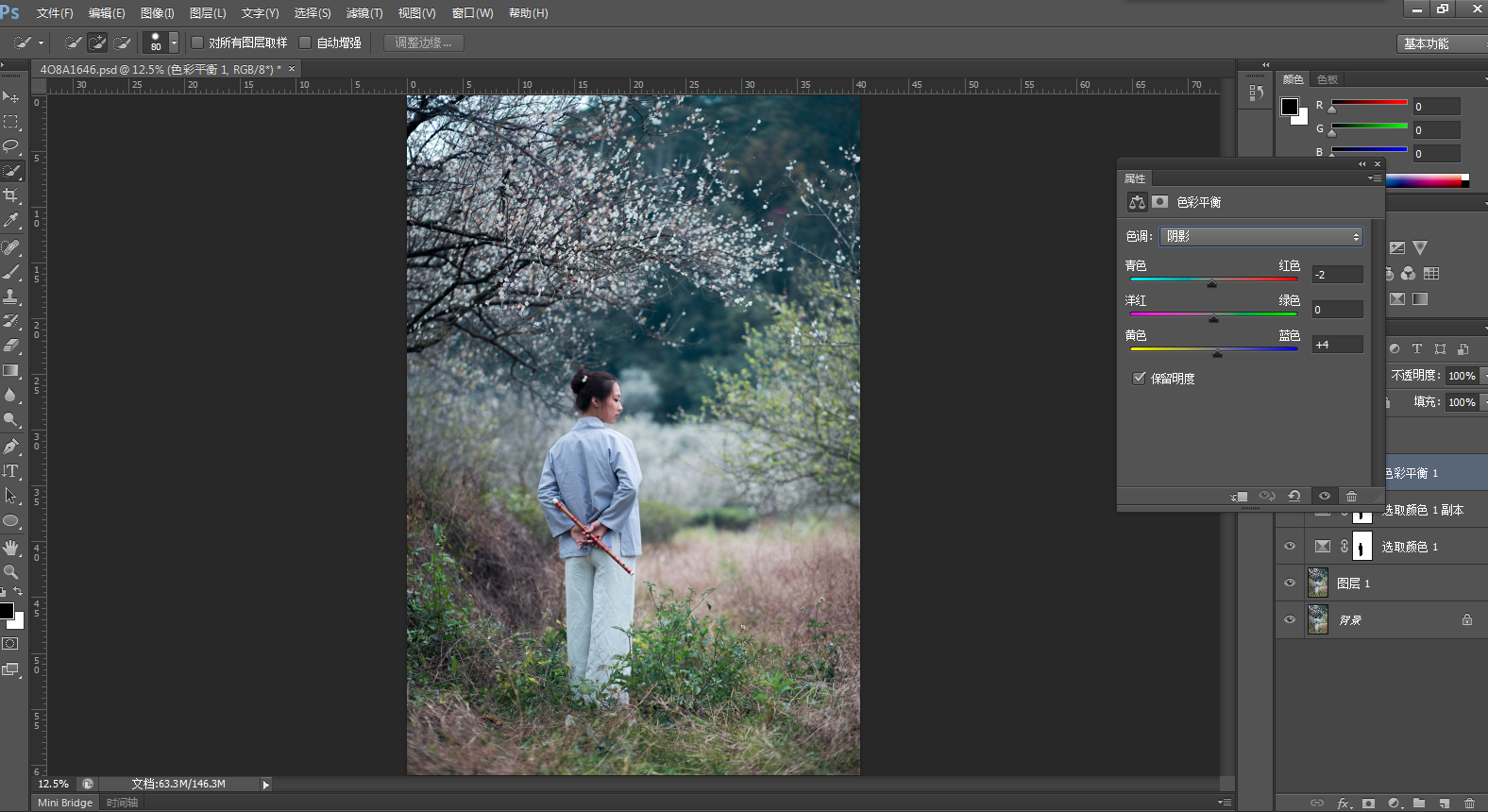
第四步:添加自然饱和度层
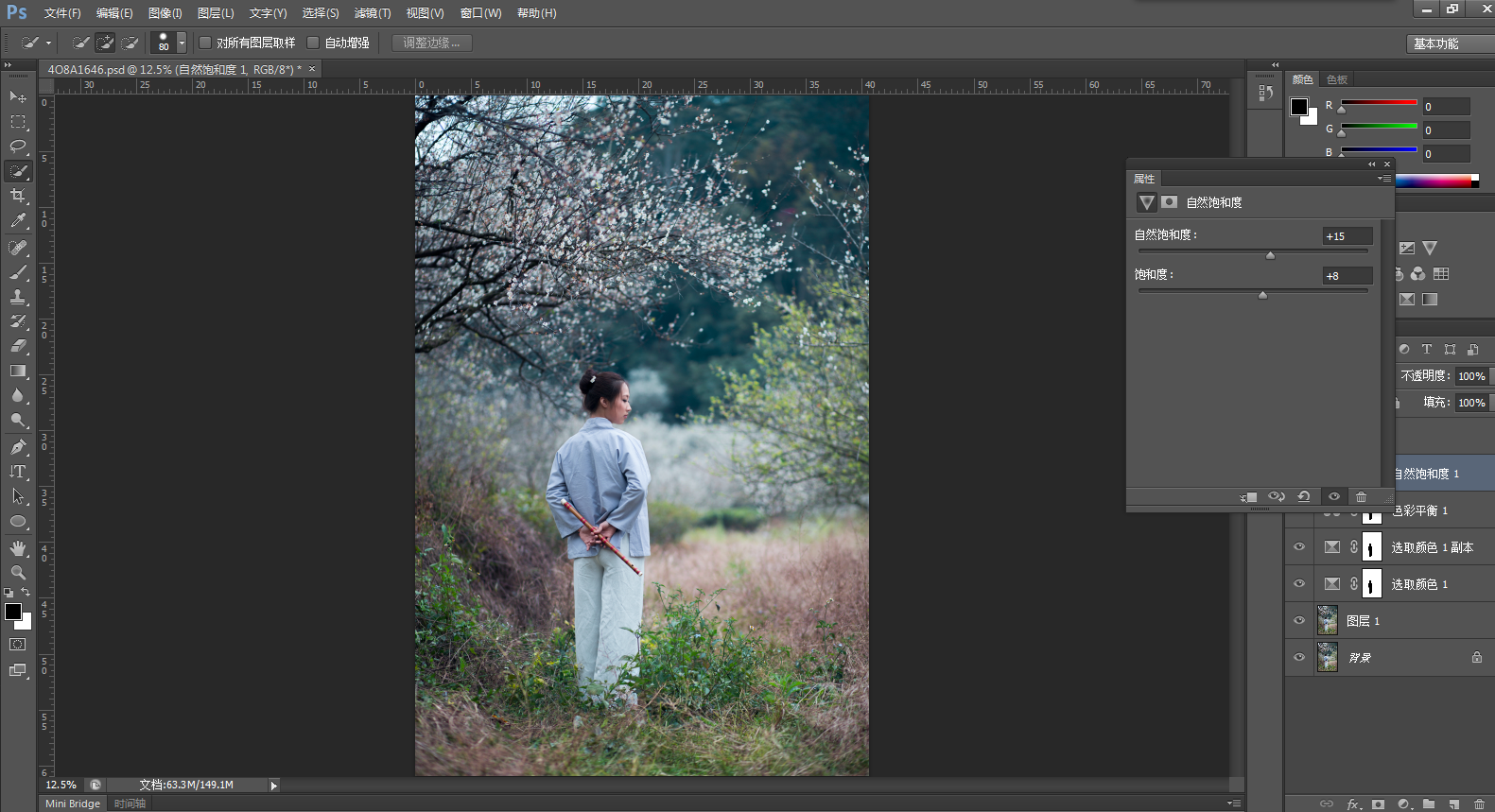
第五步:添加亮度/对比度层,让背景再暗一点。
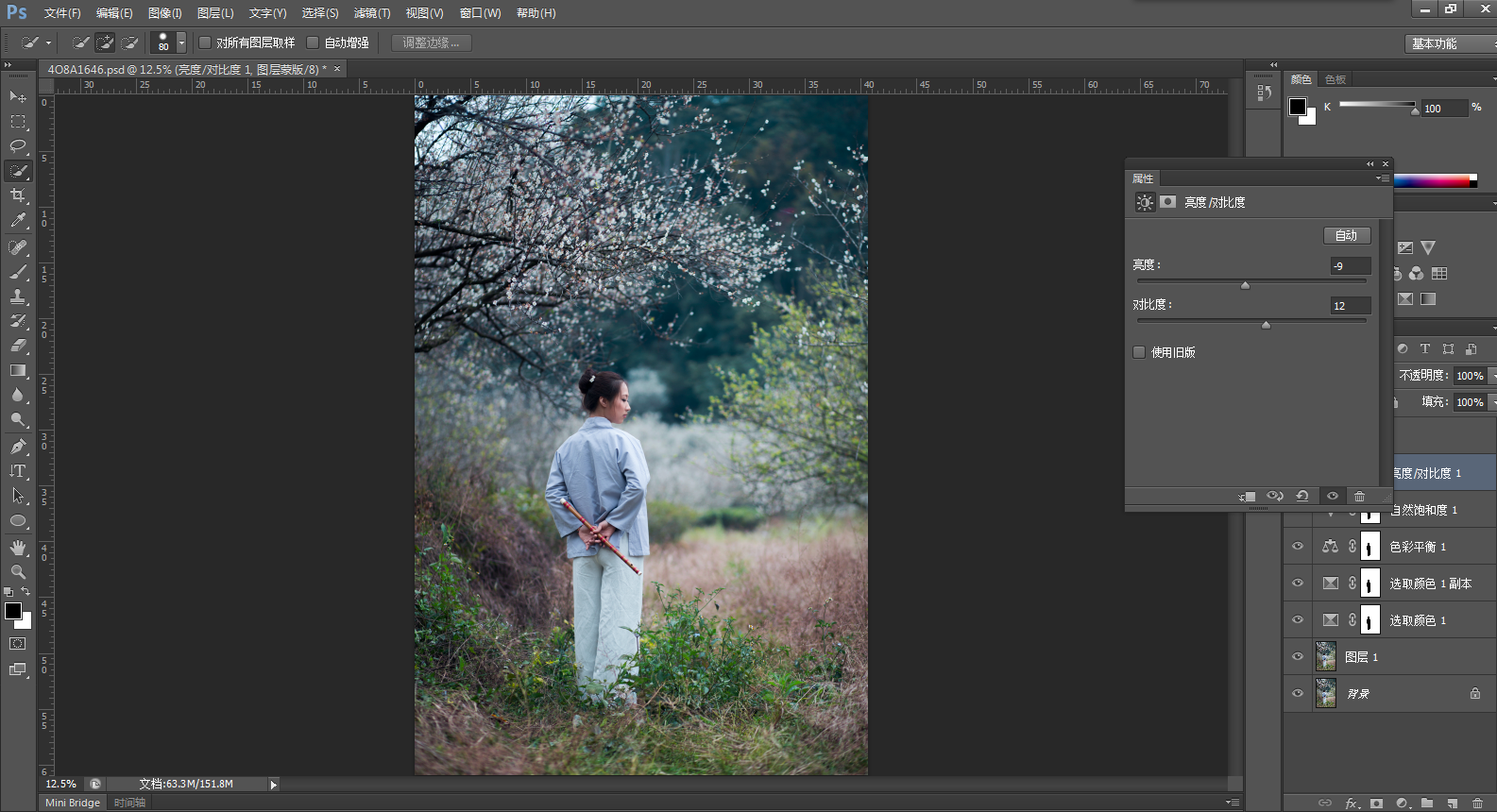
第六步:添加色相/饱和度层,加饱和度让画面色彩能浓郁。
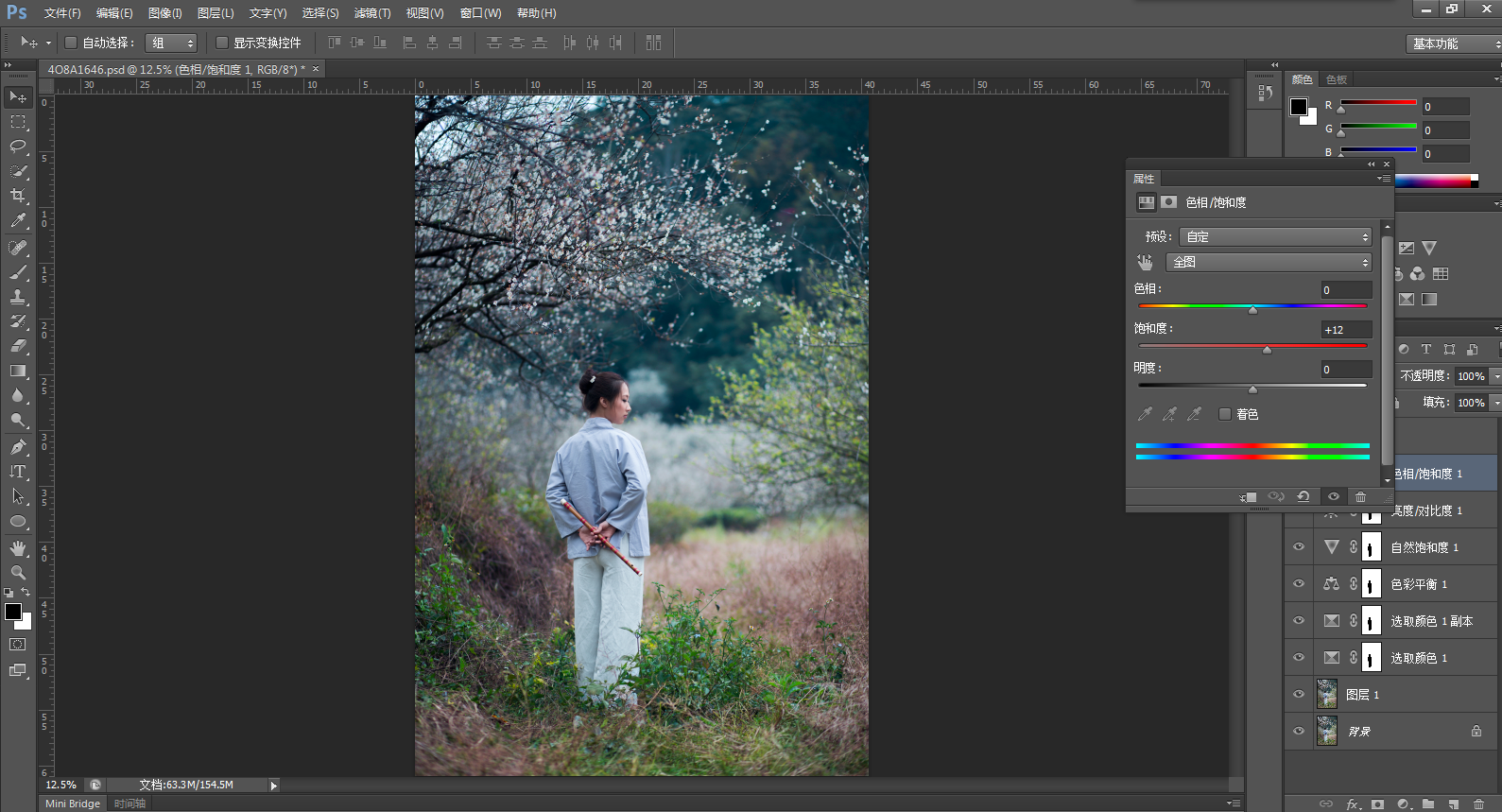
第七步:对人物选区进行处理,这里对人物的皮肤稍微做了一点红润处理。


第八步:盖印层,添加文字等修饰。
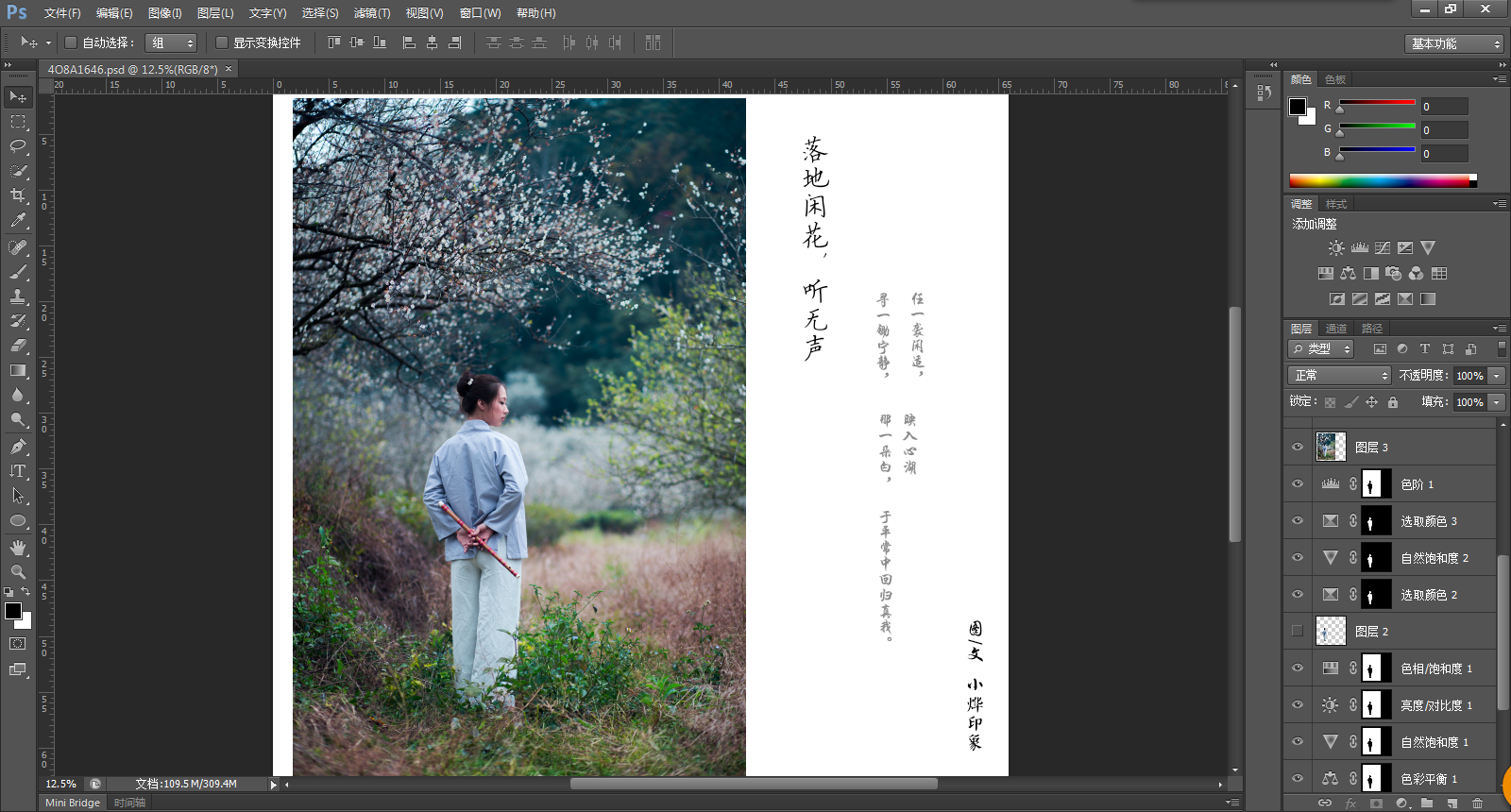
第九步:保存为PSD和JPG两种格式输出。
下面是后期的图片和原图的对比效果。
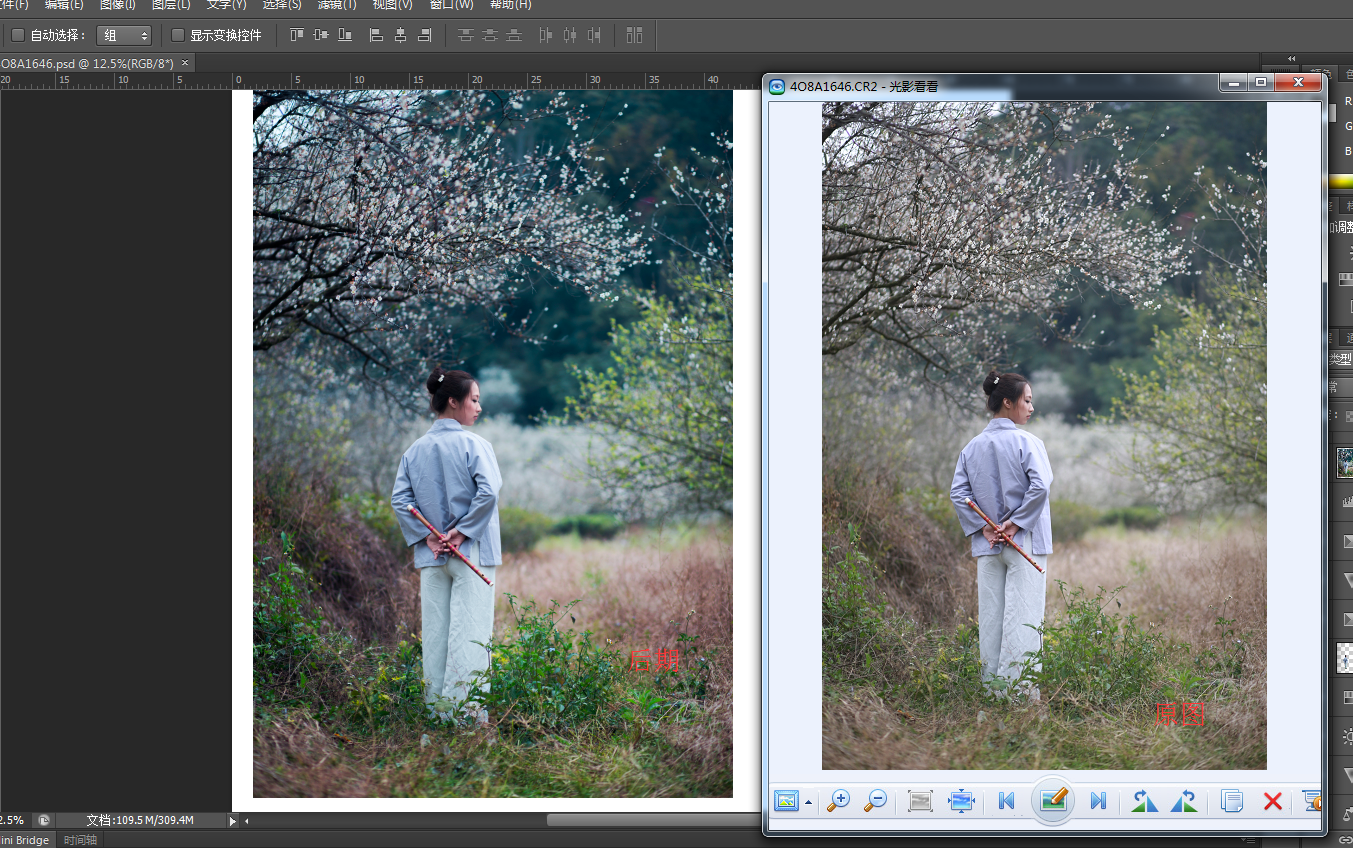
总结:每一次人像拍摄都需要精心的准备,合理选择场景和模特,化妆是必要的基础,拍摄的过程也需要不断随机应变,最后的后期工作可以让作品更加出彩。
加载全部内容