Photoshop公园里的戴草帽红衣美女图片
Sener 人气:0最终效果

原图

1、打开素材图片,创建色相/饱和度调整图层,对黄色,绿色进行调整,参数设置如图1,2,效果如图3。这一步把图片中的黄色转为橙黄色。
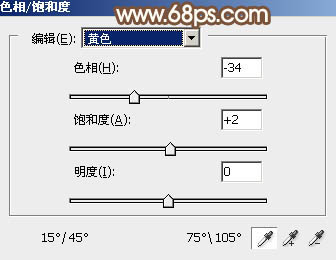
<图1>
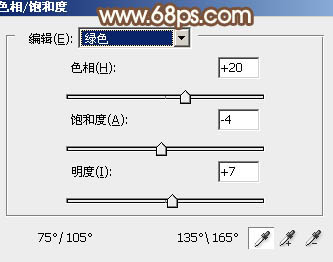
<图2>

<图3>
2、创建可选颜色调整图层,对红、黄、绿、青,白进行调整,参数设置如图4- 8,效果如图9。这一步给图片增加橙红色。
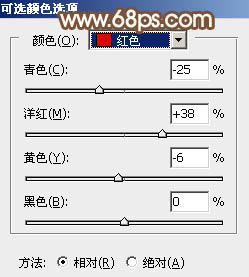
<图4>
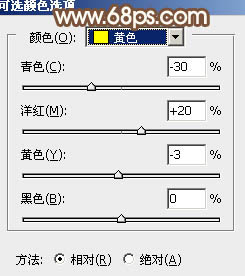
<图5>
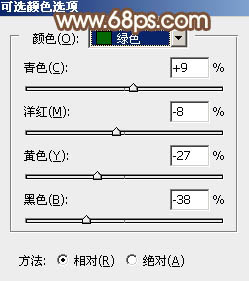
<图6>
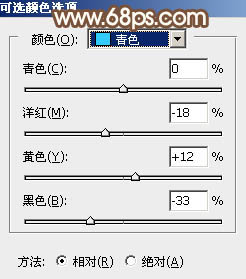
<图7>
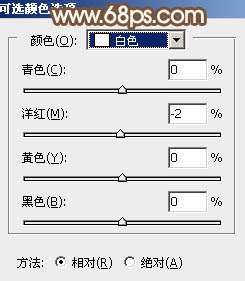
<图8>

<图9>
3、创建色相/饱和度调整图层,对青色进行调整,参数及效果如下图。这一步减少图片中的青色。
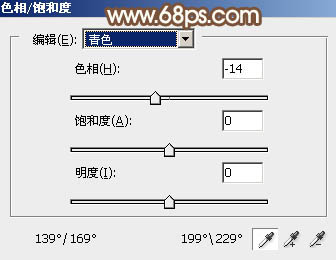
<图10>

<图11>
4、按Ctrl+ J 把当前色相/饱和度调整图层复制一层,效果如下图。

<图12>
5、创建可选颜色调整图层,对红、黄、绿,青进行调整,参数设置如图13- 16,效果如图17。这一步主要把图片中的绿色调淡一点。
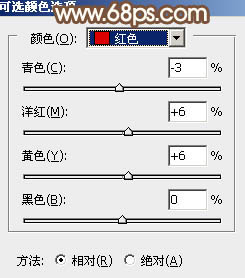
<图13>
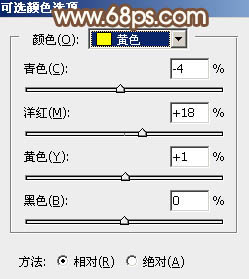
<图14>
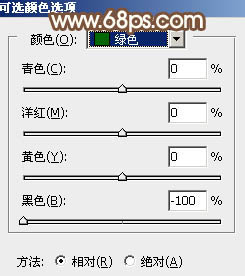
<图15>
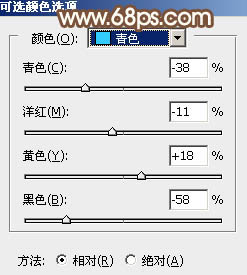
<图16>

<图17>
6、创建曲线调整图层,对RGB、红、绿,蓝各通道的暗部进行微调,参数及效果如下图。这一步给图片增加淡红色。
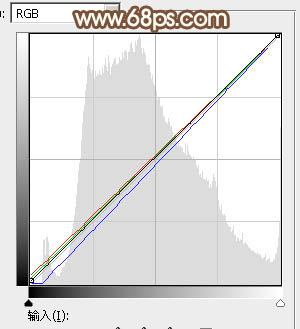
<图18>

<图19>
7、新建一个图层,按字母键“D”把前,背景颜色恢复到默认的黑白,然后选择菜单:滤镜> 渲染 > 云彩,确定后把混合模式改为“滤色”。添加图层蒙版,选择渐变工具,颜色设置为黑白,然后由下图选区中性拉出白色至黑色径向渐变。

<图20>
8、按Ctrl+ J 把当前图层复制一层,不透明度改为:50%,再按Ctrl + Alt + G 创建剪切蒙版,效果如下图。

<图21>
9、创建色彩平衡调整图层,对高光进行调整,参数设置如图22,确定后按Ctrl+ Alt + G 创建剪切蒙版,效果如图23。
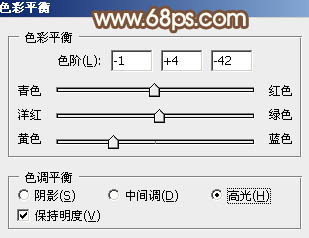
<图22>

<图23>
10、按Ctrl+ J 把当前色彩平衡调整图层复制一层,不透明度改为:20%,同上的方法创建剪切蒙版,效果如下图。这几步给图片中增加高光效果。

<图24>
11、创建可选颜色调整图层,对红、白,中性色进行调整,参数设置如图25- 27,效果如图28。这一步给图片增加橙红色。
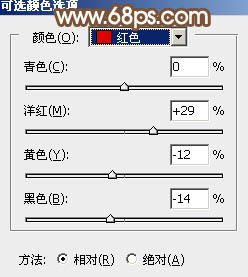
<图25>
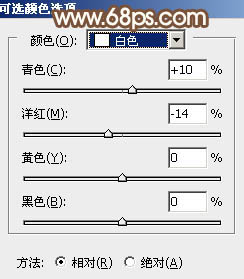
<图26>
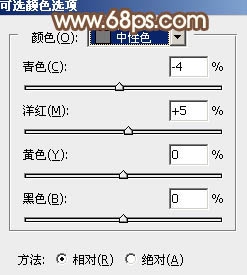
<图27>

<图28>
12、创建色彩平衡调整图层,对高光进行调整,参数及效果如下图。这一步微调图片高光颜色。
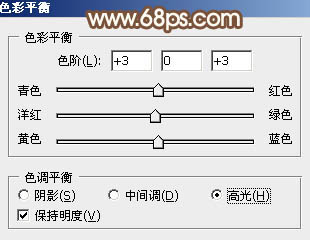
<图29>

<图30>
13、把背景图层复制一层,按Ctrl+ Shift + ] 置顶,按住Alt键添加图层蒙版,用白色画笔把人物部分擦出来,再适当降低图层不透明度,效果如下图。

<图31>
14、创建亮度/对比度调整图层,适当增加对比度,参数设置如图32,确定后按Ctrl+ Alt + G 创建剪切蒙版,效果如图33。这一步加强人物肤色明暗对比。
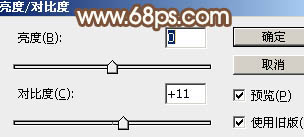
<图32>

<图33>
15、新建一个图层,按Ctrl+ Alt + Shift + E 盖印图层,用模糊工具把下图选区部分模糊处理,然后给图片右下角部分增加一点暗角,效果如下图。

<图34>
最后微调一下人物肤色,再把整体稍微柔化处理,完成最终效果。

加载全部内容