Photoshop为黑丝美女图片调色教程
Sener 人气:0最终效果

原图

1、打开素材图片,创建色相/饱和度调整图层,对全图、黄,绿通道进行调整,参数设置如图1- 3,效果如图4。这一步快速把图片转为较为中性的绿色。
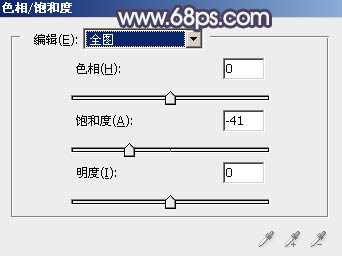
<图1>
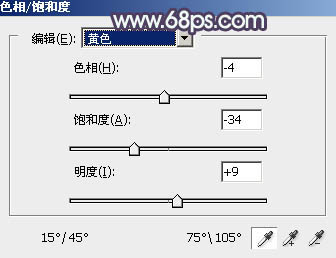
<图2>
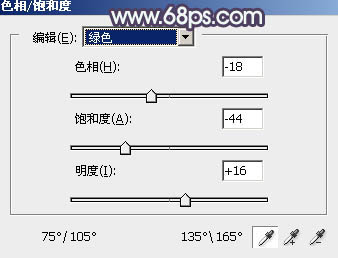
<图3>

<图4>
2、创建曲线调整图层,对RGB,蓝色通道进行调整,参数及效果如下图。这一步加强图片明暗对比,并给暗部增加蓝色。
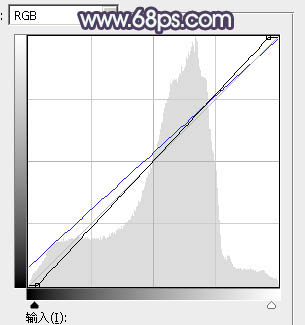
<图5>

<图6>
3、创建可选颜色调整图层,对黄、绿,白进行调整,参数设置如图7- 9,效果如图10。这一步给图片增加淡青色。
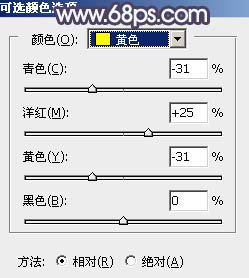
<图7>
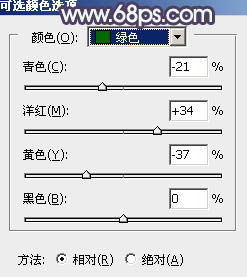
<图8>
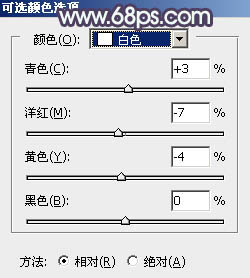
<图9>

<图10>
4、按Ctrl+ Alt + 2 调出高光选区,按Ctrl + Shift + I 反选,然后创建曲线调整图层,对RGB,蓝通道进行调整,参数及效果如下图。这一步把图片暗部颜色稍微加深。
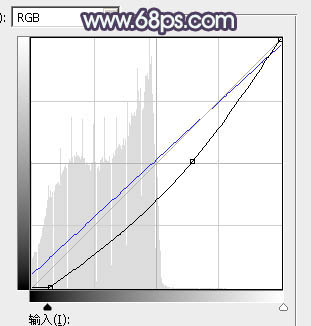
<图11>

<图12>
5、创建色彩平衡调整图层,对阴影进行调整,参数设置如图13,确定后按Ctrl+ Alt + G 创建剪切蒙版,效果如图14。这一步给图片暗部增加蓝色。
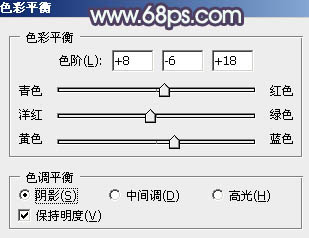
<图13>

<图14>
6、新建一个图层,按字母键“D”把前,背景颜色恢复到默认的黑白,然后选择菜单:滤镜> 渲染 > 云彩,确定后把混合模式改为“滤色”,不透明度改为:60%。添加图层蒙版,用黑色画笔把右下角部分擦出来。

<图15>
7、创建色彩平衡调整图层,颜色设置如图16,确定后把蒙版填充黑色,用白色画笔把左上角部分擦出来,再按Ctrl+ Alt + G 创建剪切蒙版,效果如图17。
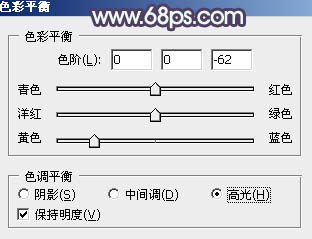
<图16>

<图17>
8、新建一个图层,把前景色设置为灰绿色:#D7E0D9,用透明度较低的画笔把左上角部分涂上前景色,如果涂抹不是很自然,可以适当高斯模糊处理。

<图18>
9、按Ctrl+ J 把当前图层复制一层,混合模式改为“柔光”,效果如下图。

<图19>
10、创建色彩平衡调整图层,对阴影,高光进行调整,参数及效果如下图。这一步加强图片暗部及高光颜色。
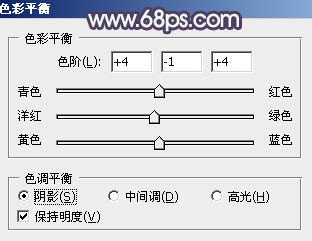
<图20>
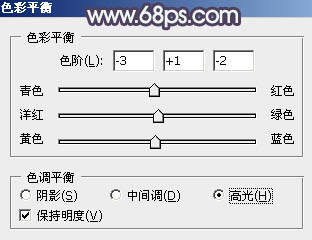
<图21>

<图22>
11、把背景图层复制一层,按Ctrl+ Shift + ] 置顶,按住Alt键添加图层蒙版,用白色画笔把人物脸部及手臂部分擦出来,确定后把图层不透明度改为:25%,如下图。

<图23>
12、调出当前图层蒙版选区,创建色彩平衡调整图层,对阴影,高光进行调整,参数及效果如下图。这一步微调人物肤色。
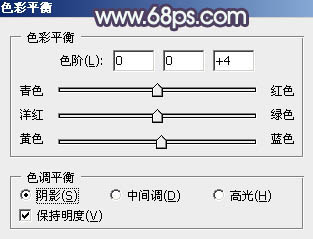
<图24>
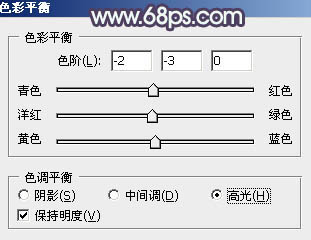
<图25>

<图26>
13、创建可选颜色调整图层,对红,白进行调整,参数设置如图27,28,确定后按Ctrl+ Alt + G 创建剪切蒙版,效果如图29。这一步把肤色稍微调红润。
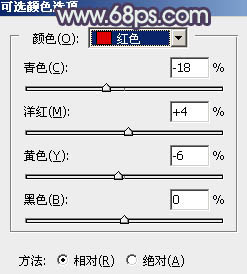
<图27>
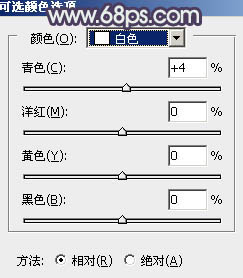
<图28>

<图29>
最后把图片适当柔化处理,微调一下人物肤色,完成最终效果。

加载全部内容