Photoshop调湖边气质短裙长腿美女图片
Sener 人气:0

原图

1、打开素材图片,创建色相/饱和度调整图层,对黄色,绿色进行调整,参数设置如图1,2,效果如图3。这一步快速把图片主色转为蓝色。
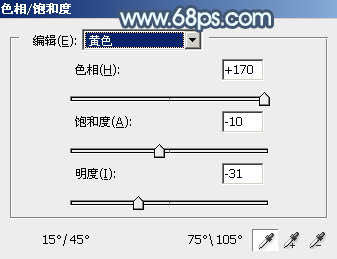
<图1>
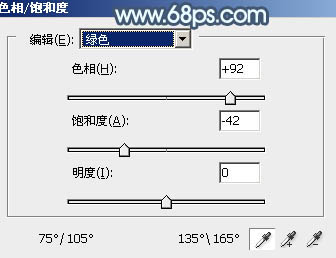
<图2>

<图3>
2、创建可选颜色调整图层,对蓝、洋红,白进行调整,参数设置如图4- 6,效果如图7。这一步把蓝色稍微调亮一点。
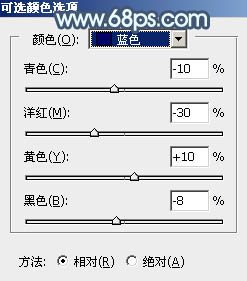
<图4>
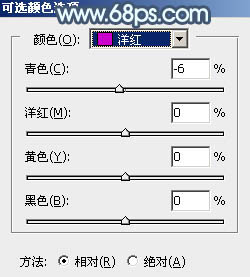
<图5>
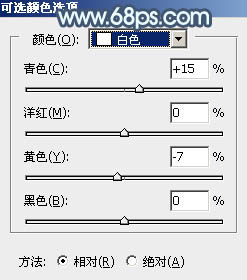
<图6>

<图7>
3、新建一个图层,按字母键“D”把前背景颜色恢复到默认的黑白,然后选择菜单:滤镜> 渲染 > 云彩,确定后把混合模式改为“滤色”,不透明度改为:60%,添加图层蒙版,用黑色画笔把底部区域擦出来,如下图。

<图8>
4、创建色彩平衡调整图层,对阴影,高光进行调整,参数设置如图9,10,确定后按Ctrl+ Alt + G 创建剪切蒙版,效果如图11。这一步主要给图片高光部分增加淡青色。
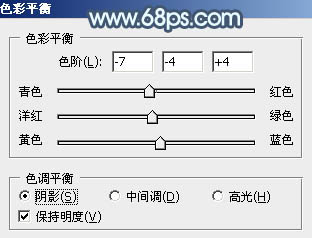
<图9>
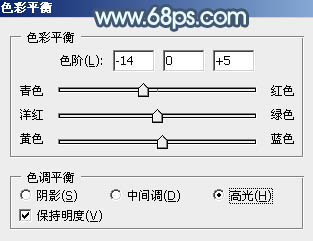
<图10>

<图11>
5、创建曲线调整图层,对RGB、红、绿,蓝通道进行调整,参数设置如图12- 15,效果如图16。这一步把图片稍微调亮,并增加青蓝色。
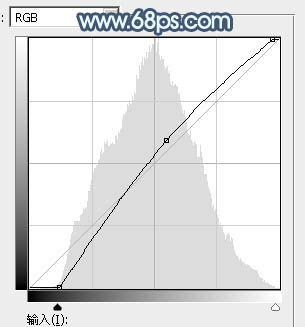
<图12>
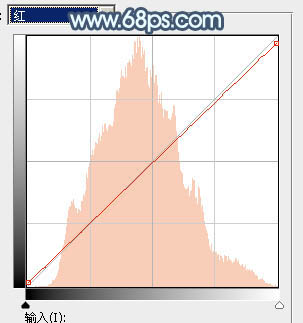
<图13>
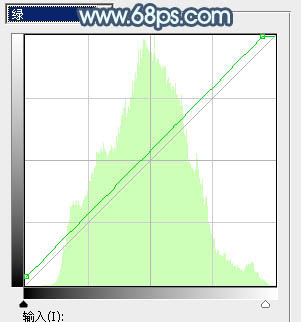
<图14>
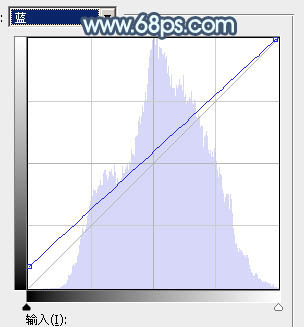
<图15>

<图16>
6、创建可选颜色调整图层,对蓝、洋红,白进行调整,参数设置如图17- 19,效果如图20。这一步给图片增加洋红色。
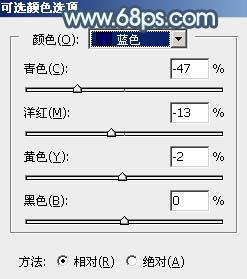
<图17>
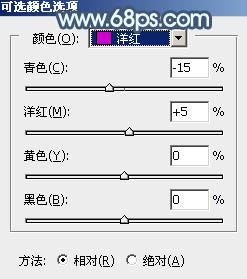
<图18>
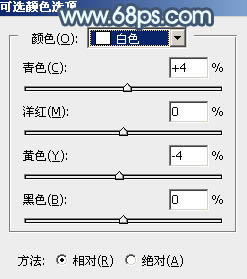
<图19>

<图20>
7、创建可选颜色调整图层,对青、白,中性色进行调整,参数设置如图21- 23,效果如图24。这一步给图片增加淡蓝色。
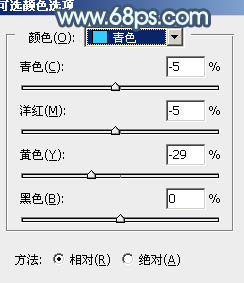
<图21>
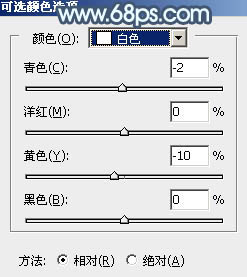
<图22>
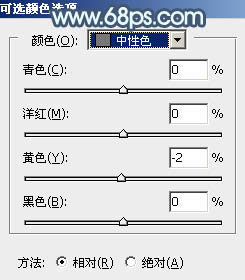
<图23>

<图24>
8、创建色相/饱和度调整图层,对青色进行调整,参数设置如图25,确定后把蒙版填充黑色,用白色画笔把头发及地面上有杂色的部分擦出来,如图26。
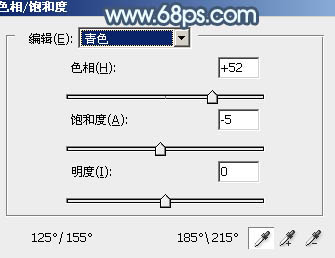
<图25>

<图26>
9、新建一个图层,按Ctrl+ Alt + Shift + E 盖印图层,用模糊工具把下图选区部分模糊处理。

<图27>
10、新建一个图层,盖印图层,选择菜单:滤镜> 模糊 > 动感模糊,角度设置为45度,距离设置为180,确定后把混合模式改为“柔光”,不透明度改为:40%,如下图。

<图28>
11、把背景图层复制一层,按Ctrl+ Shift + ] 置顶,按住Alt键添加图层蒙版,用白色画笔把人物部分擦出来,如下图。

<图29>
12、创建色相/饱和度调整图层,适当降低全图饱和度,参数设置如图30,确定后按Ctrl+ Alt + G 创建剪切蒙版,效果如图31。
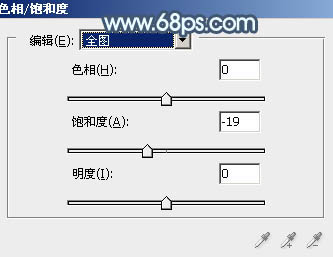
<图30>

<图31>
13、创建色彩平衡调整图层,对高光进行调整,参数设置如图32确定后按Ctrl+ Alt + G 创建剪切蒙版,效果如图33。
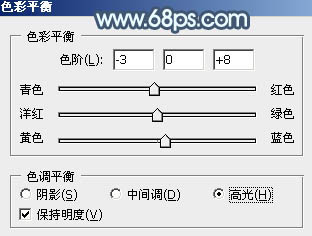
<图32>

<图33>
14、创建曲线调整图层,对RGB,蓝色通道进行调整,参数设置如图34,35,确定后按Ctrl+ Alt + G 创建剪切蒙版,效果如图36。这几步调整人物肤色。
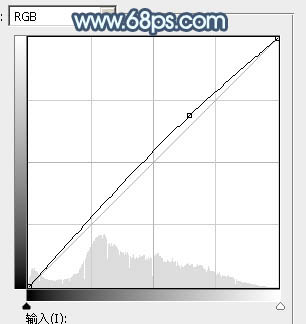
<图34>
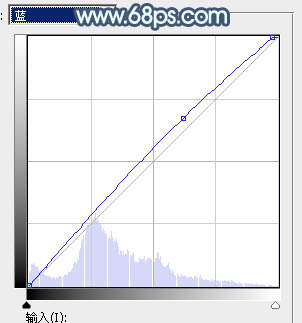
<图35>

<图36>
15、新建一个图层,用椭圆选框工具拉出下图所示的椭圆选区,羽化60个像素后填充蓝色:#697591,混合模式改为“滤色”,效果如下图。

<图37>
16、新建一个图层,盖印图层。选择菜单:图像> 模式 > Lab颜色,在弹出的对话框选择“不合拼”确定后选择菜单:图像 > 应用图像,参数及效果如下图。
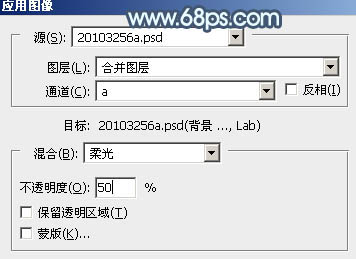
<图38>

<图39>
17、按Ctrl+ M 调整曲线,对明度,b通道进行调整,参数及效果如下图。确定后选择菜单:图像 > 模糊 > RGB颜色,选择不合拼。
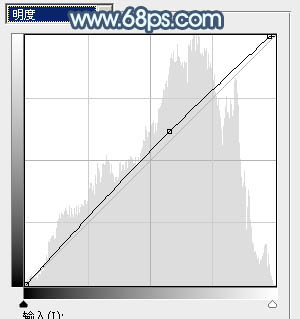
<图40>
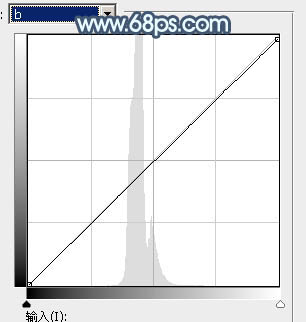
<图41>

<图42>
18、新建一个图层,混合模式改为“滤色”,把前景色设置为淡蓝色:#697591,用画笔把人物左侧头发边缘的高光涂出来,效果如下图。

<图43>
最后微调一下细节和颜色,完成最终效果。

加载全部内容