调韩国色图片
Sener 人气:0最终效果

原图

1、打开素材图片,创建色相/饱和度调整图层,对绿色进行调整,参数及效果如下图。这一步快速把图片中的绿色转为青绿色。
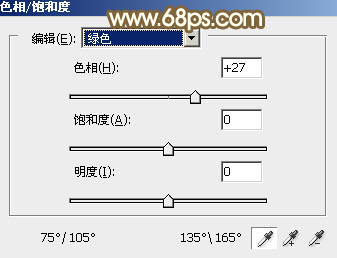
<图1>

<图2>
2、创建可选颜色调整图层,对黄色进行调整,参数及效果如下图。这一步把图片中的黄色转为橙黄色。
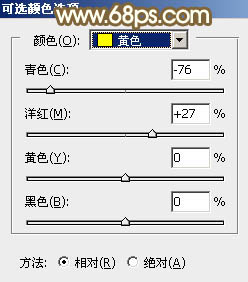
<图3>

<图4>
3、创建色相/饱和度调整图层,对黄色,绿色进行调整,参数及效果如下图。这一步把花朵的颜色转为橙红色,绿草颜色转为黄绿色。
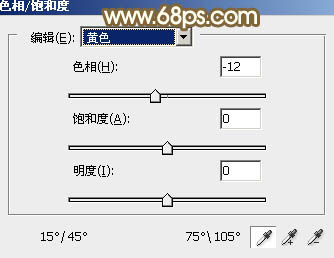
<图5>
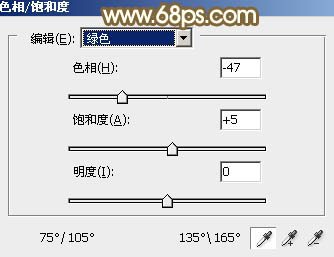
<图6>

<图7>
4、创建可选颜色调整图层,对黄、绿,白进行调整,参数设置如图8- 10,效果如图11。这一步给图片增加橙黄色。
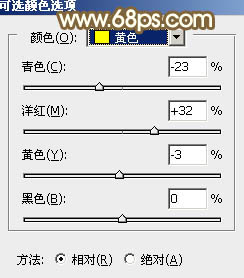
<图8>
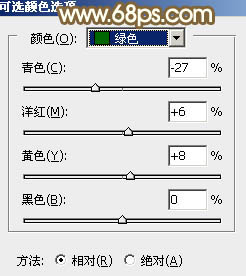
<图9>
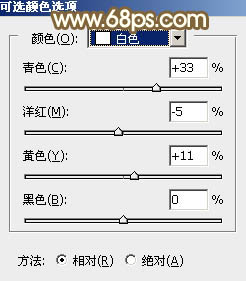
<图10>

<图11>
5、按Ctrl+ J 把当前可选颜色调整图层复制一层,不透明度改为:50%,效果如下图。

<图12>
6、创建曲线调整图层,对绿,蓝通道进行调整,参数及效果如下图。这一步给图片高光部分增加淡绿色,暗部增加蓝色。
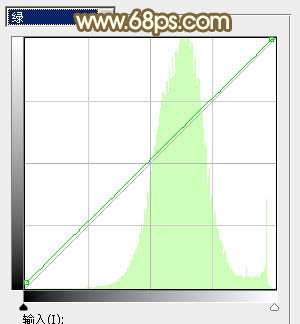
<图13>
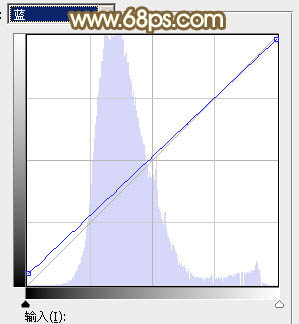
<图14>

<图15>
7、创建可选颜色调整图层,对黄、绿、青,中性色进行调整,参数设置如图16- 19,效果如图20。这一步适当减少图片中的橙黄色。
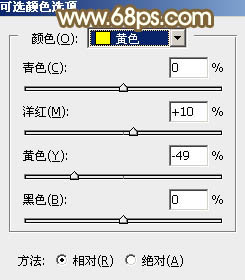
<图16>
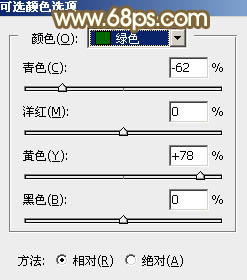
<图17>
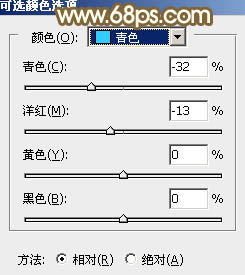
<图18>
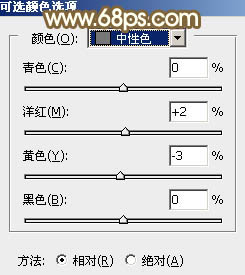
<图19>

<图20>
8、按Ctrl+ Alt + 2 调出高光选区,按Ctrl + Shift + I 反选,然后创建曲线调整图层,对RGB、绿,蓝通道进行调整,参数及效果如下图。这一步把图片颜色调柔和一点。
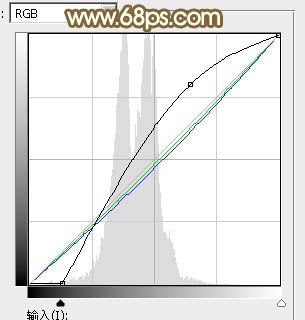
<图21>

<图22>
9、创建色彩平衡调整图层,对阴影,高光进行调整,参数及效果如下图。这一步主要给图片高光部分增加淡黄色。
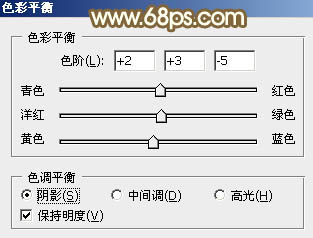
<图23>
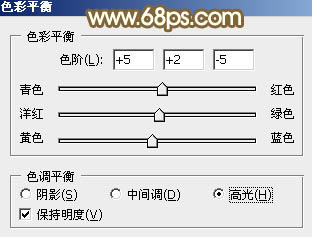
<图24>

<图25>
10、按Ctrl+ J 把当前色彩平衡调整图层复制一层,不透明度改为:50%,效果如下图。

<图26>
11、创建可选颜色调整图层,对红、绿,白进行调整,参数设置如图27- 29,效果如图30。这一步微调图片中的绿色及高光颜色。
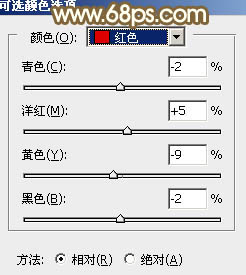
<图27>
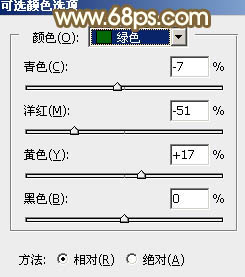
<图28>
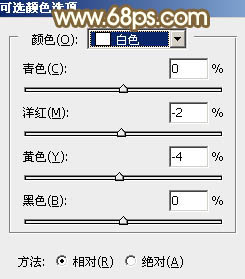
<图29>

<图30>
12、新建一个图层,填充黄绿色:#CED59B,混合模式改为“滤色”,按住Alt键添加图层蒙版,用白色画笔把左上角部分擦出来,效果如下图。这一步给图片增加高光。

<图31>
13、按Ctrl+ J 把当前图层复制一层,混合模式改为“柔光”,效果如下图。

<图32>
14、新建一个图层,按Ctrl+ Alt + Shift + E 盖印图层,简单给人物磨一下皮,再把整体柔化处理,效果如下图。

<图33>
15、创建色彩平衡调整图层,对高光进行调整,参数设置如图34,确定后把蒙版填充黑色,用白色画笔把左上角部分擦出来,再把不透明度改为:50%,效果如图35。这一步微调图片高光区域颜色。
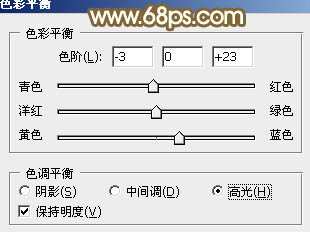
<图34>

<图35>
最后微调一下整体颜色,完成最终效果。

加载全部内容