Photoshop给偏暗照片调日系效果教程
佚名 人气:0先看看效果图

下面是原图

1,复制一张图层ctrl+j

2,点曲线工具,照片整体提亮,模式滤镜,填充82%

3,在点可选颜色,整体去洋红,加点黄

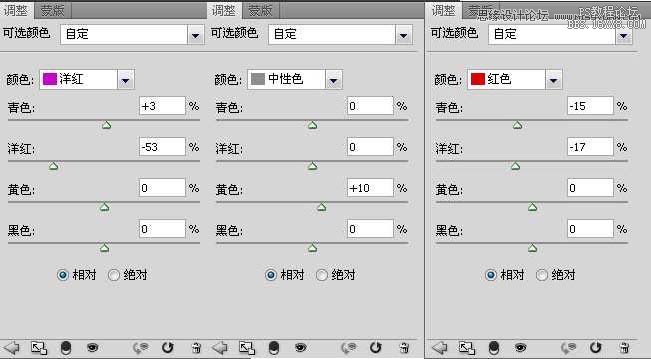
4,打开色相/饱和度,继续调整整体颜色

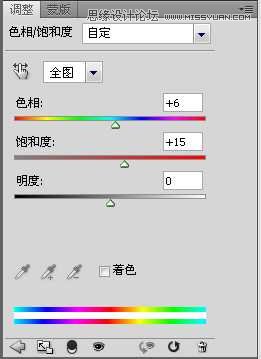
5,打开曲线工具,调整暗部颜色

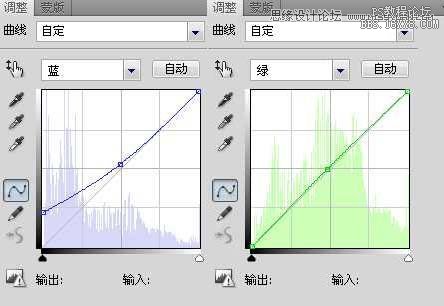
6,在点色相/饱和度,在调整中间调洋红

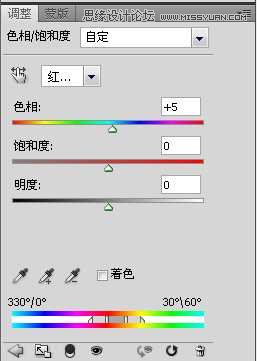
7,在点可选颜色,把黄色降低点

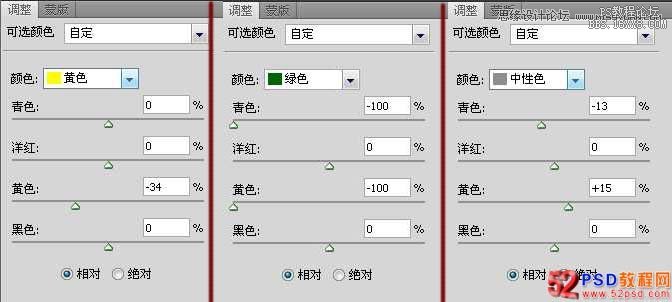
8,打开曲线工具,继续调照片整体颜色

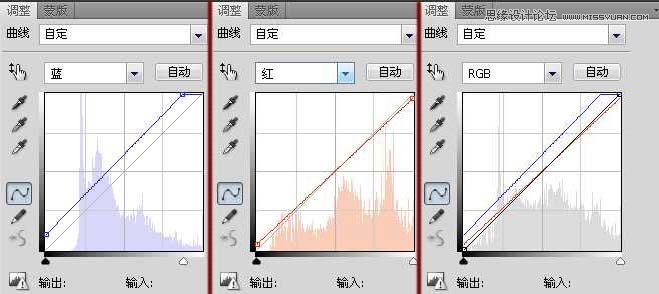
9,在点色相/饱和度,调整人物肤色红色

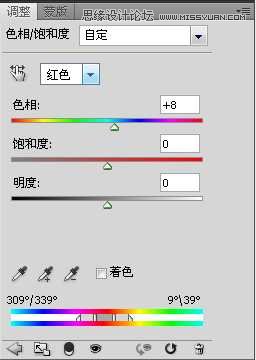
10,在打开可选颜色,在微调黄色里面颜色

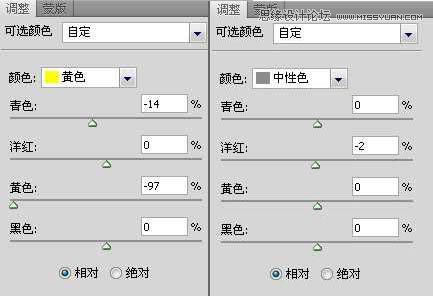
11,锐化照片 12,在点渐变填充,做个逆光效果


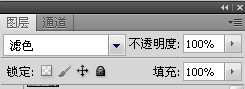
13,打开可选颜色,暗部加点颜色

15,在打开曲线工具,在强化下照片

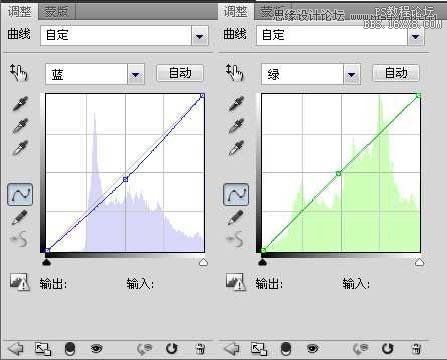
最终效果图

加载全部内容