Photoshop橙黄色非主流美女效果教程
Sener 人气:1最终效果

原图

1、打开素材图片,创建可选颜色调整图层,对绿色,中性色进行调整,参数及效果如下图。这一步给图片增加黄褐色。
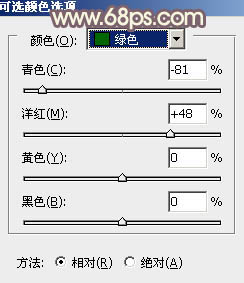
<图1>
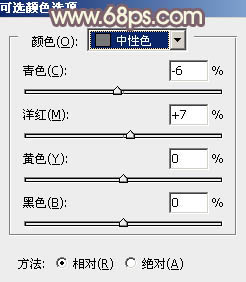
<图2>

<图3>
2、按Ctrl+ J 把当前可选颜色调整图层复制一层,不透明度改为:30%,效果如下图。

<图4>
3、创建曲线调整图层,对RGB、红、绿、蓝通道进行调整,参数设置如图5- 8,效果如图9。这一步把图片暗部颜色调亮,高光部分增加淡黄色。
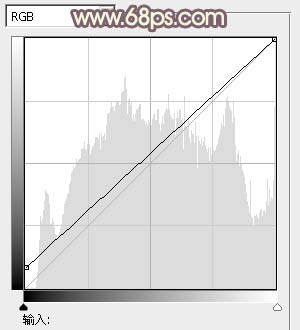
<图5>
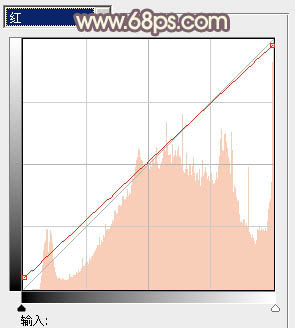
<图6>
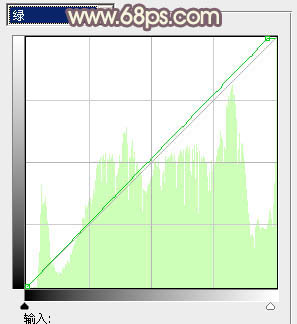
<图7>
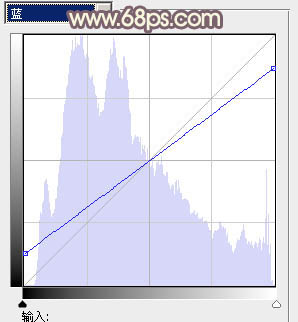
<图8>

<图9>
4、创建色彩平衡调整图层,对阴影、中间调、高光进行调整,参数设置如图10- 12,效果如图13。这一步加强图片暗部及高光部分的颜色。
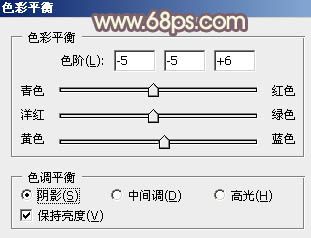
<图10>
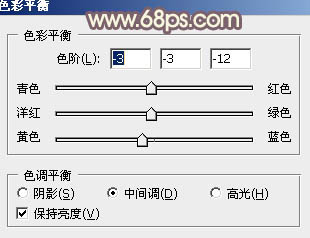
<图11>
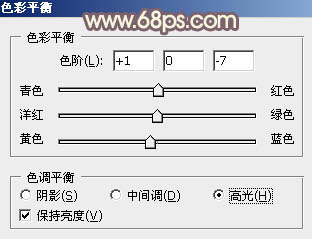
<图12>

<图13>
5、创建色相/饱和度调整图层,对黄色进行调整,参数及效果如下图。这一步把图片中的鲜黄色转为稍暗的橙黄色。
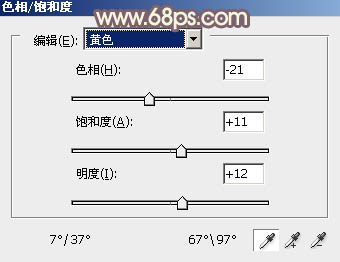
<图14>

<图15>
6、创建可选颜色调整图层,对黄色进行调整,参数及效果如下图。这一步微调图片中的黄色。
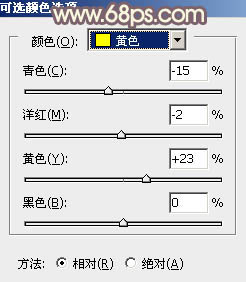
<图16>

<图17>
7、创建亮度/对比度调整图层,适当增加亮度及对比度,参数及效果如下图。
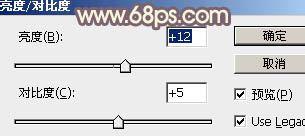
<图18>

<图19>
8、创建曲线调整图层,对RGB、红、绿、蓝通道进行调整,参数设置如图20- 23,效果如图24。这一步主要把图片颜色调淡并调柔和。
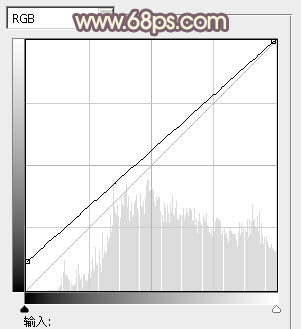
<图20>
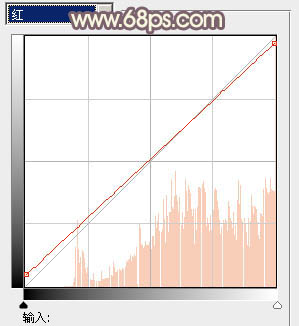
<图21>
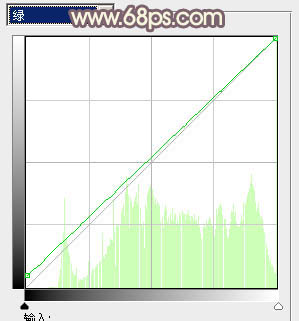
<图22>
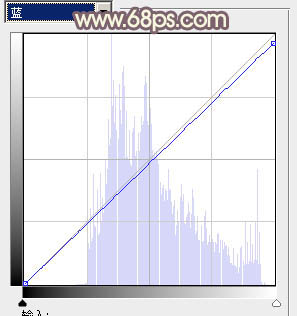
<图23>

<图24>
9、创建可选颜色调整图层,对红、黄、白进行调整,参数设置如图25- 27,效果如图28。这一步给图片增加橙黄色。
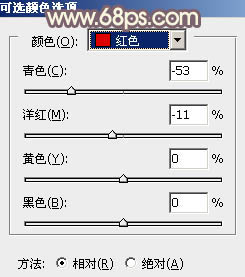
<图25>
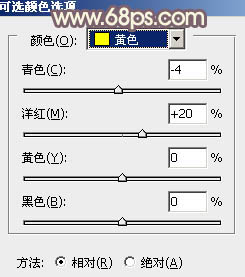
<图26>
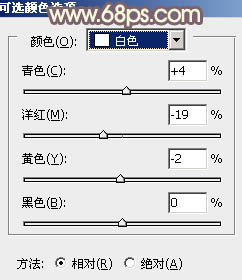
<图27>

<图28>
10、创建曲线调整图层,对RGB、红、绿、蓝通道进行调整,参数设置如图29- 32,效果如图33。这一步主要给图片暗部增加蓝色。
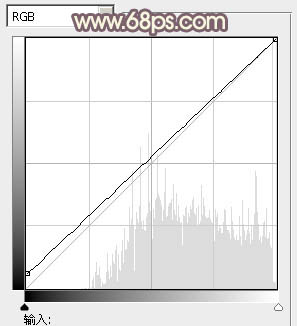
<图29>
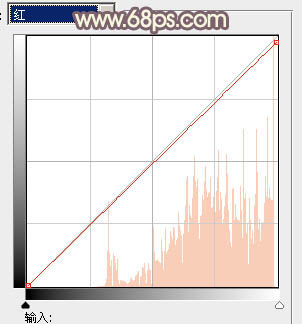
<图30>
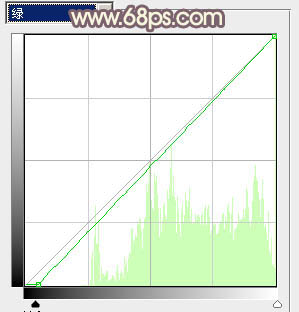
<图31>
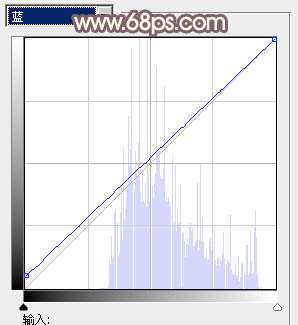
<图32>

<图33>
11、创建色彩平衡调整图层,对阴影进行调整,参数及效果如下图。这一步微调图片暗部颜色。
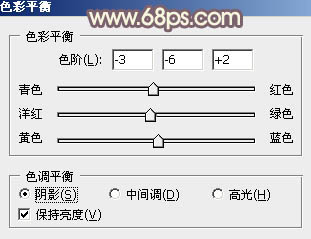
<图34>

<图35>
12、新建一个图层,按Ctrl+ Alt + Shift + E 盖印图层,简单给人物磨一下皮,把脸部稍微调亮一点,背景部分可以用模糊工具稍微模糊处理,效果如下图。

<图36>
最后微调一下颜色,完成最终效果。

加载全部内容