Photoshop淡蓝色人物调色教程
Sener 人气:0最终效果

原图

1、打开素材图片,创建可选颜色调整图层,对红、黄、绿、白进行调整,参数设置如图1- 4,效果如图5。这一步快速给背景部分增加暖色。
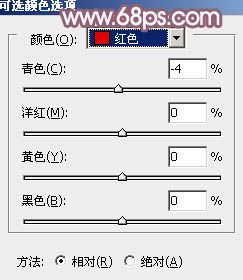
<图1>
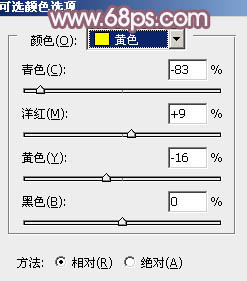
<图2>
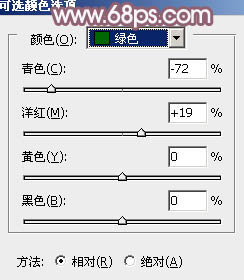
<图3>
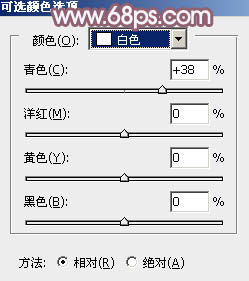
<图4>

<图5>
2、新建一个图层,按Ctrl+ Alt + Shift + E 盖印图层。进入通道渐变,选择绿色通道,按Ctrl + A 全选,按Ctrl + C 复制,选择蓝色通道,按Ctrl+ V 粘贴,点RGB通道返回图层面板,效果如下图。

<图6>
3、创建色相/饱和度调整图层,对红,青进行调整,参数及效果如下图。这一步增加红色饱和度。
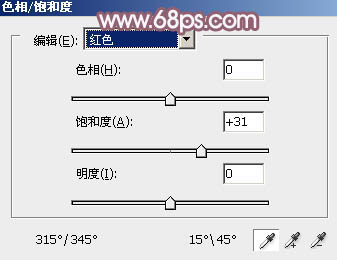
<图7>
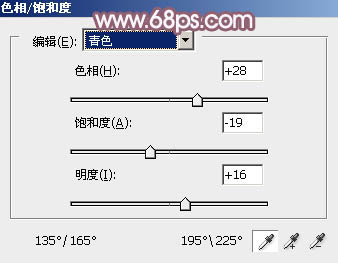
<图8>

<图9>
4、按Ctrl+ J 把当前色相/饱和度调整图层复制一层,不透明度改为:10%,效果如下图。

<图10>
5、创建可选颜色调整图层,对红、蓝、白进行调整,参数设置如图11- 13,效果如图14。这一步把图片中的红色转为橙红色。
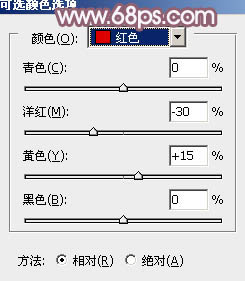
<图11>
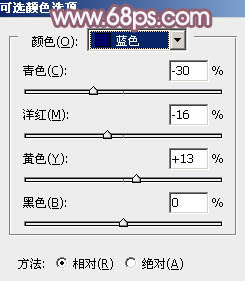
<图12>
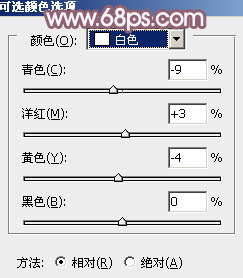
<图13>

<图14>
6、创建曲线调整图层,对RGB、红、蓝进行调整,参数设置如图15- 17,效果如图18。这一步增加图片暗部亮度,并增加蓝色。
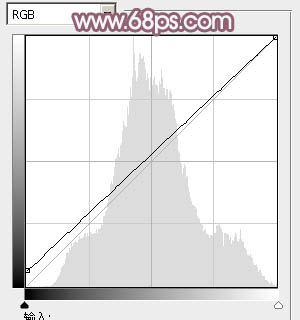
<图15>
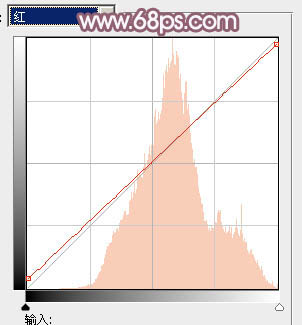
<图16>
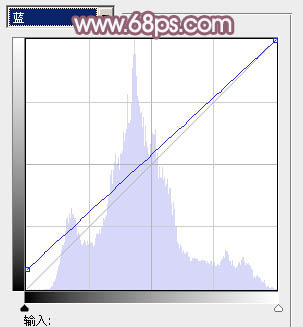
<图17>

<图18>
7、创建可选颜色调整图层,对蓝、白、中性色进行调整,参数设置如图19- 21,效果如图22。这一步给图片增加淡红色。
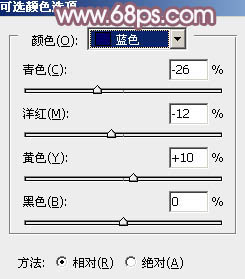
<图19>
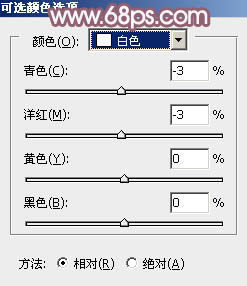
<图20>
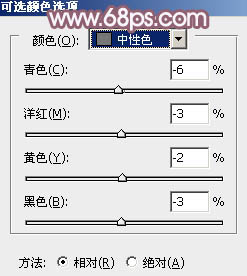
<图21>

<图22>
8、创建可选颜色调整图层,对红、黄、白、黑进行调整,参数设置如图23- 26,效果如图27。这一步微调图片主色,并加强高光部分的颜色。
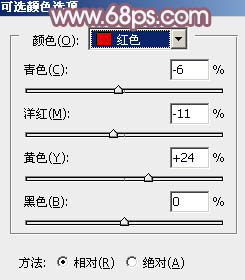
<图23>
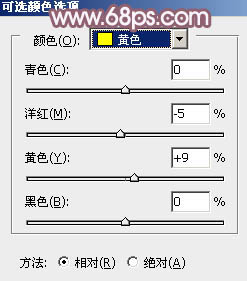
<图24>
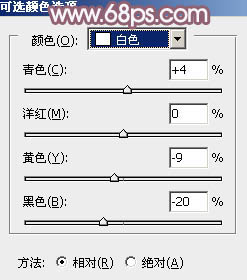
<图25>
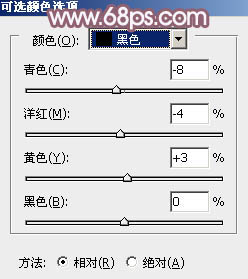
<图26>

<图27>
9、新建一个图层,按字母键“D”把前,背景颜色恢复到默认的黑白,然后执行:滤镜> 渲染 > 云彩,确定后把混合模式改为“滤色”,不透明度改为:60%,添加图层蒙版,用黑色画笔把人物脸部及肤色部分擦出来,效果如下图。

<图28>
10、创建可选颜色调整图层,对红、白、中性色进行调整,参数设置如图29- 31,效果如图32。这一步把图片颜色稍微调淡一点。
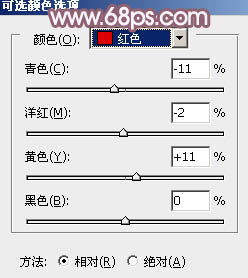
<图29>
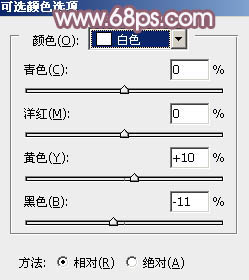
<图30>
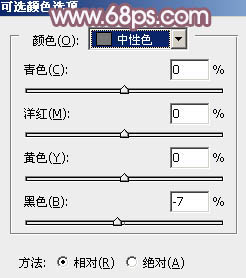
<图31>

<图32>
11、合并所有图层,选择菜单:图像> 模糊 > Lab颜色,确定后按Ctrl + M 调整曲线,对明度、a、b通道进行调整,参数及效果如下图。确定后选择菜单:图像> 模糊 > RGB颜色。这一步给图片增加冷色。
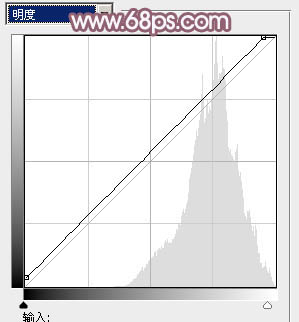
<图33>
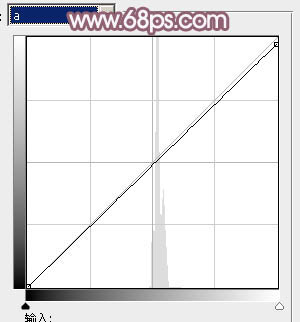
<图34>
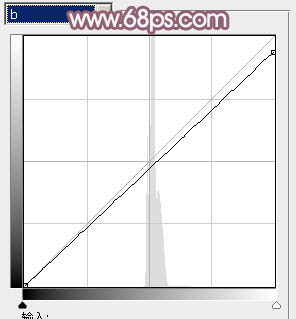
<图35>

<图36>
12、创建色彩平衡调整图层,对中间调,高光进行调整,参数设置如图37,38,确定后把蒙版填充黑色,用白色画笔把人物脸部擦出来,再适当降低图层不透明度,效果如图39。这一步给人物脸部增加淡红色。
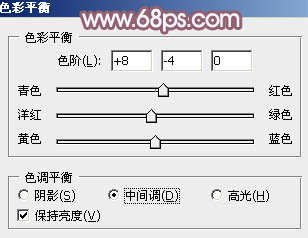
<图37>
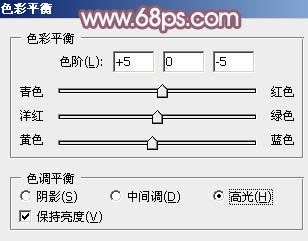
<图38>

<图39>
13、创建曲线调整图层,对RGB、红、绿通道进行调整,参数及效果如下图。这一步给图片增加淡红色。
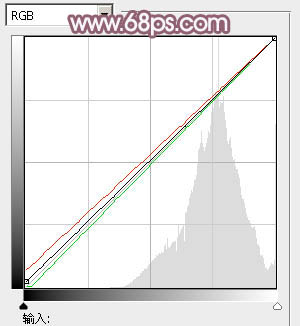
<图40>

<图41>
14、新建一个图层填充暗蓝色:#656B80,混合模式改为“滤色”,添加图层蒙版,用黑白渐变拉出右上角透明效果,如下图。

<图42>
15、根据需要,给图片局部增加一点高光。

<图43>
16、微调一下人物脸部颜色,看上去自然即可。

<图44>
最后微调一下颜色和细节,完成最终效果。

加载全部内容