磨皮教程,用Photoshop快速给所需人像进行光滑磨皮
简基琴 人气:0本篇教程通过PS给人物进行快速磨皮,教程主要针对初学者,属于一个小技巧,刚接触PS的同学相信制作起来也比较得心应手,磨皮一直是人物处理中的重点,有精细磨皮,比较耗时,也考验动手能力,有笼统的磨皮,整个肌肤没有精细磨皮有肌理,整体还是看需求,具体通过教程来学习一下吧。
效果图:

www.softyun.net/it/
操作步骤:
第一步:打开模特,习惯性复制一层,既然是快速修图这边就不建观察组了,怎么快怎么来
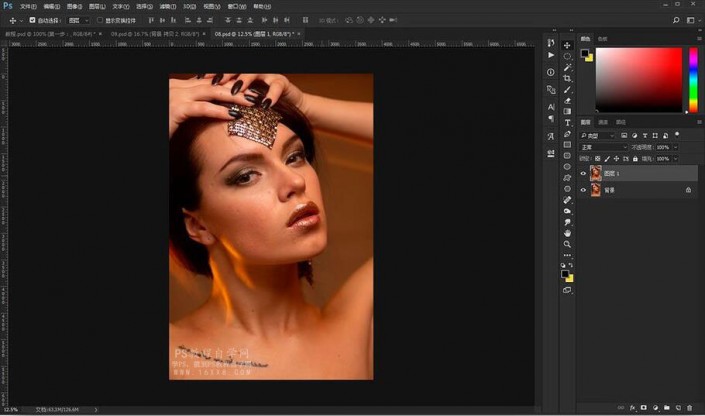
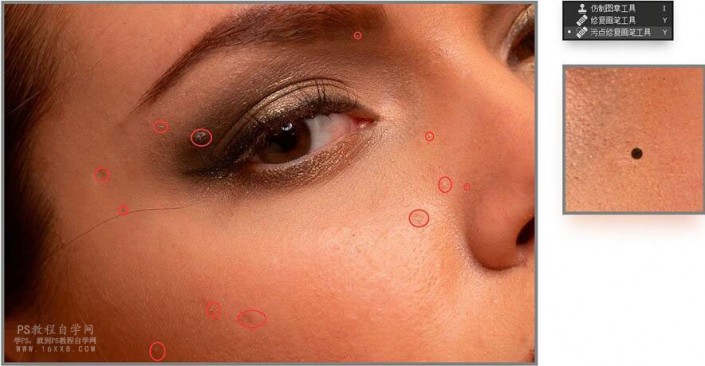
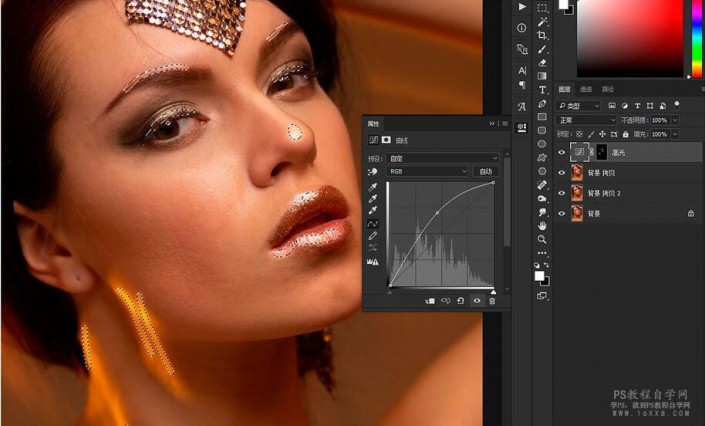

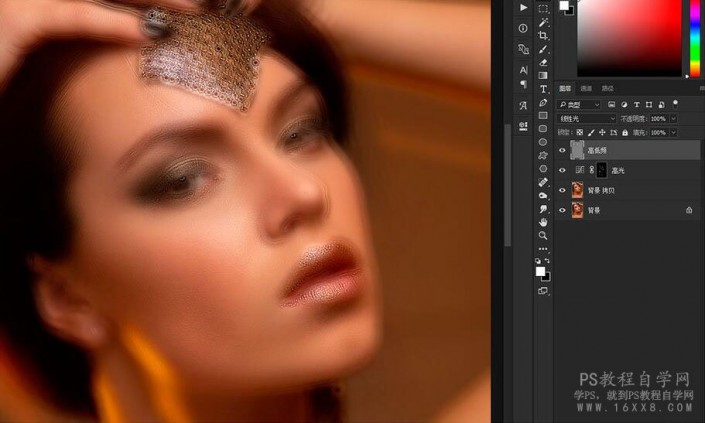

第五步:创建蒙版,把五官和重影的部分邀掉,高低频适合修肤,不包括五官在内
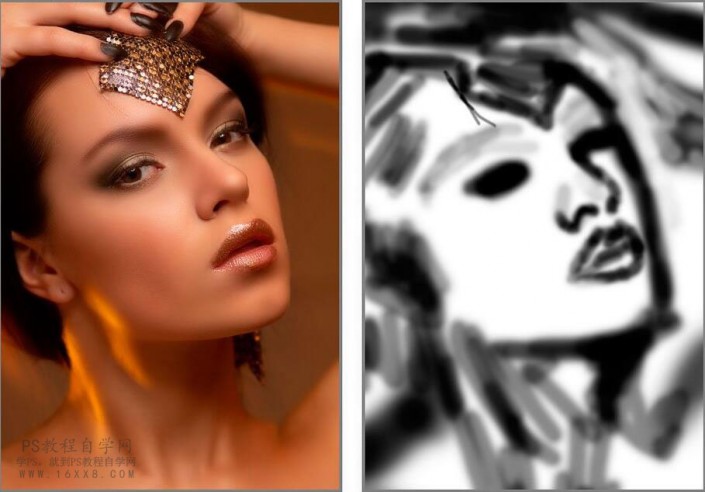
![]()
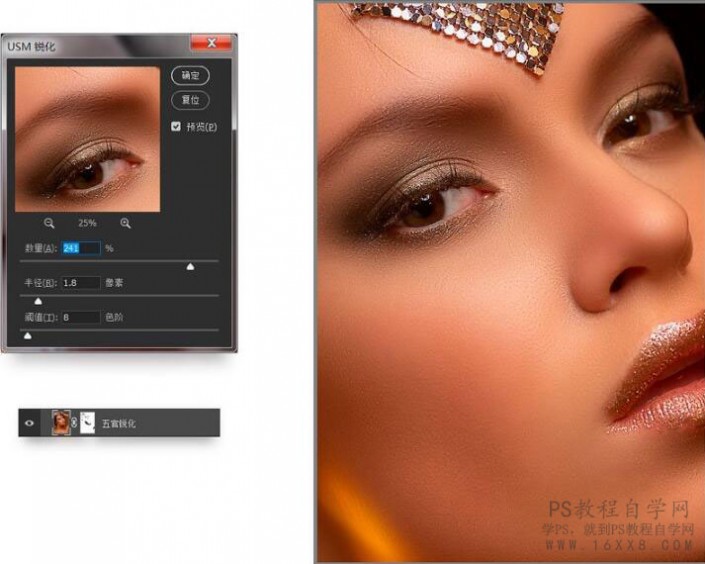
完成:

同学们可以根据实际情况给人物进行磨皮,磨皮的方法有很多种,具体可以站内搜索“磨皮”,或者直接点击://www.softyun.net/it//tags/30466/
加载全部内容