去斑教程,快速磨皮去斑教程
看见未来 人气:0今天跟大家讲解如何利用PS快速磨皮去斑的方法,教程用到了污点修复画笔和新版本的一个滤镜:去斑滤镜,它在滤镜~其它里面,旧版本的同学也可以了解一下这个方法。
原图:

效果图

一:去大斑点
复制原图层
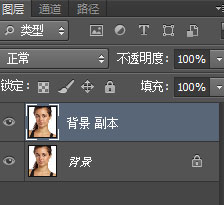
确定要处理的大斑点
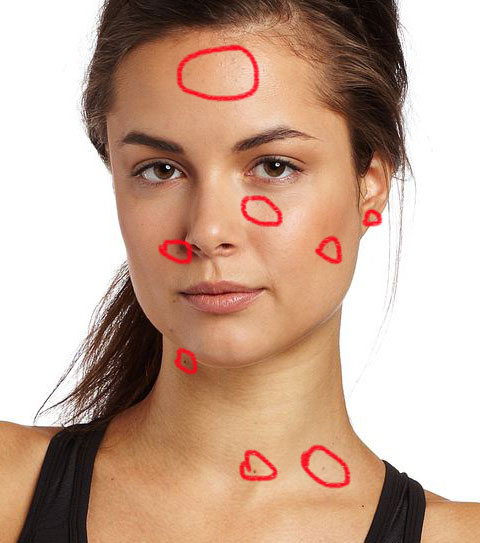
选择污点修复画笔

效果如下:

复制修复后的图层
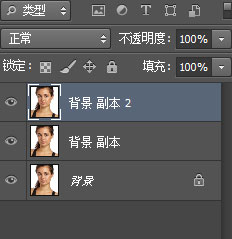
二:磨皮处理
选择滤镜-其它-去斑,连续选择三次,后的效果

按住“alt”键,点击添加蒙版
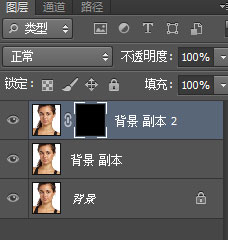
选择白色画笔,在蒙版处理,在需要磨皮的地方涂抹


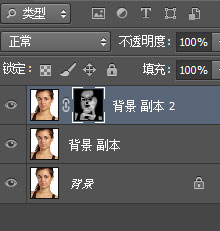
最终效果

三:精修处理
新建图层1,模式为柔光,
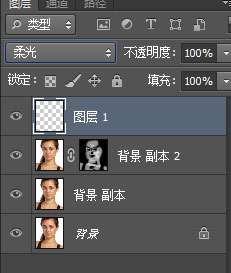
画笔处理,效果如下

按住“shift”+“ctrl”+“alt”+“e”,盖印图层2
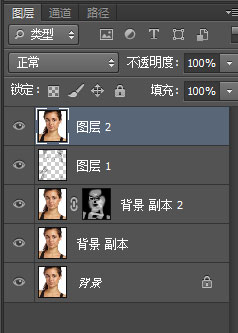
按住“ctrl”+“alt”+“2”选择高光
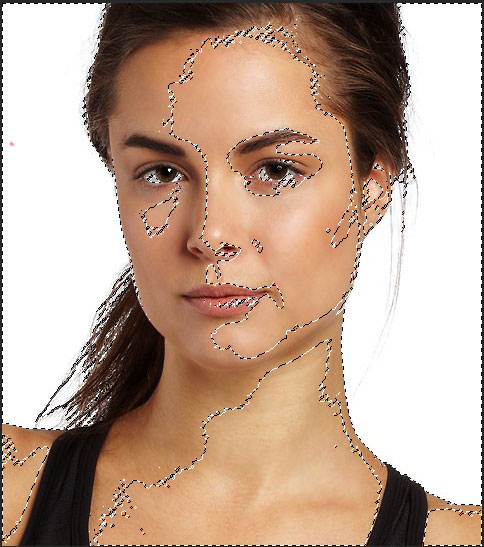
反选

按住“ctrl”+“j”复制图层3,模式设为滤色
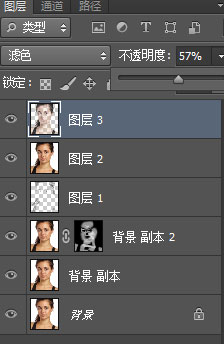
效果如下

按住“shift”+“ctrl”+“alt”+“e”盖印图层
得到图层4
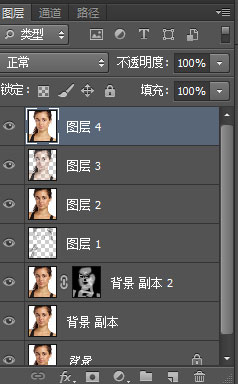
进行色相/保护度调整如下


效果如下

曲线调整
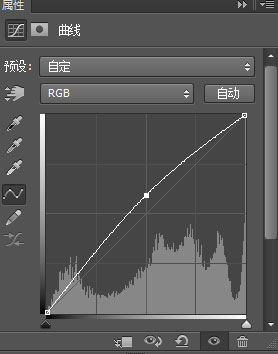
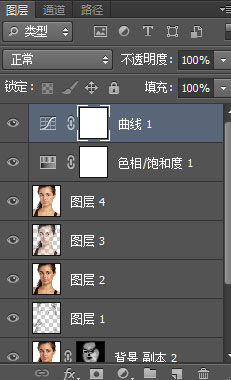
效果

色彩平衡调整
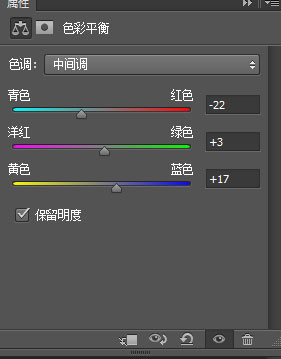
得到最终效果

效果还是不错的,就是有些地方不是很仔细。工作很忙,多多包涵。
加载全部内容