脸部美容,简单几步去除脸上油光
清风轻扬 人气:0
有时候拍照难免脸上有油光,今天就跟大家说说,怎么通过PS把烦人的油光去除掉。十分简单,只要几步就能去掉,来收。做完交作业。
先看看效果:

1:打开图像

2:选择并复制蓝通道
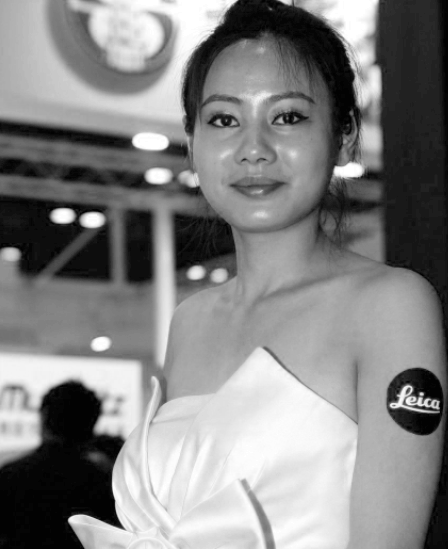
3:执行“图像—调整—色阶”参数如下
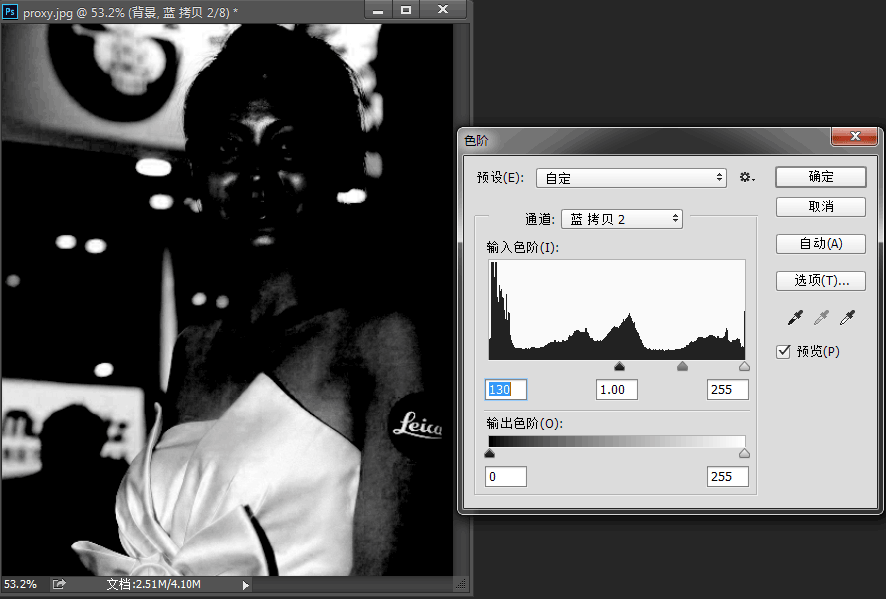
擦出没必要的区域,并选择选区:
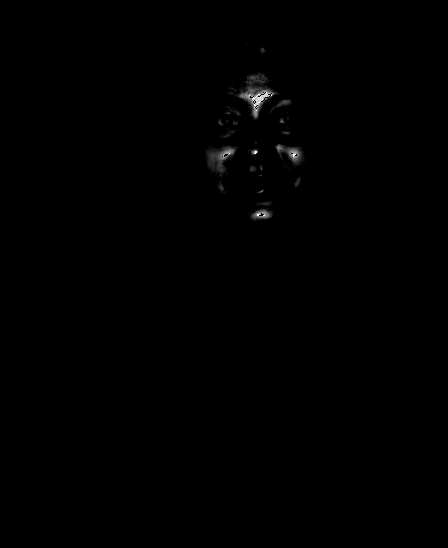
4:填充纯色调整图层,选择油光附近的邻居肤色:
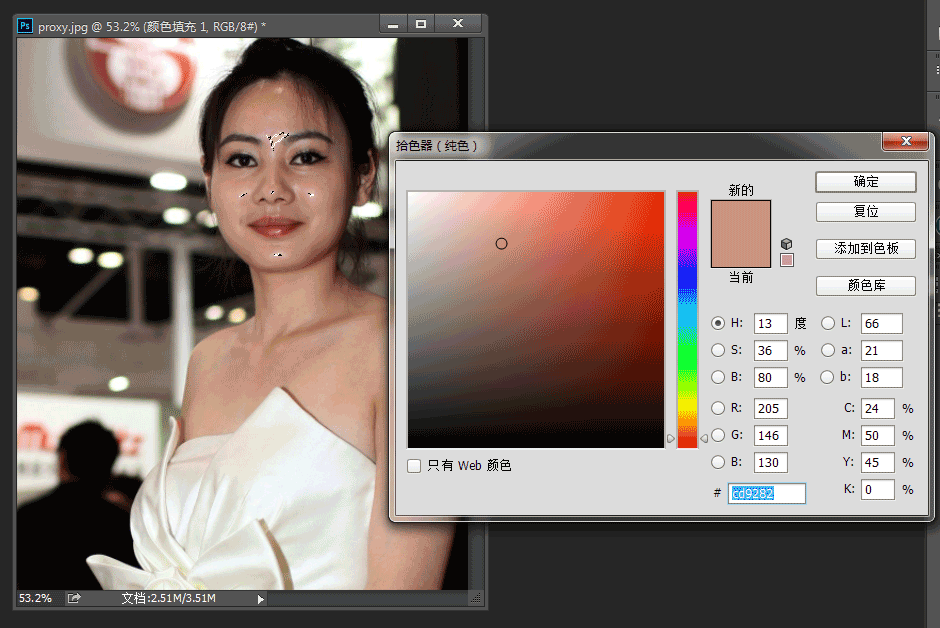
效果如下:

5:复制纯色调整图层”颜色填充1”得到颜色填充1拷贝图层,如下图
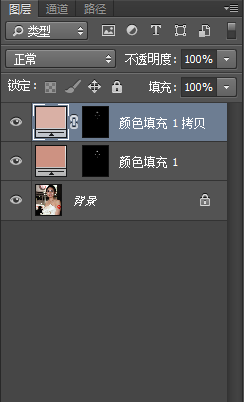
6:分别对“颜色填充1”和“颜色填充1拷贝”图层的蒙版做“滤镜—模糊—高斯模糊”调整,参数分别如下
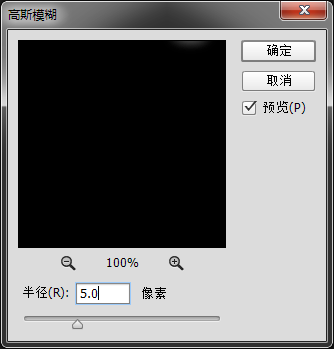

7:分别对“颜色填充1”和“颜色填充1拷贝”图层建立曲线剪贴图层,如下
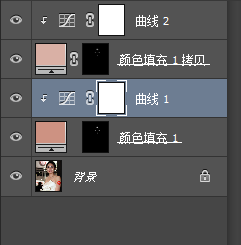
8:曲线调整参数如下:
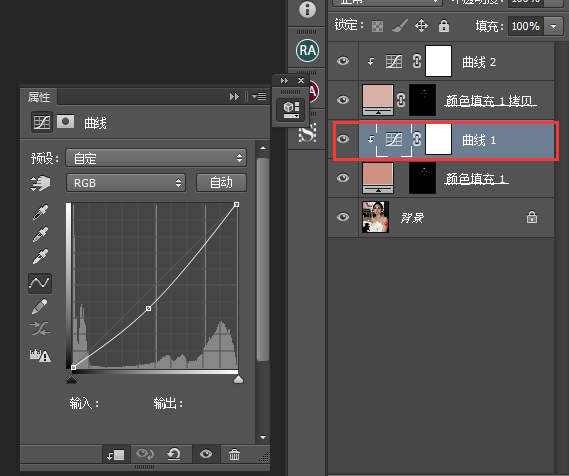
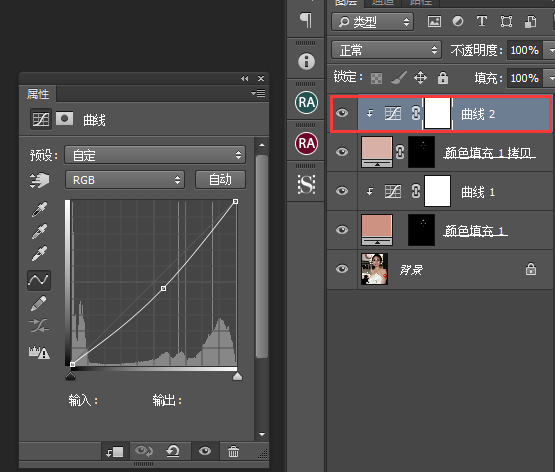
得到如下效果:

重复2—4项操作,参数如下:
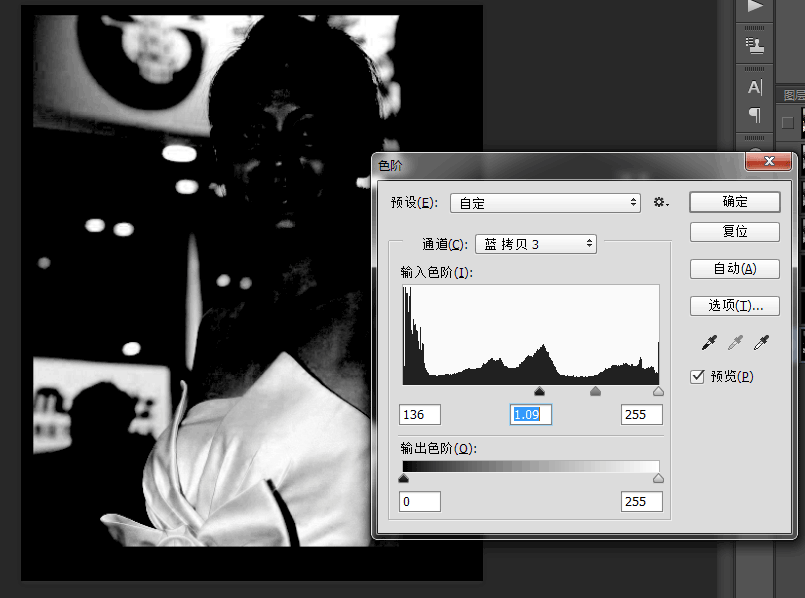
得到最终结果:

加载全部内容