人像后期,人物肖像后期修图实例
优艾说 人气:0本教程讲解了人像的调色及后期修饰,都是一些基础的处理手法,十分实用,推荐学习了。
效果图与原图:
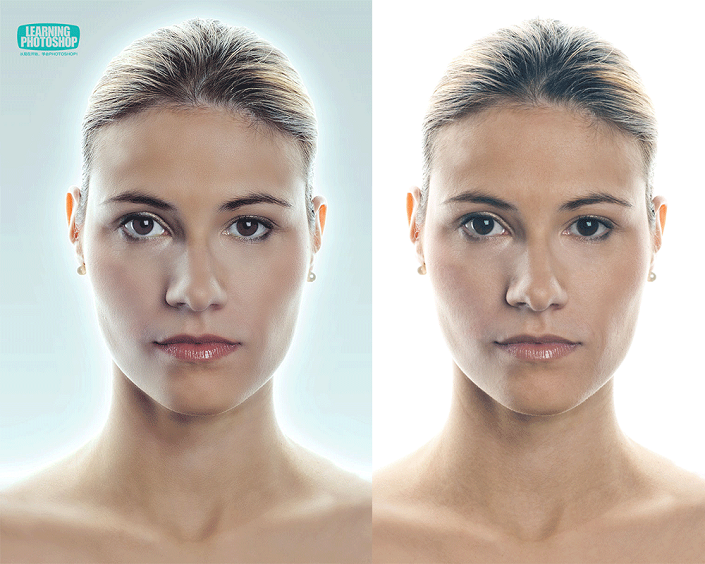
第一步: 打开我们提供的人物素材

首先需要用仿制图章工具,做如下设置:

然后按住ALT ,在脸部吸取一下,然后在有皱纹的地方点击!

用完图章工具后,设置一下污点修复画笔,这个工具非常智能,现在用他来去除一些斑点和雀斑之类的。
(当然你也可以用他去除脸上的痘痘。)
第二步 选中如下选区,选中图层,然后CTRL+J 复制一层,选中复制的层,按键盘方向键,向上轻移几下!注意不要移动太多!
(图上是已经调整过的)
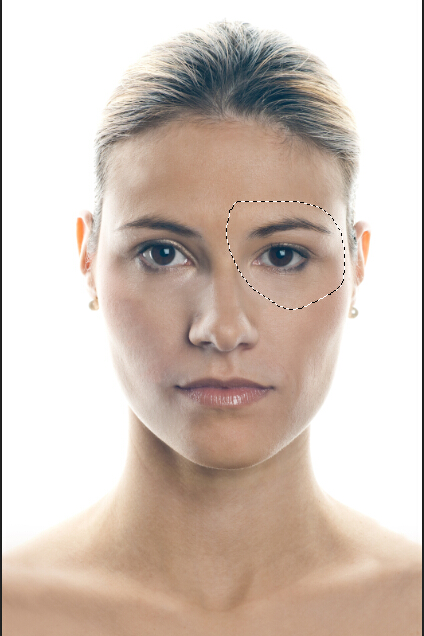
按照上述步骤在调整一下嘴角,让她看起来更加性感

好了,把刚才所有的图层选中,然后我们合并一下(CTRL+E)
第三步 这一步很重要,其实相当于磨皮的效果。把合并好的层复制一层(方法上面说过)。
然后 点击图像->调整->反相(快捷键CTRL+I) 把图层混合模式改为叠加,看起来很恐怖。
我们继续下一步,点击滤镜->其他->高反差保留
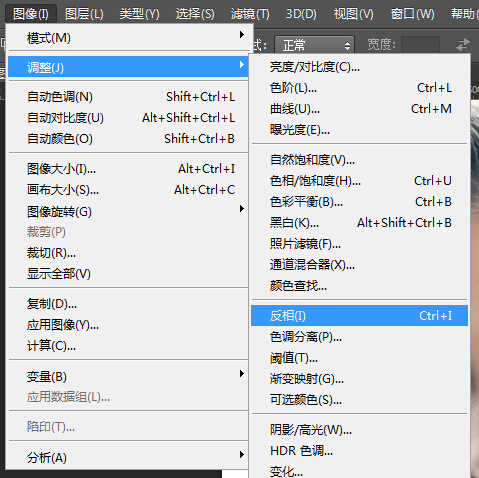
给图层添加一个蒙板,填充黑色。用白色画笔在脸部涂抹,这样轮廓就不会受到影响!
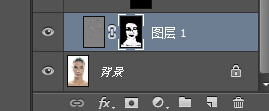
效果如下:
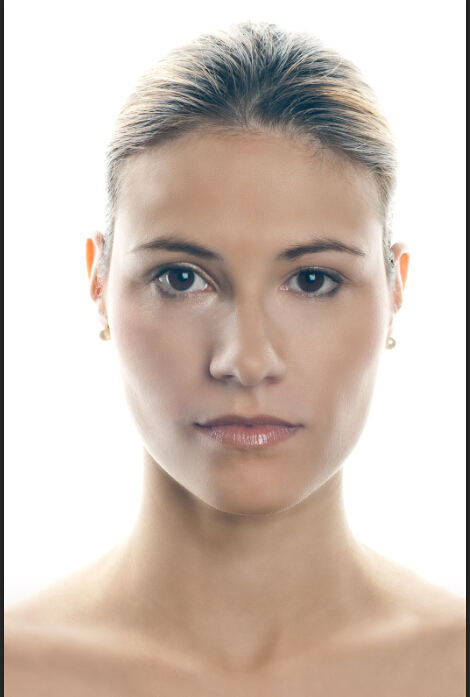
第四步 添加一个色相/饱和度调整图层,这一步是为了让眼睛更加明亮和通透!
所以在调整图层的蒙板上填充黑色,然后用白色画笔,涂抹出瞳仁部位。


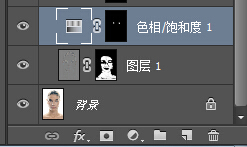
复制一个色相/饱和度图层:
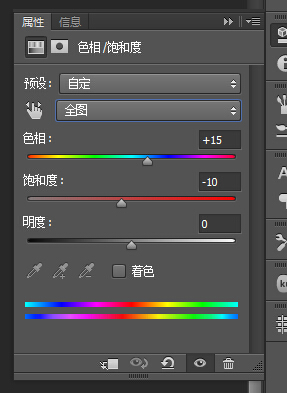
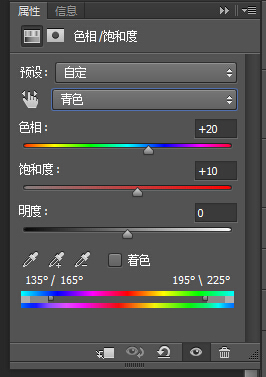
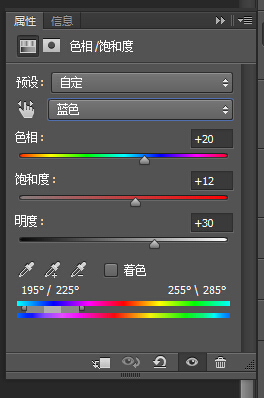
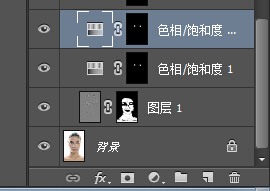
效果如下:
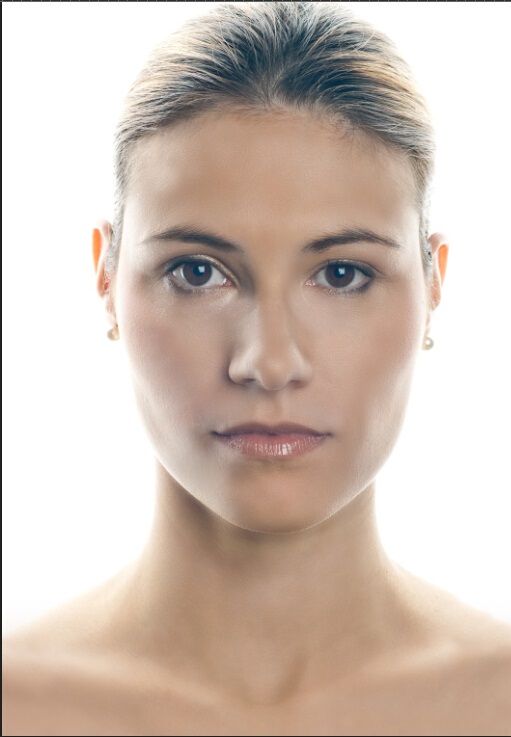
第五步 添加一个曲线调整图层,同样在蒙板填充黑色,这次用白色画笔涂抹眼白部分。
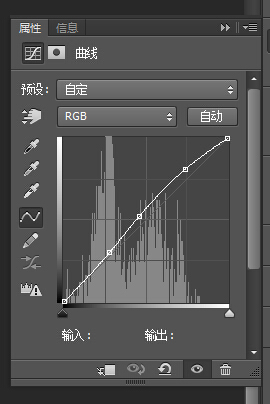
继续添加一个色相/饱和度图层,步骤同之前一样。
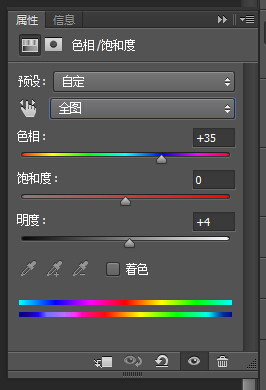

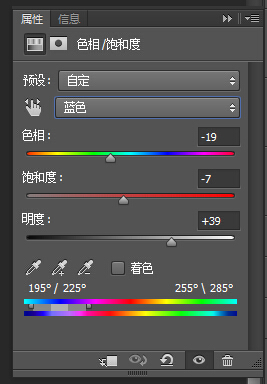
第五步 添加一个曲线调整图层,然后在蒙板填充黑色,这次我们是要修饰嘴唇,
所以,用白色画笔将嘴唇部分擦出。
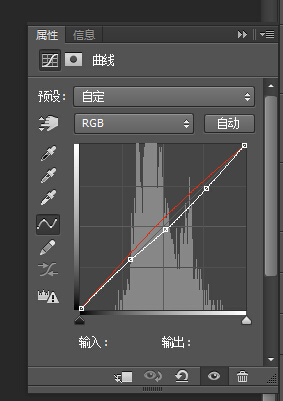
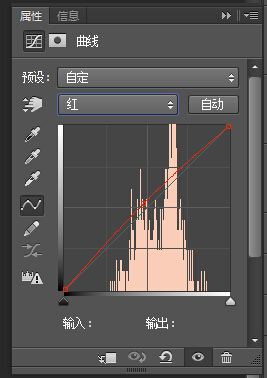
第七步 新建一个图层,用柔角画笔涂抹如下区域,颜色为#d5bda1,混合模式改为柔光,不透明度50%
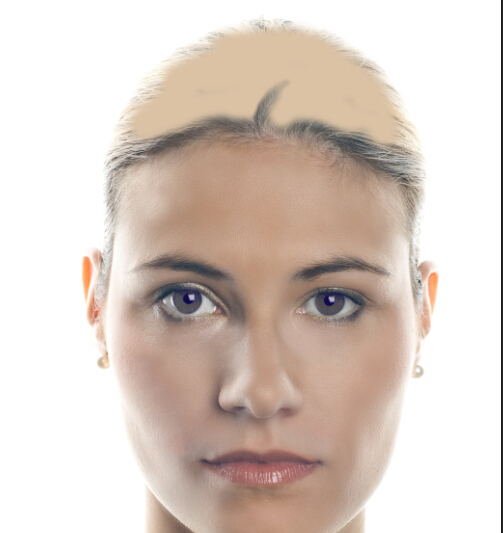
复制一层,混合模式改为颜色。不透明度20%
第八步 用魔棒工具点击白色区域,这里魔棒工具的容差为3 右键,选择反向,点击调整边缘
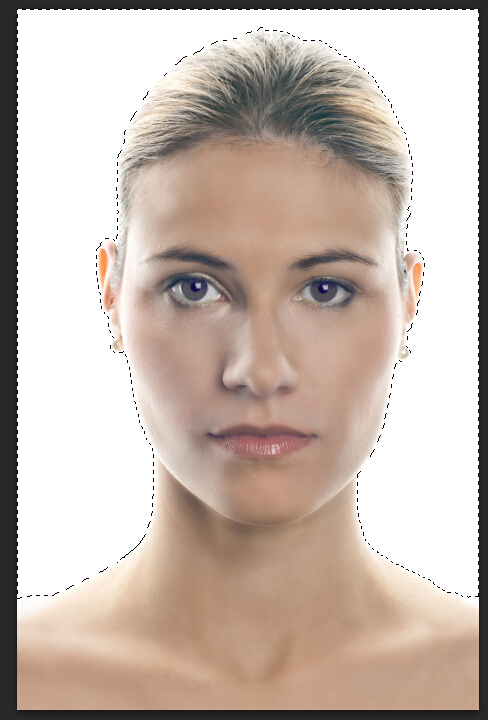
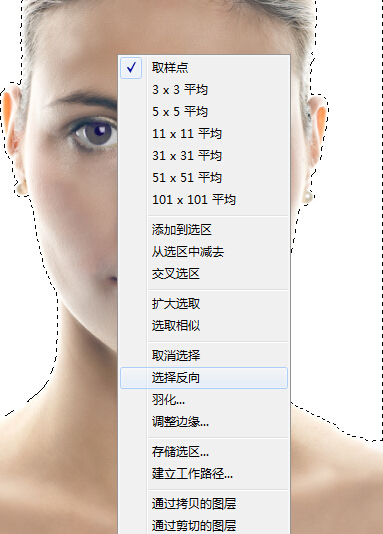
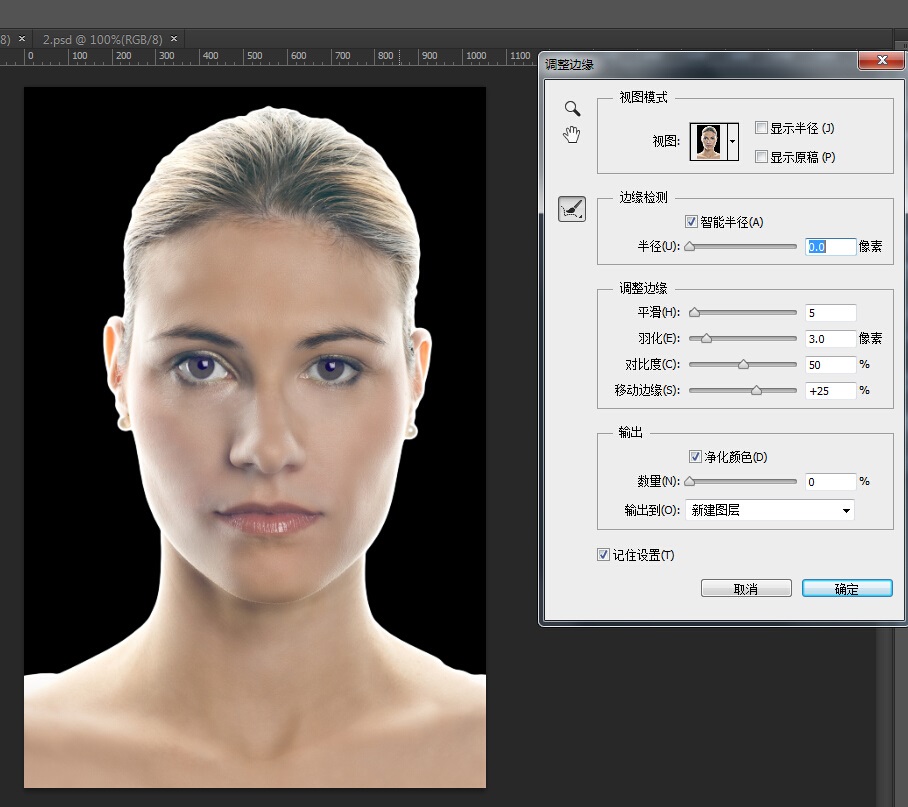
第九步 添加一个可选颜色调整图层,注意底部的58点击他,表示该调整图层只影响下面的图层!
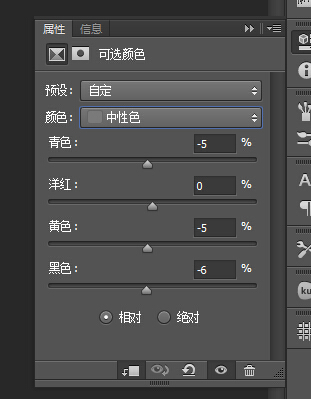
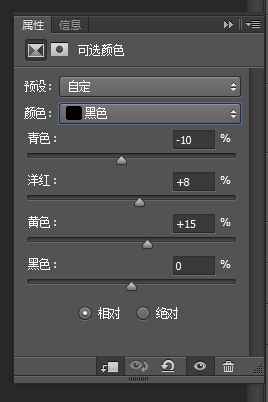
添加色彩平衡调整图层。
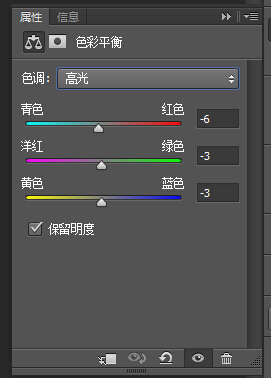
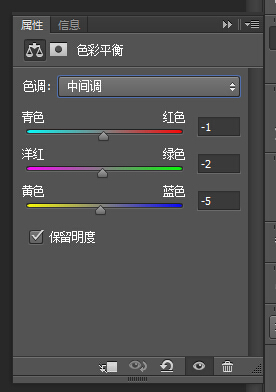
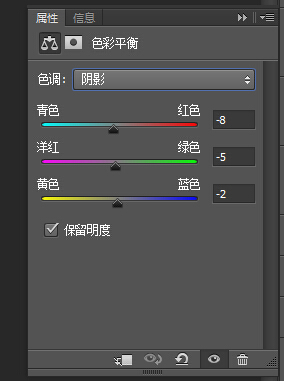
照片滤镜
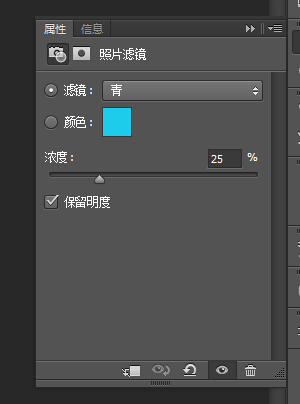
曲线
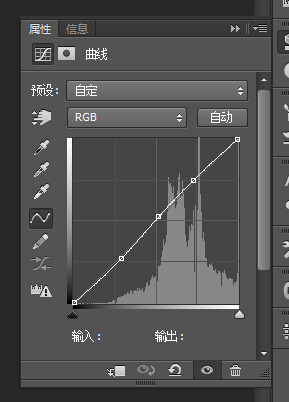
色阶
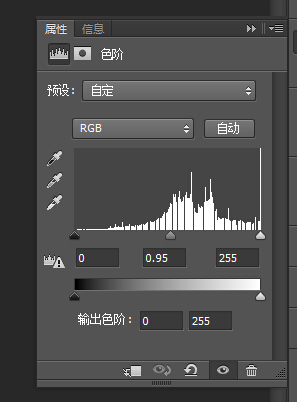
亮度/对比度
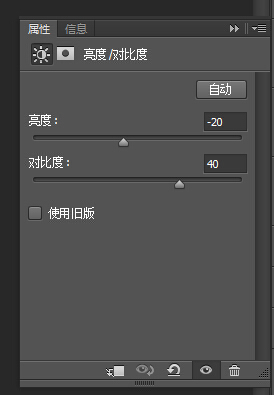
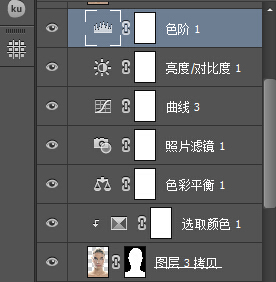
第十步 新建一个图层,填充渐变,#dbdfe2,8d9597效果如下:
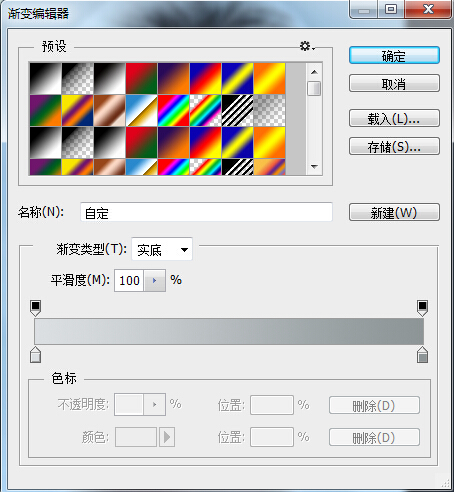
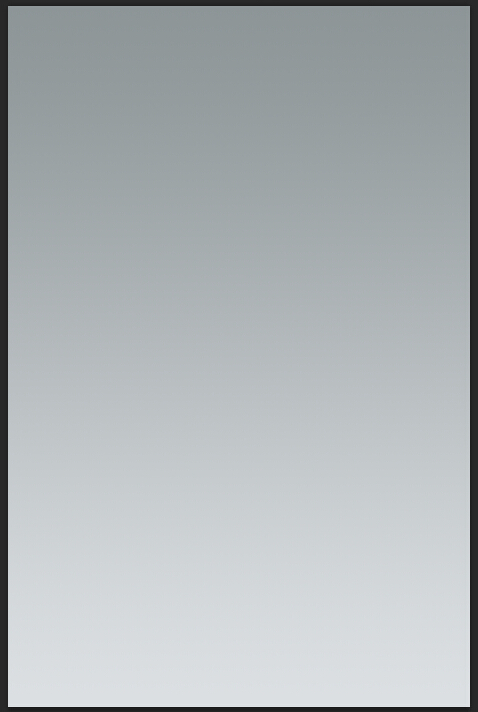
把渐变层移动到人物的下方,然后在他下方再新建一层填充白色。把渐变层的不透明度设置为35%
然后添加一个色相/饱和度,调整一下背景颜色。
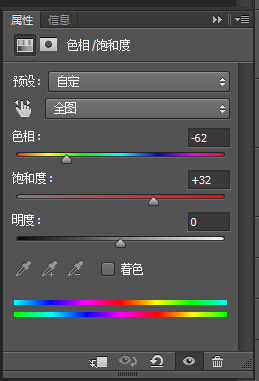
第十一步 选中人物的区域,在渐变层上面新建图层,填充白色,并且使用高斯模糊,半径为70px,
然后再新建一层同样选中人物区域,填充白色,高斯模糊,半径为30px
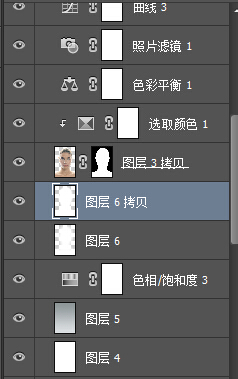
第十二步 选中最上层,按住CTRL+ALT+SHIFT+E盖印,这样就得到了一个新的图层,并且已经合并了下方所有层!
复制这一层,混合模式改为线性光,使用滤镜——其他——高反差保留 半径设置为1左右! 添加蒙板,用黑色柔角笔刷去除一些过渡锐化的地方。
好了,我们需要做的几乎都已经完成了,你可以加上你的LOGO或者文字,秀一下把!
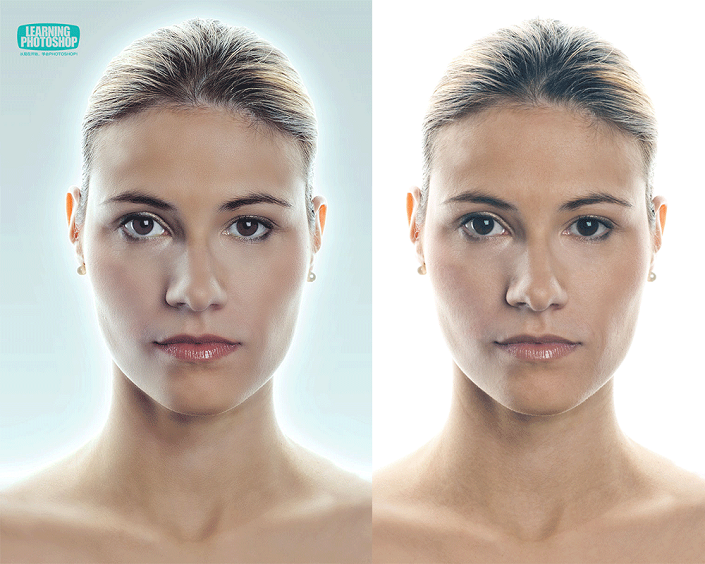
加载全部内容