Photoshop给照片进行淡淡的磨皮处理教
小续 人气:0今天向大家介绍一篇美女磨皮教程。本教程主要是通过通道进行磨皮,通道磨皮是非常快捷,同时也保持了皮肤的原有细节。一起来看看吧。
最终效果图

下面是原图

第1步:将准备好的照片在ps中打开,按着Ctrl点击蓝通道,照片中较亮的区域就被选取了出来,如下图所示
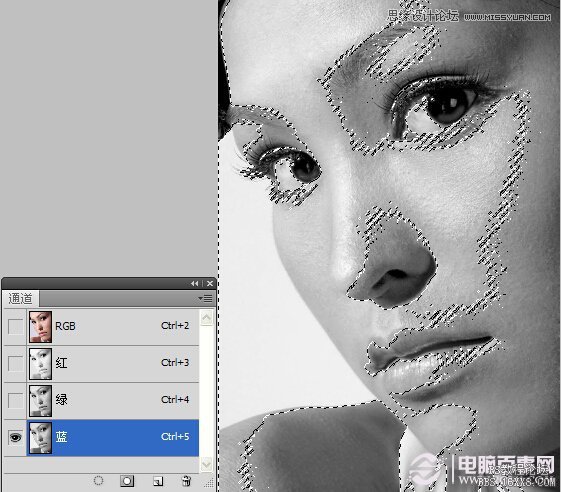
第2步:回到RGB通道中,选中-修改-羽化,羽化半径为2,如下图所示
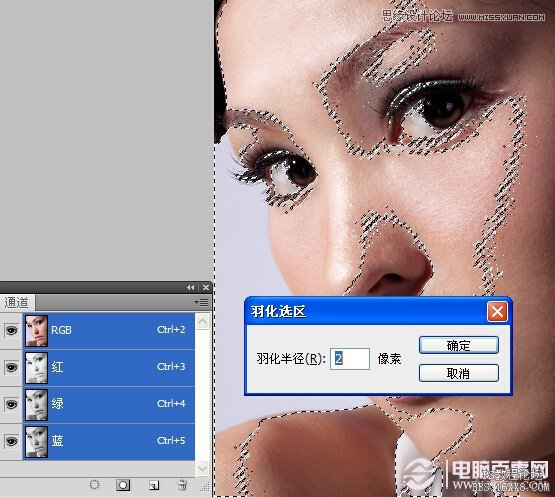
第3步:按下ctrl+M,打开曲线对话框,将所选区域再调亮一点,如下图所示
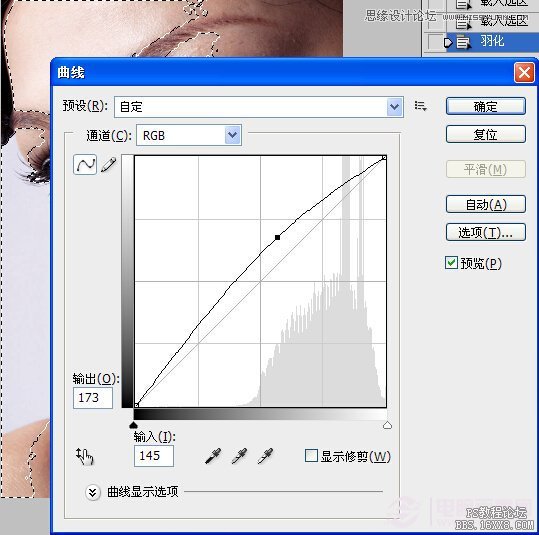
第4步:不取消选取,执行CTRL+J复制该图层,得到图层1,如下图所示
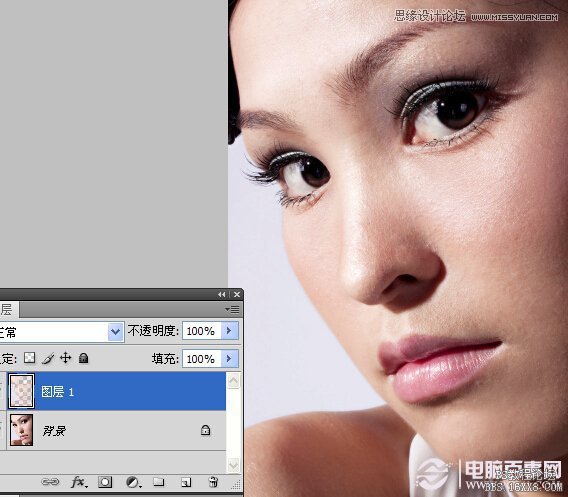
第5步:对图层1进行高斯模糊,滤镜-模糊-高斯模糊,数值根据自己情况而定,如下图所示
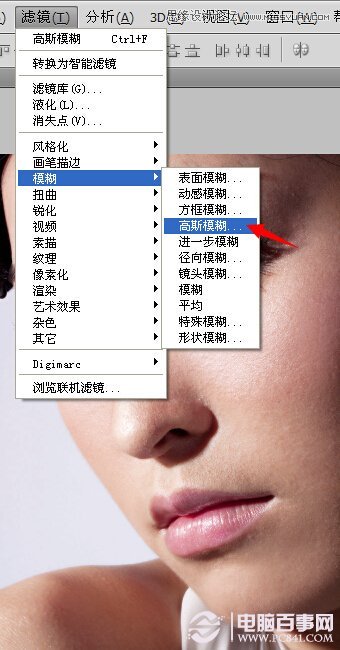
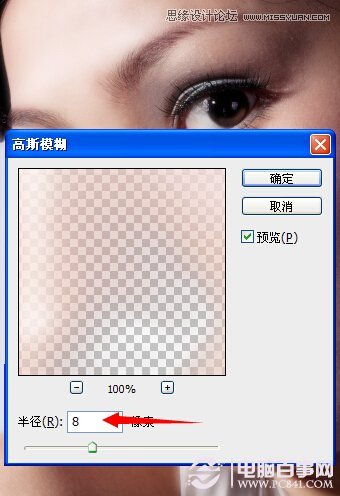
第6步:我们发现脸光滑了不少,但图片有点模糊了,我们给图层添加图层蒙版,如下图所示

第7步:使用画笔工具,将脸的边缘和眼睛、嘴等等涂抹掉,最终效果如下图所示


加载全部内容