Photoshop制作古铜色皮肤质感教程
佚名 人气:0
这个古铜色皮肤暗调教程写的很详细,无论有没有PS基础的朋友都可以学会,这里也要贴吧的朋友提供很详细的PS教程。这类照片想象应该看见过,汶川地震之后一些场景调色很类似,灾难贫困的调色都很符合,也是公益性捐赠的一个调色方法。


1.打开图片摁两次ctrl+J,复制2个图层。将图层1的图层混合模式设置为“柔光”,将图层1副本的图层混合模式设置为“正片叠底”
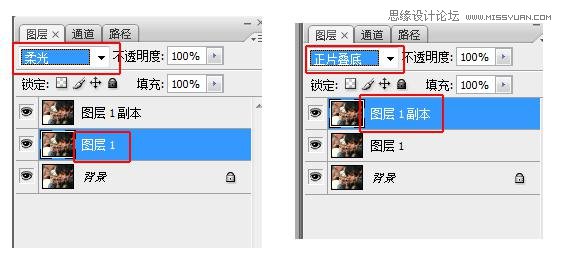
2.将图层1副本的不透明度设置为40%
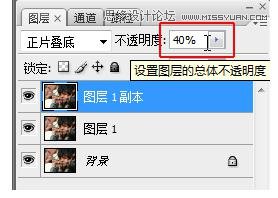
3.摁ctrl+shift+alt+E印盖图层,得到图层2
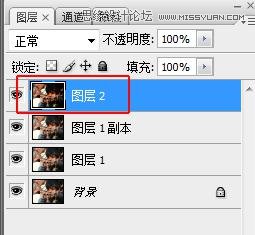
4.在菜单栏上选择图像>>>应用图像
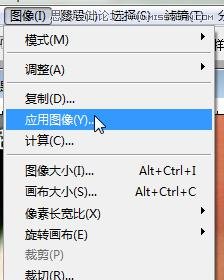
5.把通道这项改为“蓝”,混合为“正片叠底”
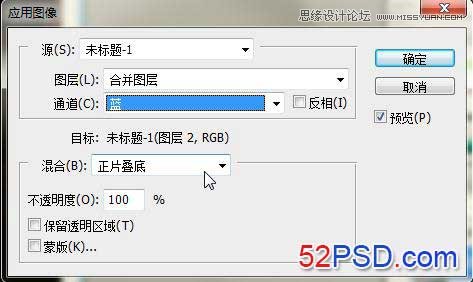
6.然后摁ctrl+L弹出色阶对话框,参数如下图

7.点击图中那个小框中的图标,选择“可选颜色”
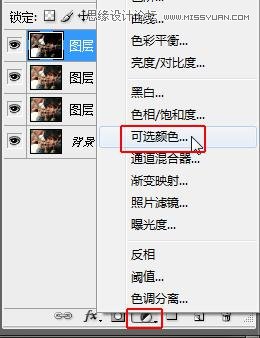
参数如下图
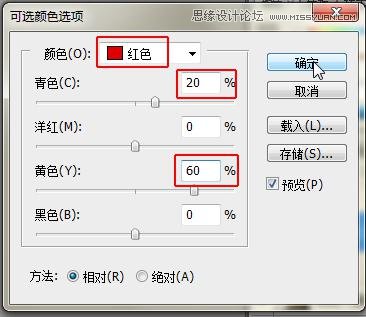
8.摁ctrl+shift+alt+E印盖图层,得到图层3
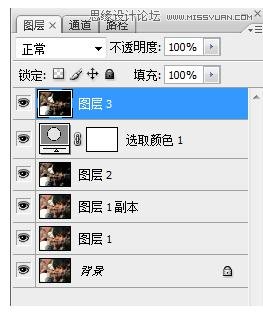
9.选择减淡工具,硬度为0,范围:高光,曝光度20%
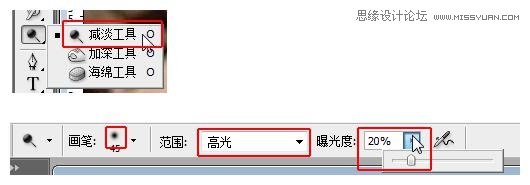
10.在人物脸部高光部分涂抹,如下图
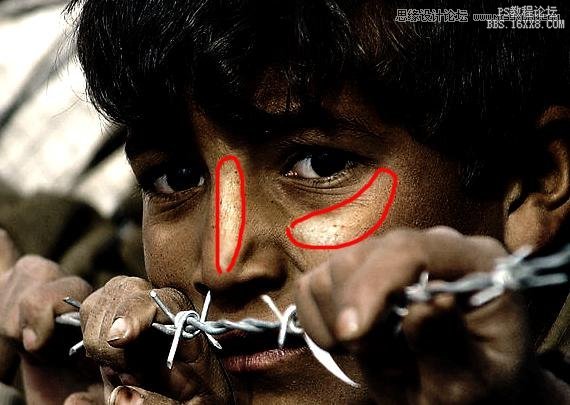
11.摁ctrl+shift+N新建一个图层。
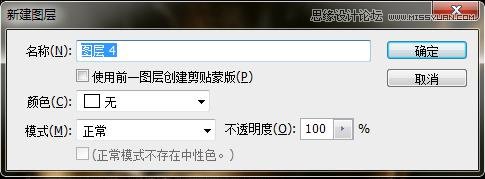
12.选择画笔,硬度为100%,前景色为白色,在如图所示的地方画出眼睛的高光
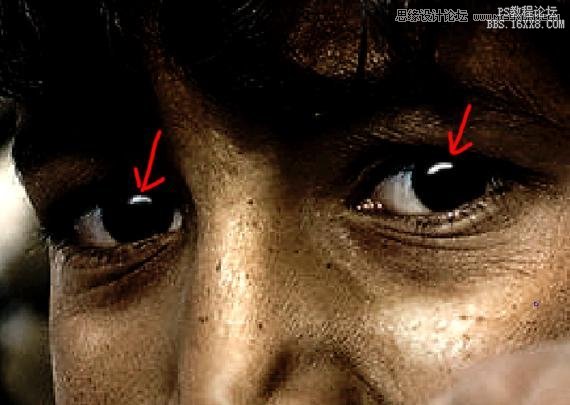
13.摁ctrl+shift+N再新建一个图层
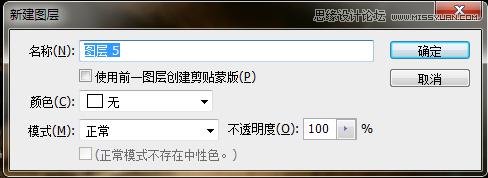
14.将前景色设置为接近眼珠的颜色,如图
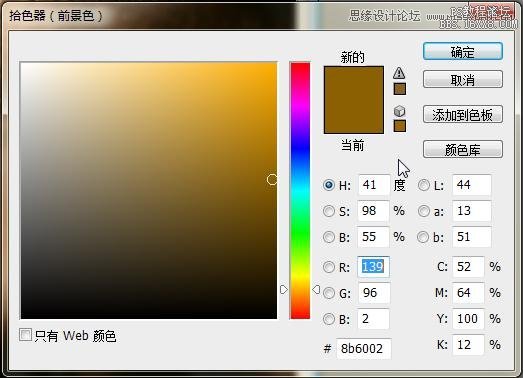

15.选择减淡工具,硬度为0%,范围:高光,曝光度20%
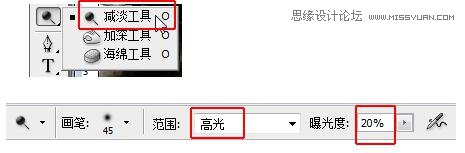
16.在刚才所画的弧线中间的部分涂抹,得到图中的效果

17.选择橡皮擦工具,模式:画笔,不透明度:50%

18.在刚才画的弧线边缘涂抹,并且把它擦成月牙形,如图所示

19.选择图层5,也就是弧线的那个图层,把不透明度设置为50%
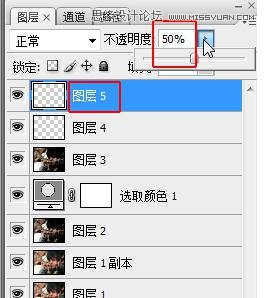
20.摁ctrl+shift+alt+E印盖图层,得到图层6
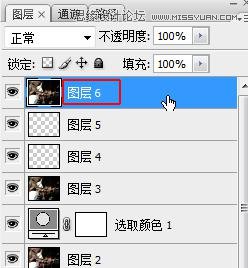
21.点击选择“背景”图层,摁ctrl+J复制一层,得到“背景 副本”,再摁ctrl+shift+](“]”在回车键旁边)将图层置顶
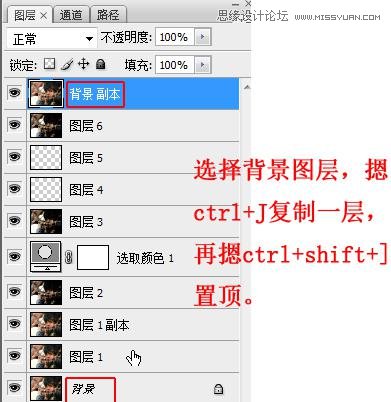
22.摁着alt,用鼠标左键点击小方框里的图标得到一个黑色蒙板
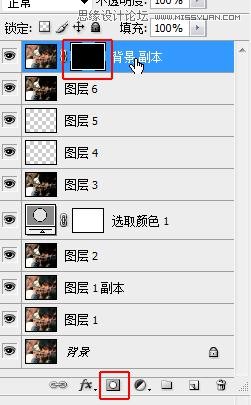
23.选择画笔工具,不透明度20%,前景色为白色
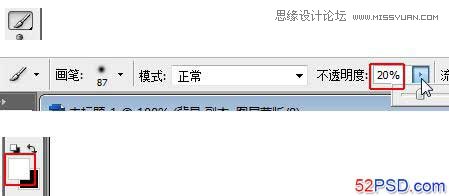
24.在人物的头发上涂抹,进行提亮
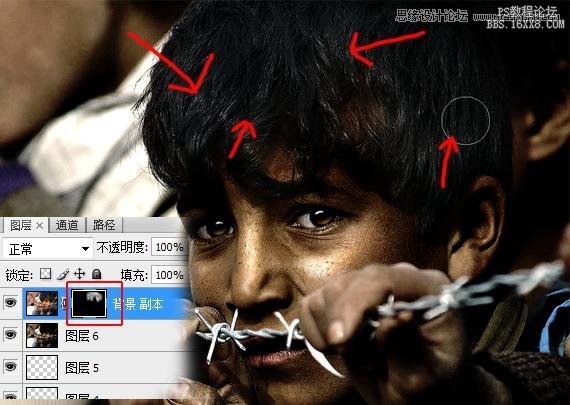
25.摁ctrl+shift+alt+E印盖图层,得到图层7,在摁ctrl+J复制一层得到“图层7副本”
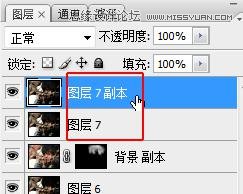
26.选择“图层7副本”,在菜单栏上选择滤镜>>>模糊>>>高斯模糊
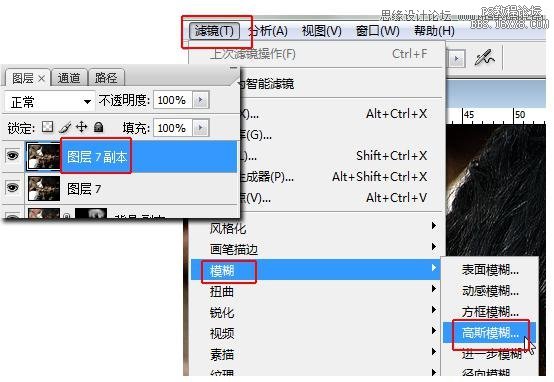
27.高斯模糊半径为10像素
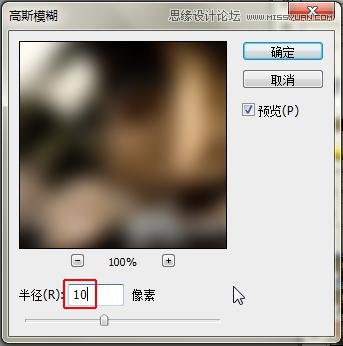
28.点击小方框中的图标,新建一个蒙版(白色的)
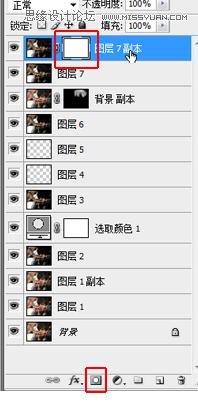
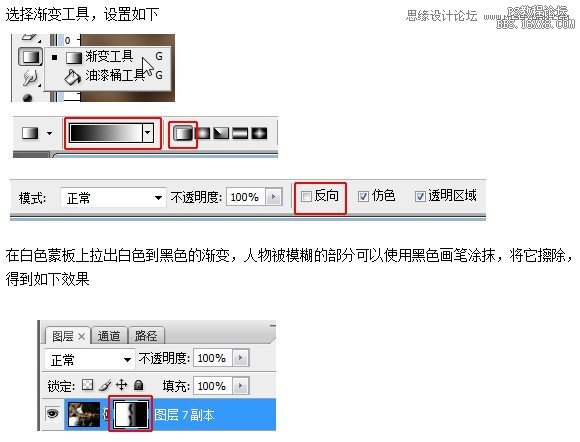
最终效果图

加载全部内容