Photoshop肤色美白教程
山鹰 人气:0原图:

我练习的效果图:

操作步骤:
1。拷贝背景图层,使用“色阶”命令作适当调整。


2。向下合并图层,转到LAB模式。
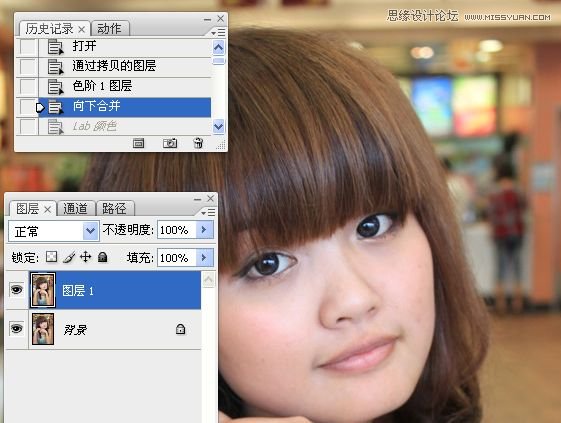

3。拷贝图层1。
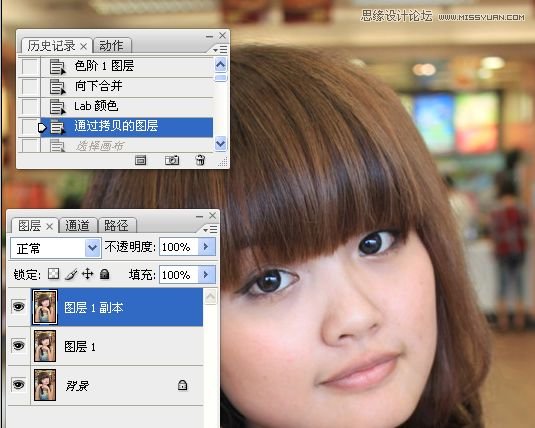
4。选择A通道,粘贴到B通道。
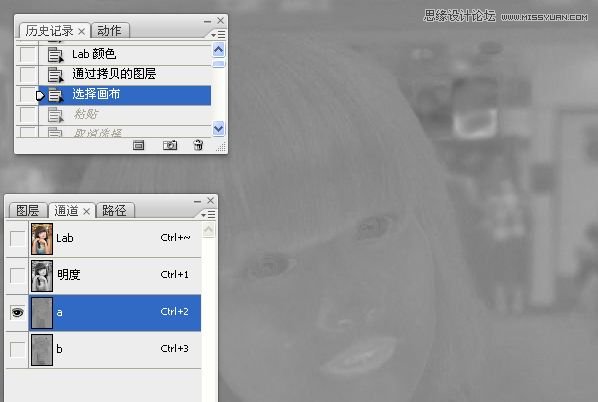
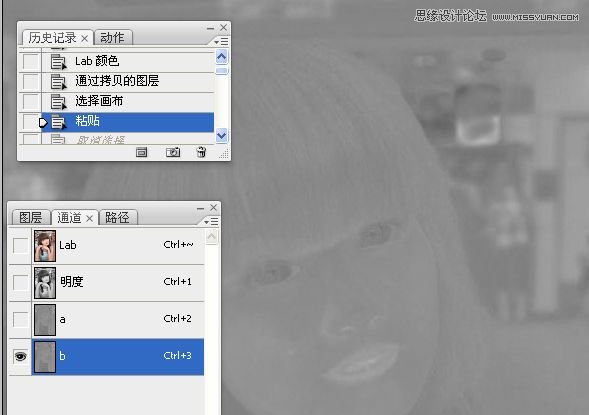
4。添加图层蒙版,把眼睛,嘴,头发及背景涂抹出来。这里主要是处理皮肤部分。
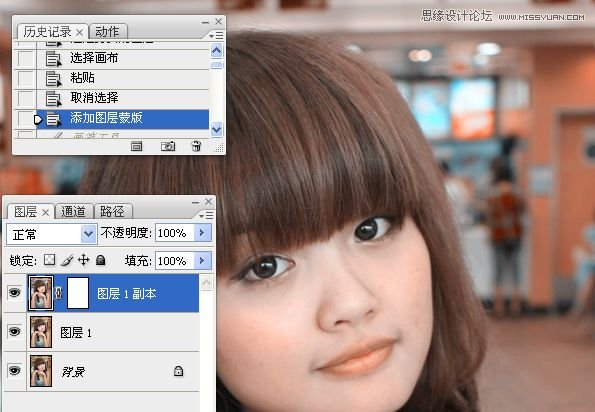
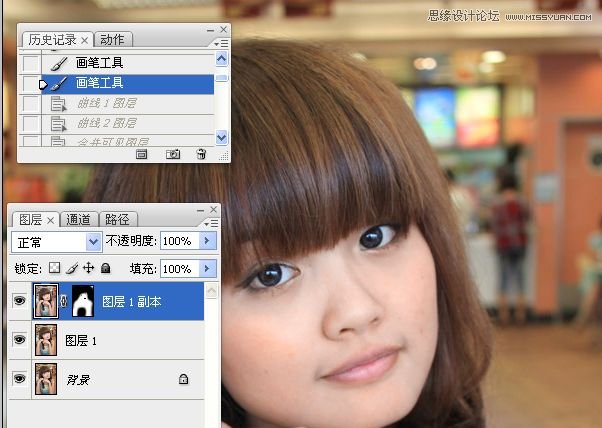
5。对照片进行整体提亮,让中间层次加亮。
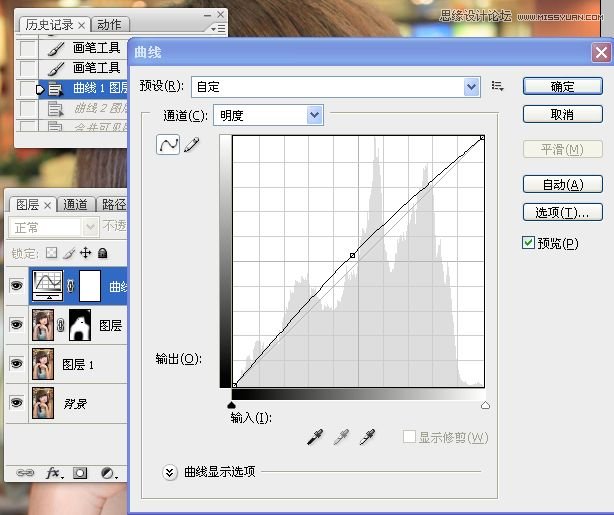
6。对照片整体提高色彩饱和度,这里用的是“曲线”
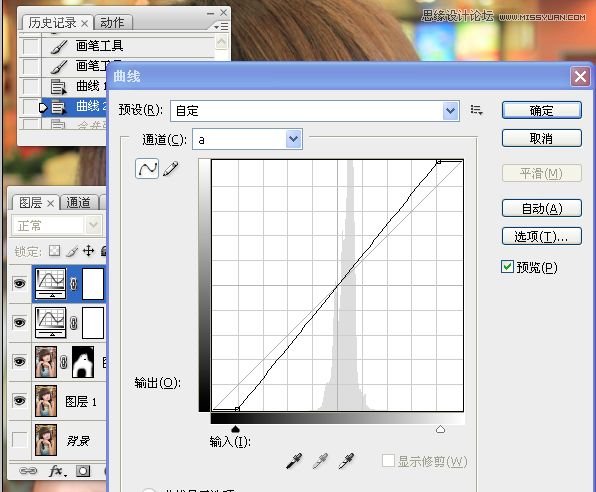
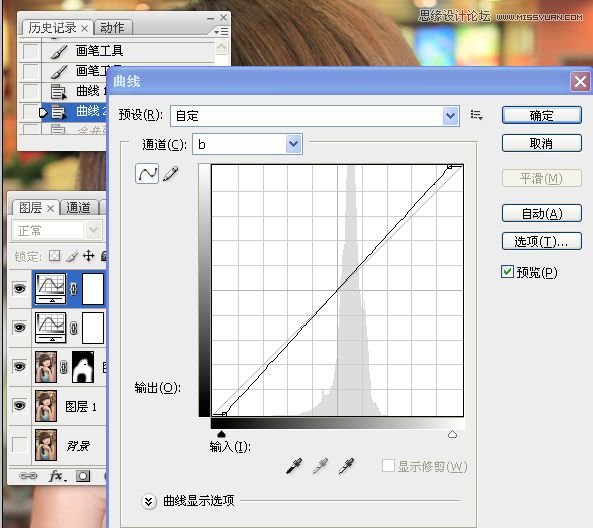
7。合并除背景图层以外的图层。

8。转回到RGB模式。进行色相调整。皮肤一般调红色和黄色通道。


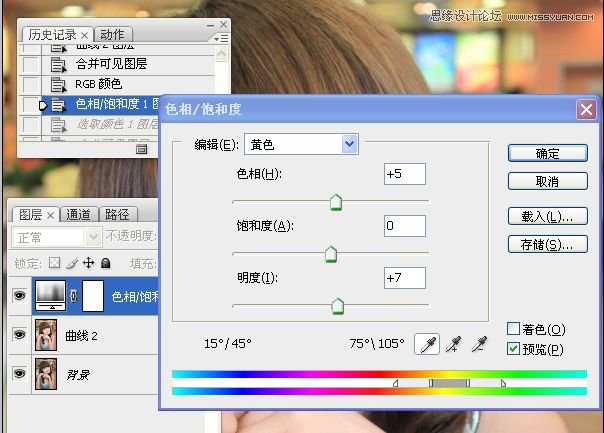
9。“可选”微调下,我调的不是很协调哈。
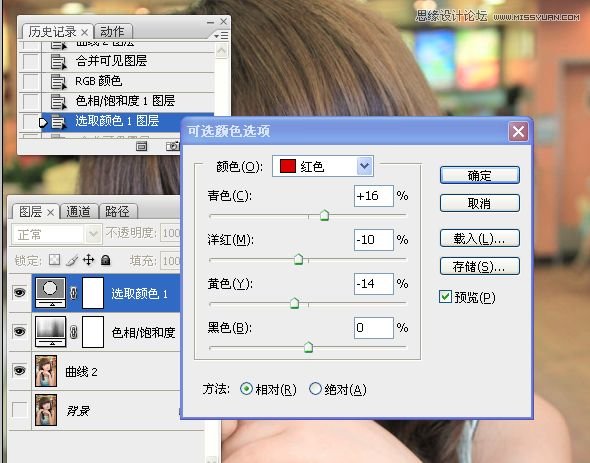
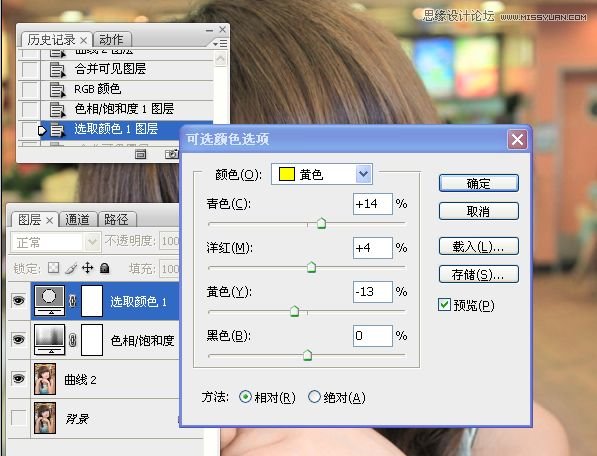
10。合并除背景图层以外的图层。
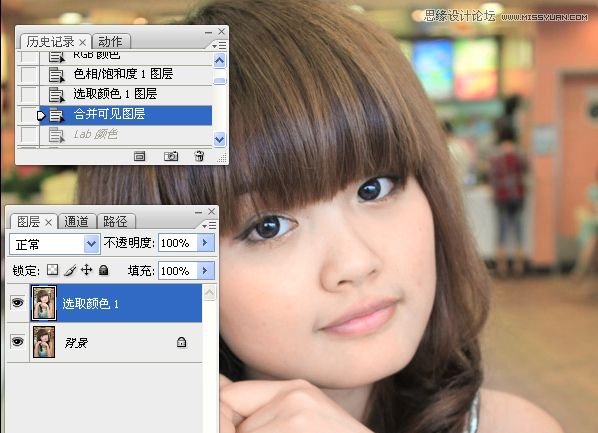
11。再次转到LAB模式处理图像。把明度通道的图像复制到图层里。
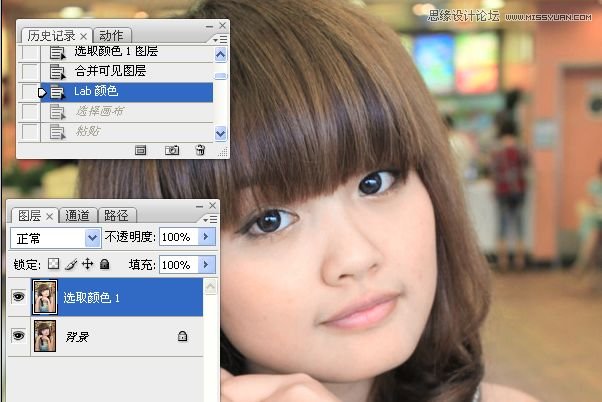
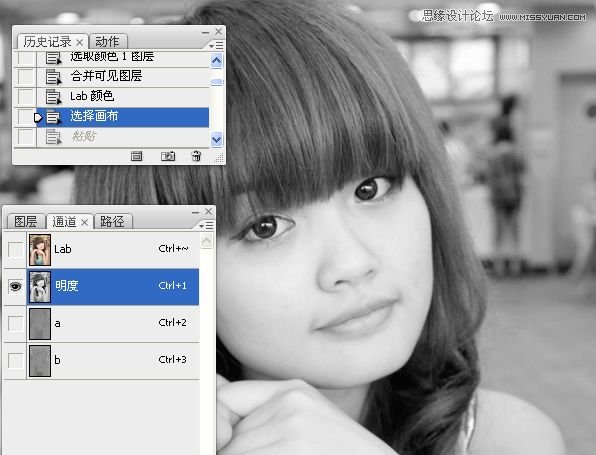
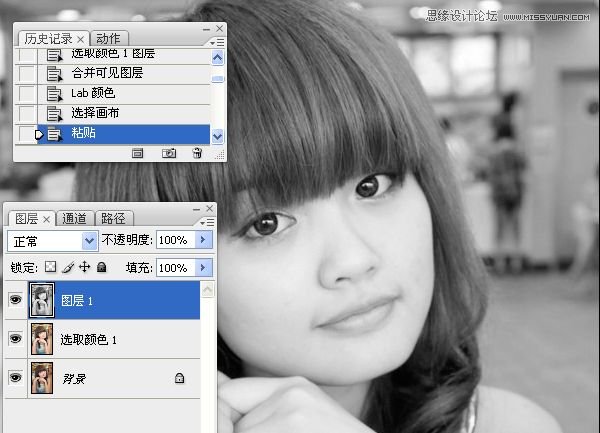
12。建立一个渐变映射图层,不透明度25%左右。这里主要是通过渐变映射修改图层1的黑白灰。
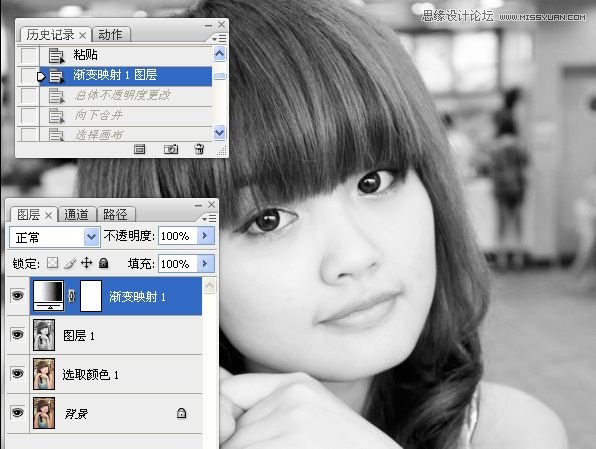
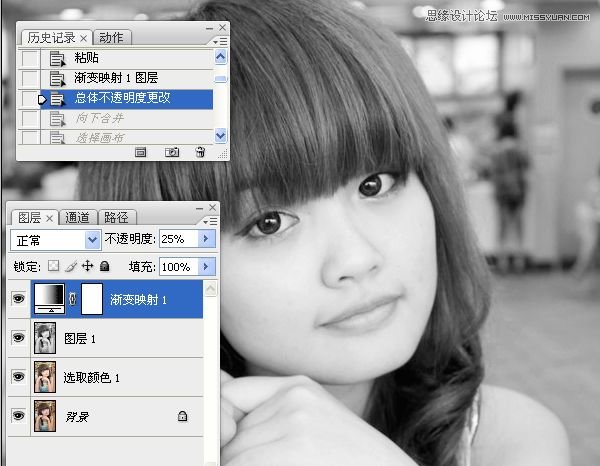
13。合并渐变映射图层和图层1。
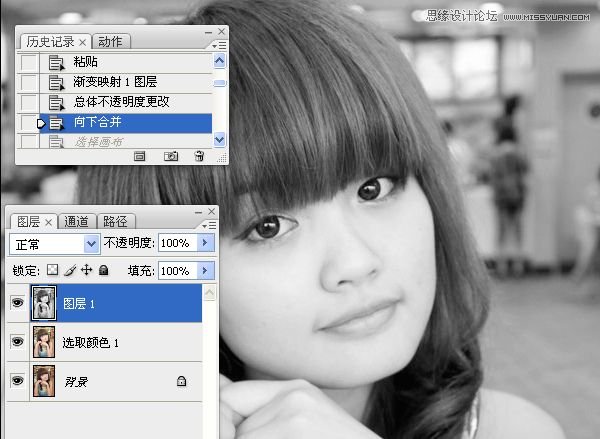
14。CTRL+A快捷全选黑白图层。CTRL+C拷贝,然后把它粘贴到明度通道。
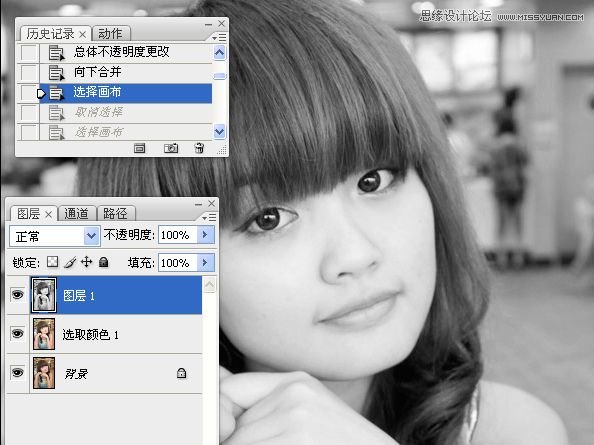
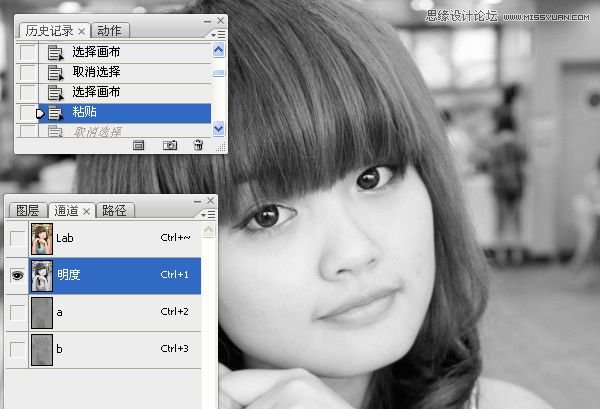
15。“曲线”稍稍降低色彩饱和度。
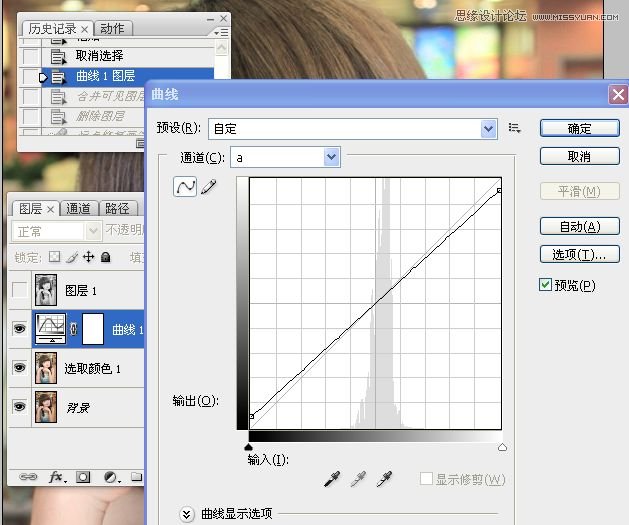
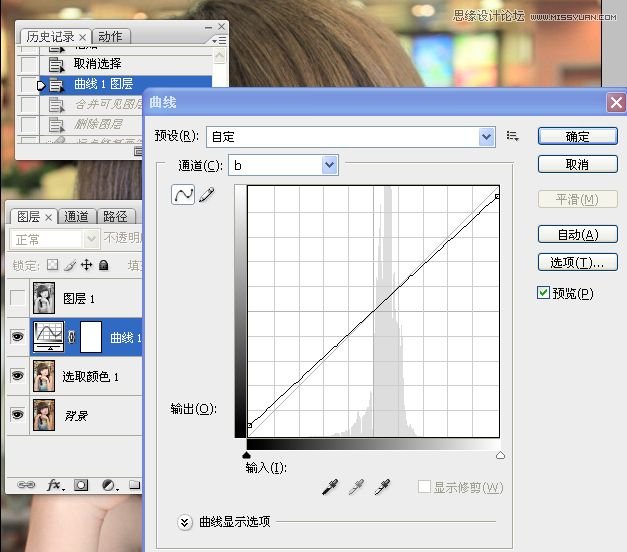
16。合并图层,删除不需要再用的黑白图层。
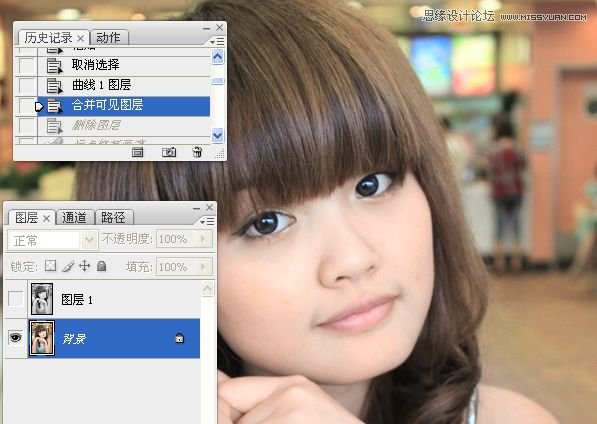
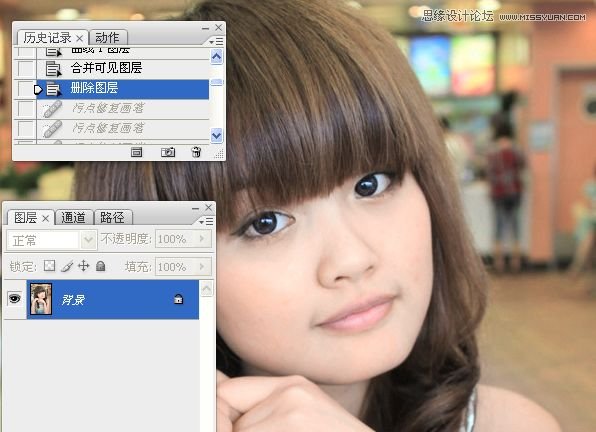
17。修复画笔工具对脸部的东东处理下。
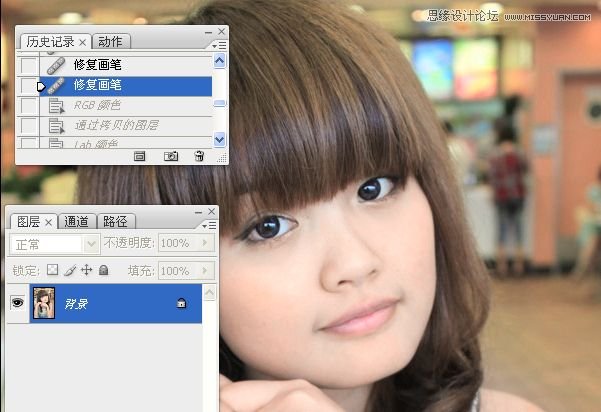
18。转回到RGB模式。
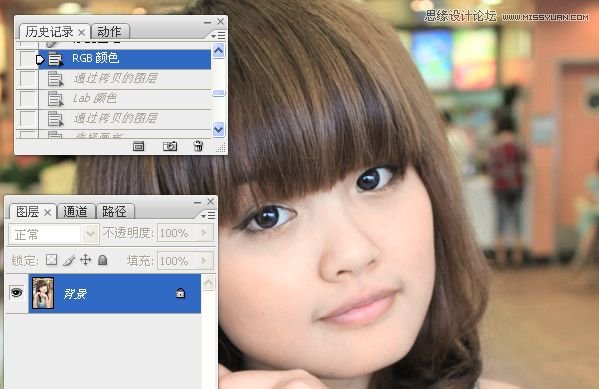
19。拷贝图层。
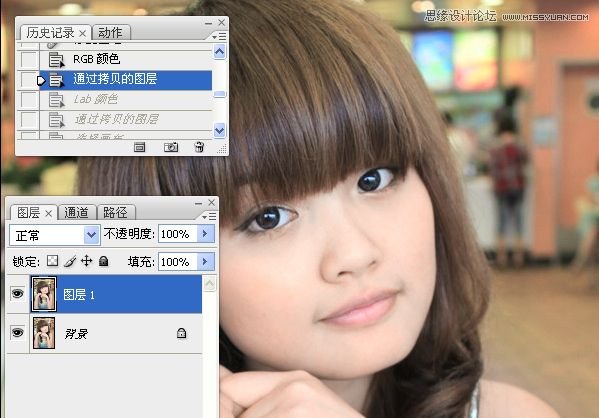
20。又转回到LAB模式,拷贝图层。
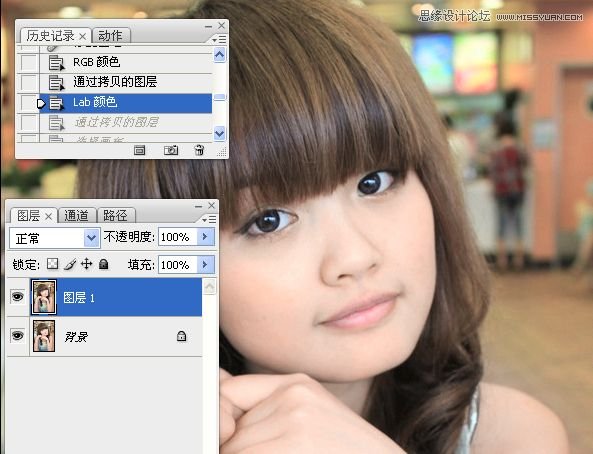

21。选择明度通道,把它拷贝到图层里。
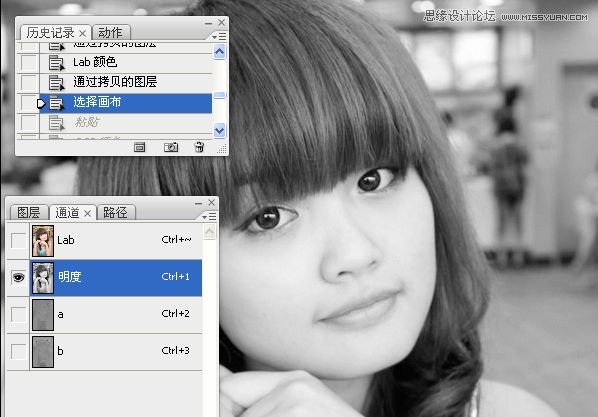
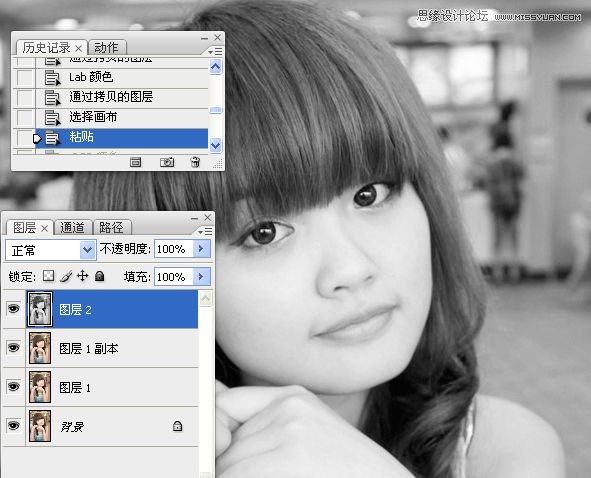
22。转到RGB模式。
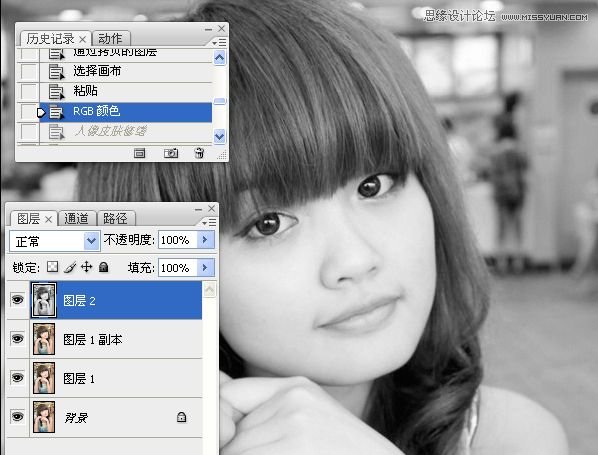
23。外挂滤镜磨皮。
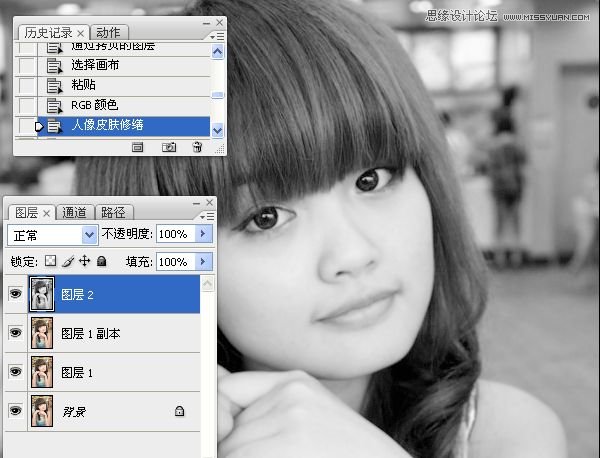
24。回到LAB模式,降低不透明度。

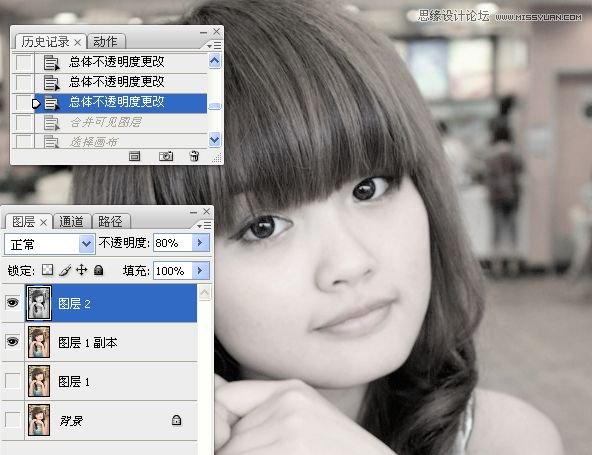
25。合并图层2和图层1副本。
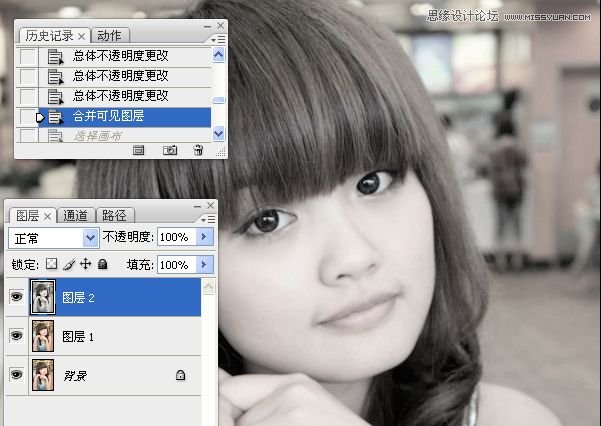
26。复制图层2,把它粘贴到明度通道。
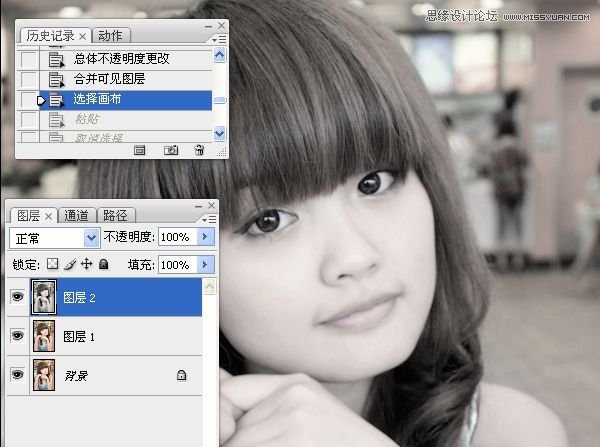
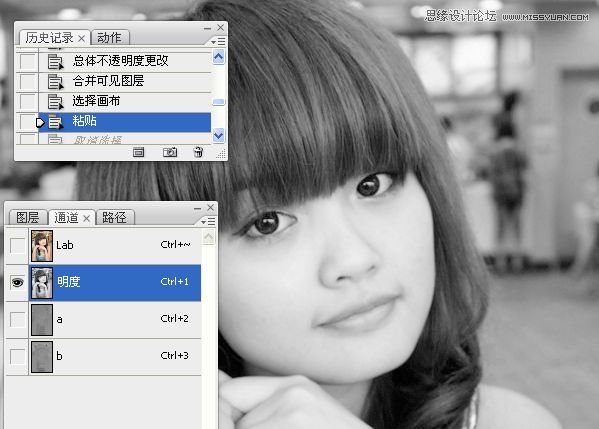
27。提取图层1的高光选区,用曲线提亮;工具创建眼睛的选区,也用曲线提亮。
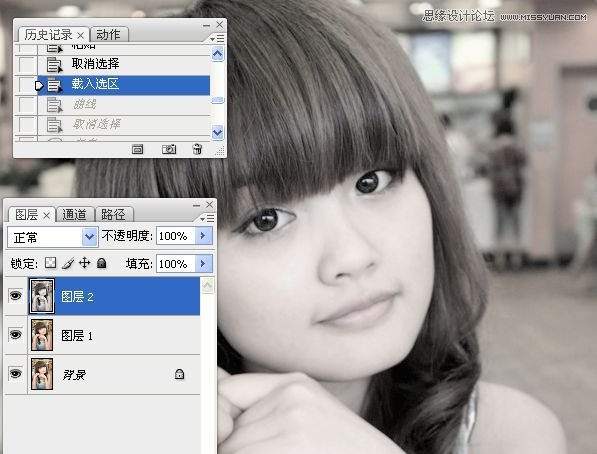
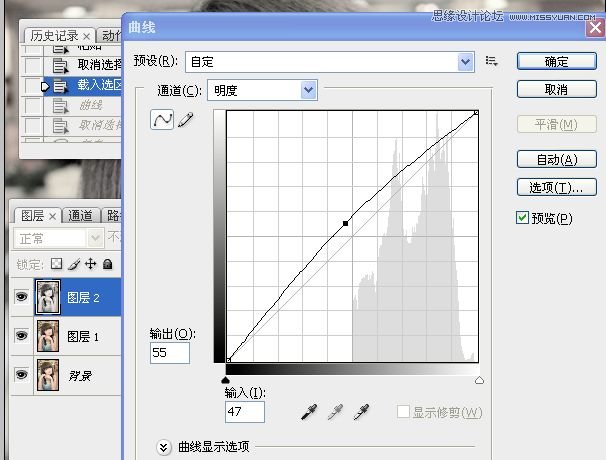
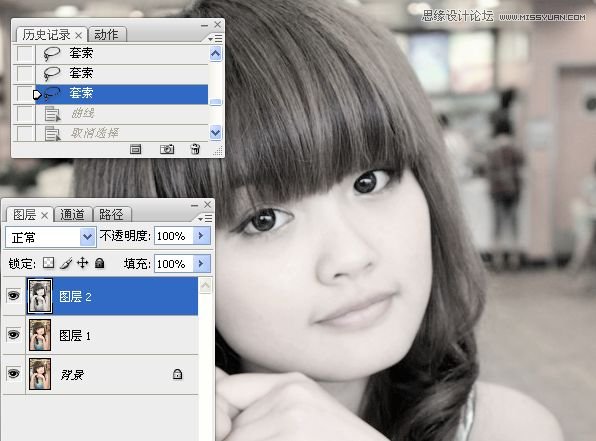

28。提取暗部,曲线压暗加深处理。
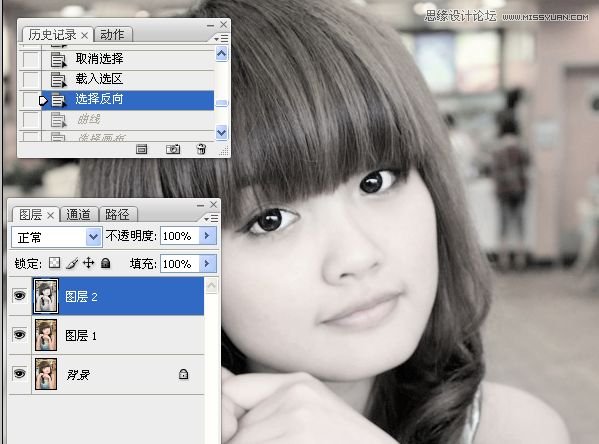

29。拷贝黑白图层,粘贴到明度通道。
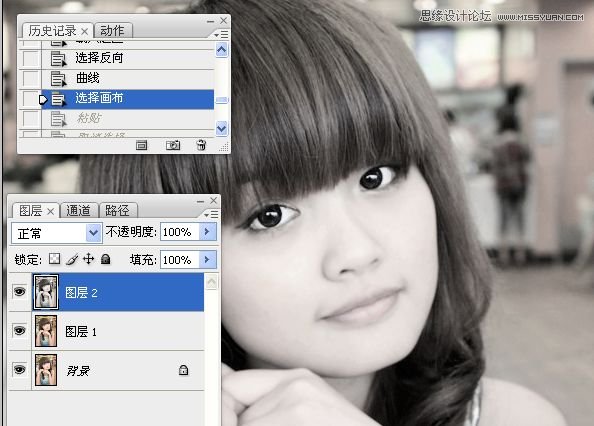
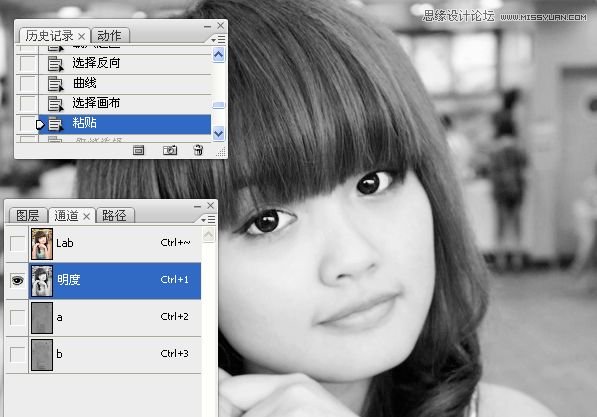
30。转到RGB通道。

31。盖印图可见图层。高反差保留(1像素)滤镜处理,混合模式为叠加。
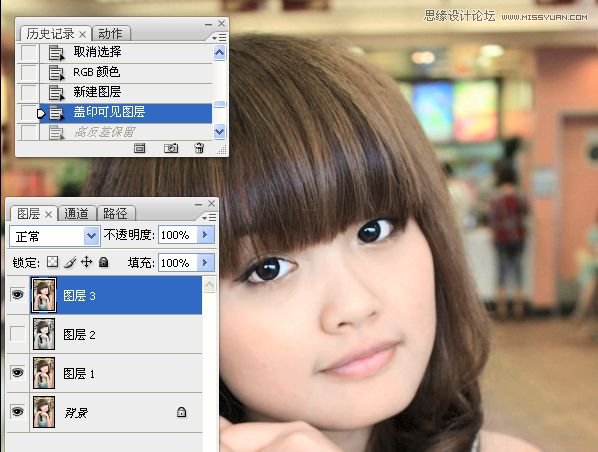
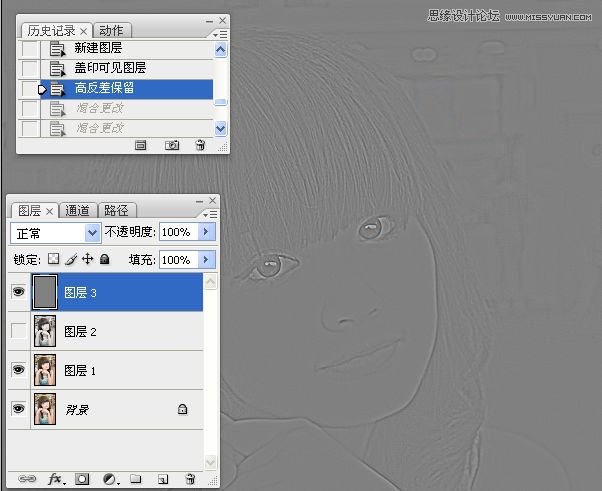
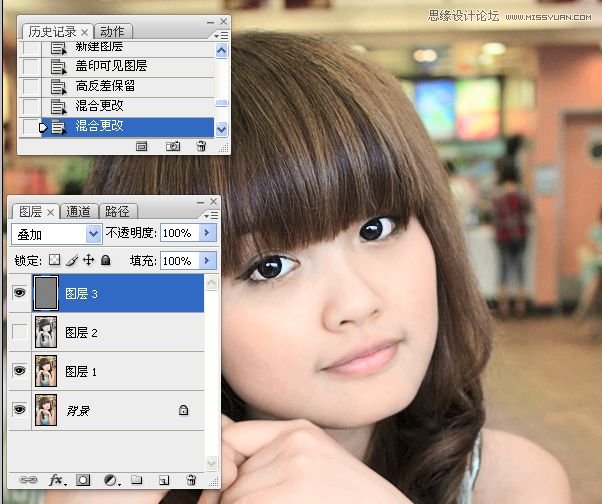
32。盖印图层。回到LAB模式。

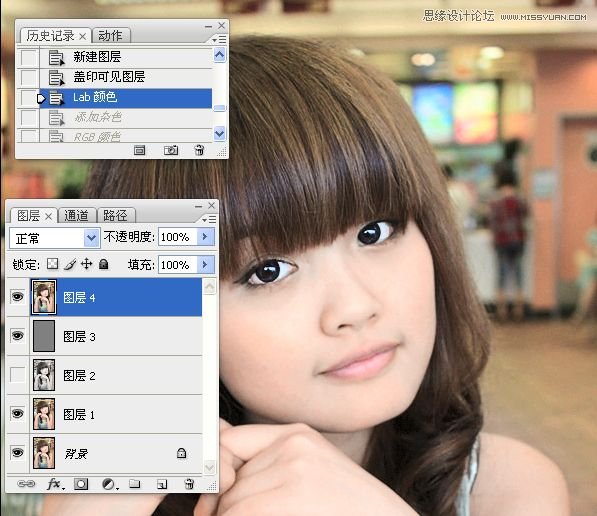
33。为明度通道添加杂色。
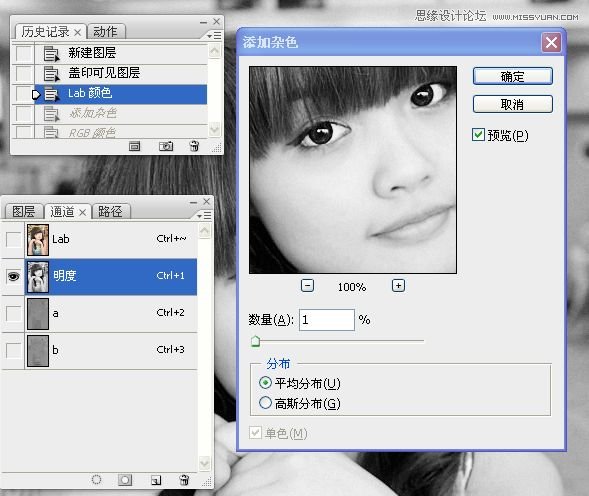
34。RGB模式处理图像。
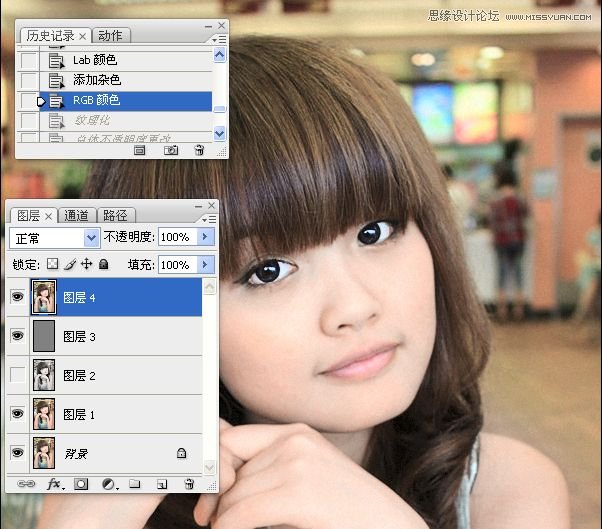
35。做纹理化处理。修改不透明度,添加图层蒙版,擦拭不需要纹理化的地方。
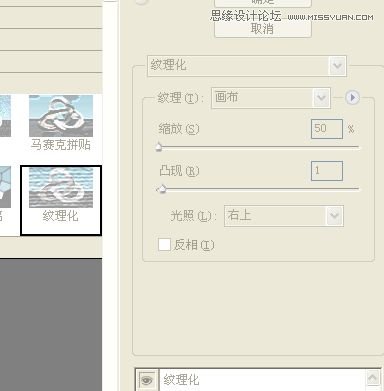
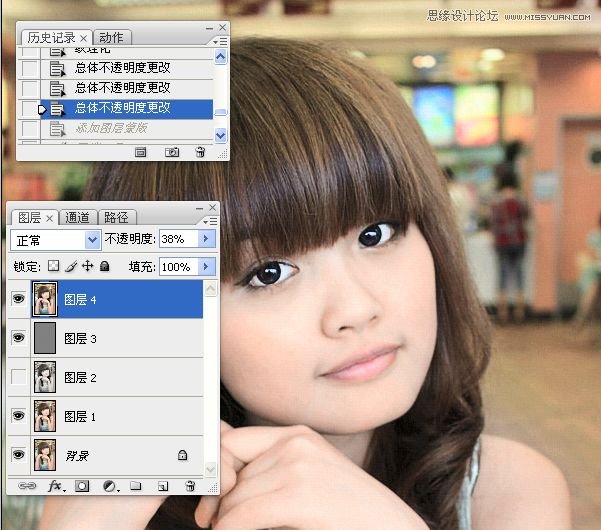

36。建立中性灰图层,提亮高光处。


38。建立中性灰图层,加深边缘和嘴。

我最终处理的效果图:

加载全部内容