Photoshop专业后期中性灰磨皮方法商业修图教程
虚之吻 人气:0
介绍PhotoShop专业后期商业修图中性灰磨皮修图的方法,中性灰现在是一种比较常见且专业的修图方法,不光用来磨皮,
后期还常常用来塑造光影等。大家可以学习一下!
效果图:

原图:

具体步骤如下:
1打开原图
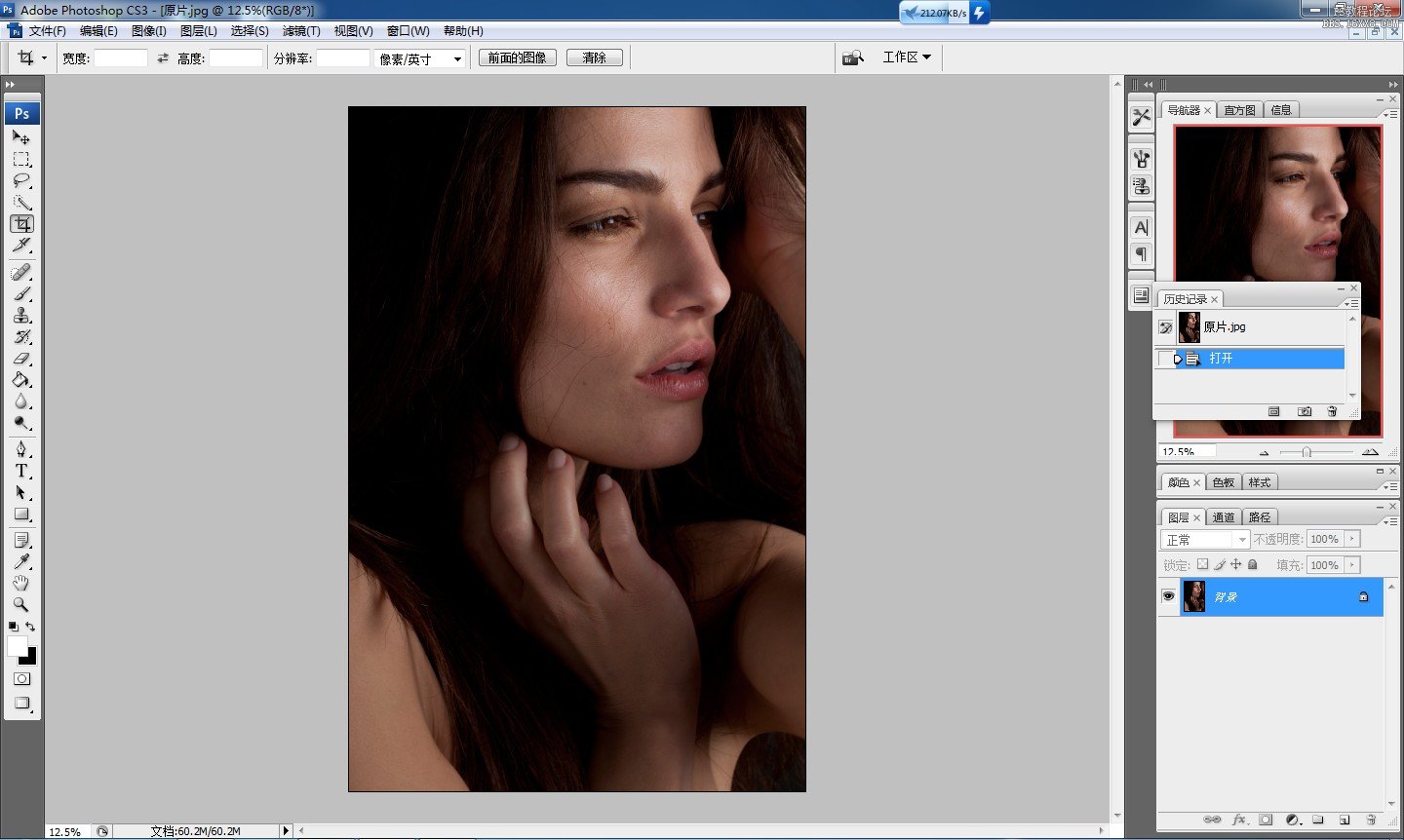
2、复制图层
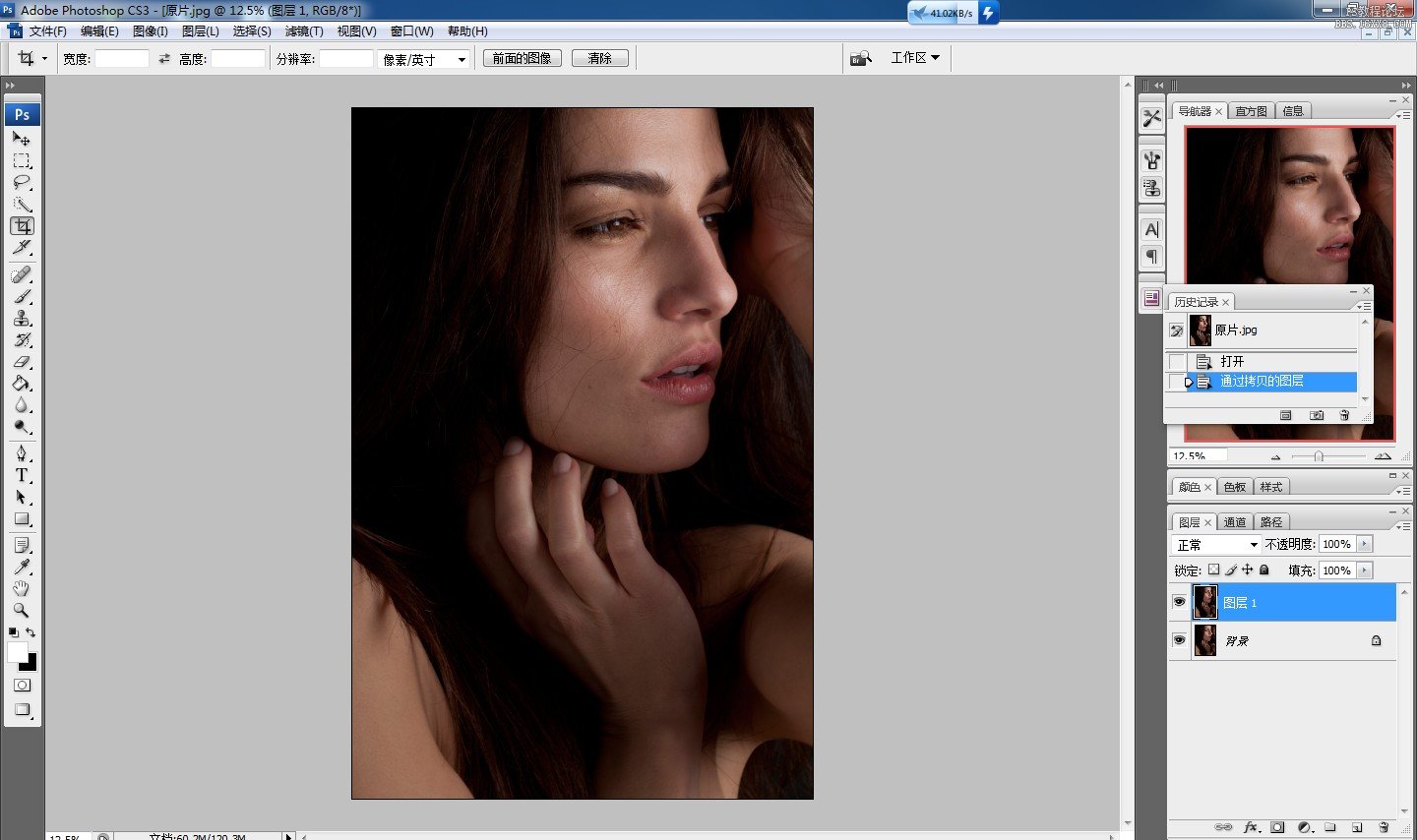
3、创建新图层
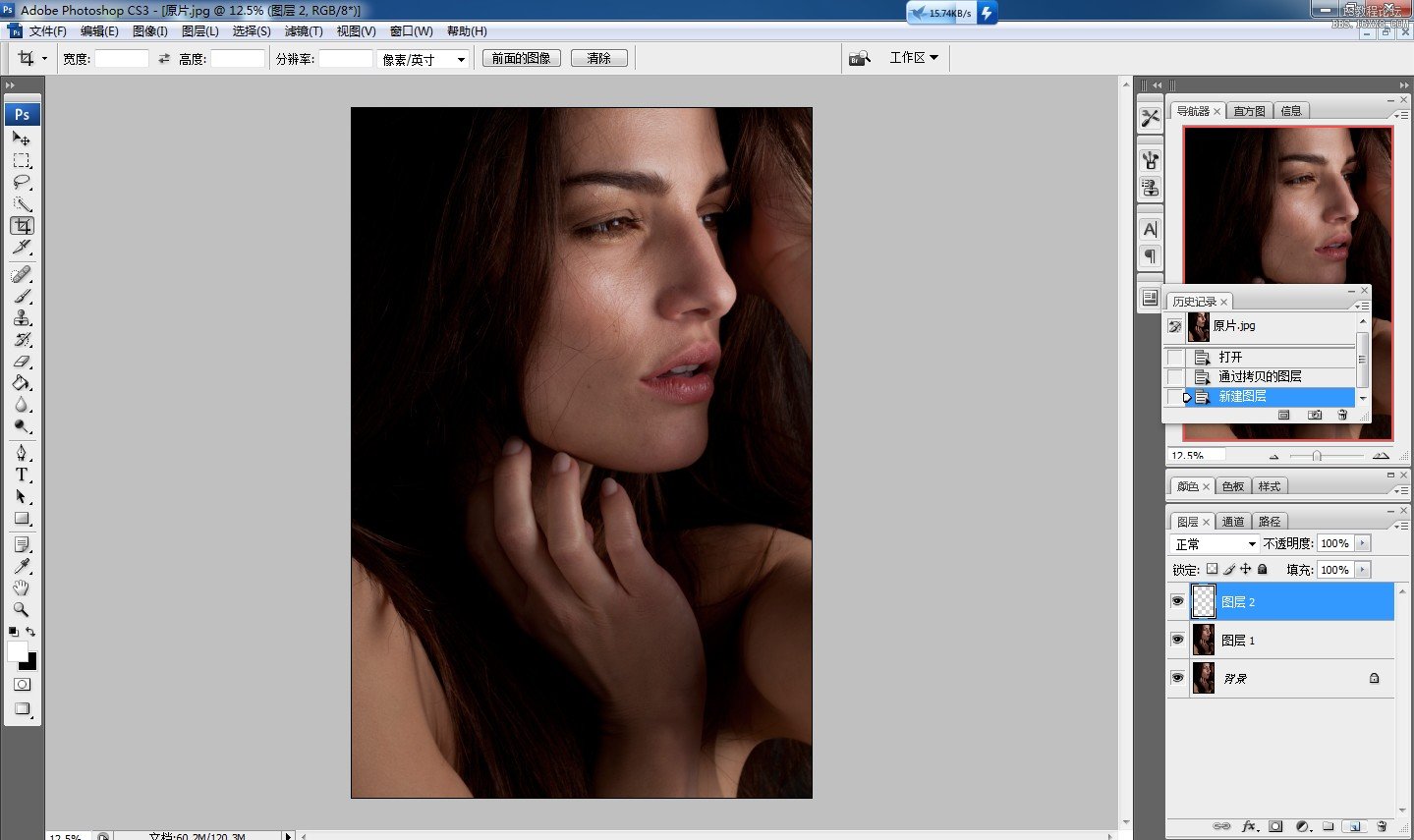
4、新图层填充50%灰(即中性灰)
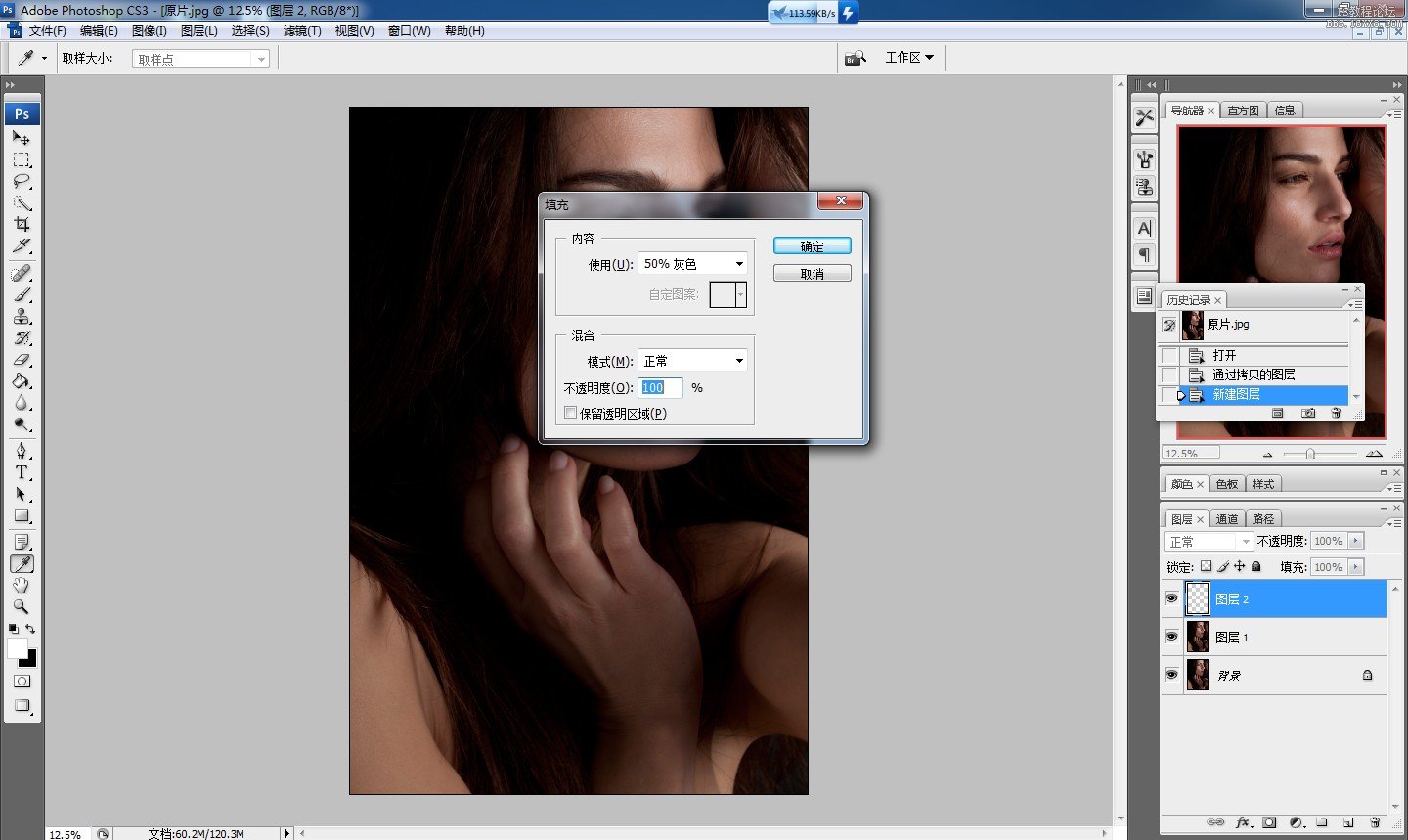
5丶图层模式为柔光
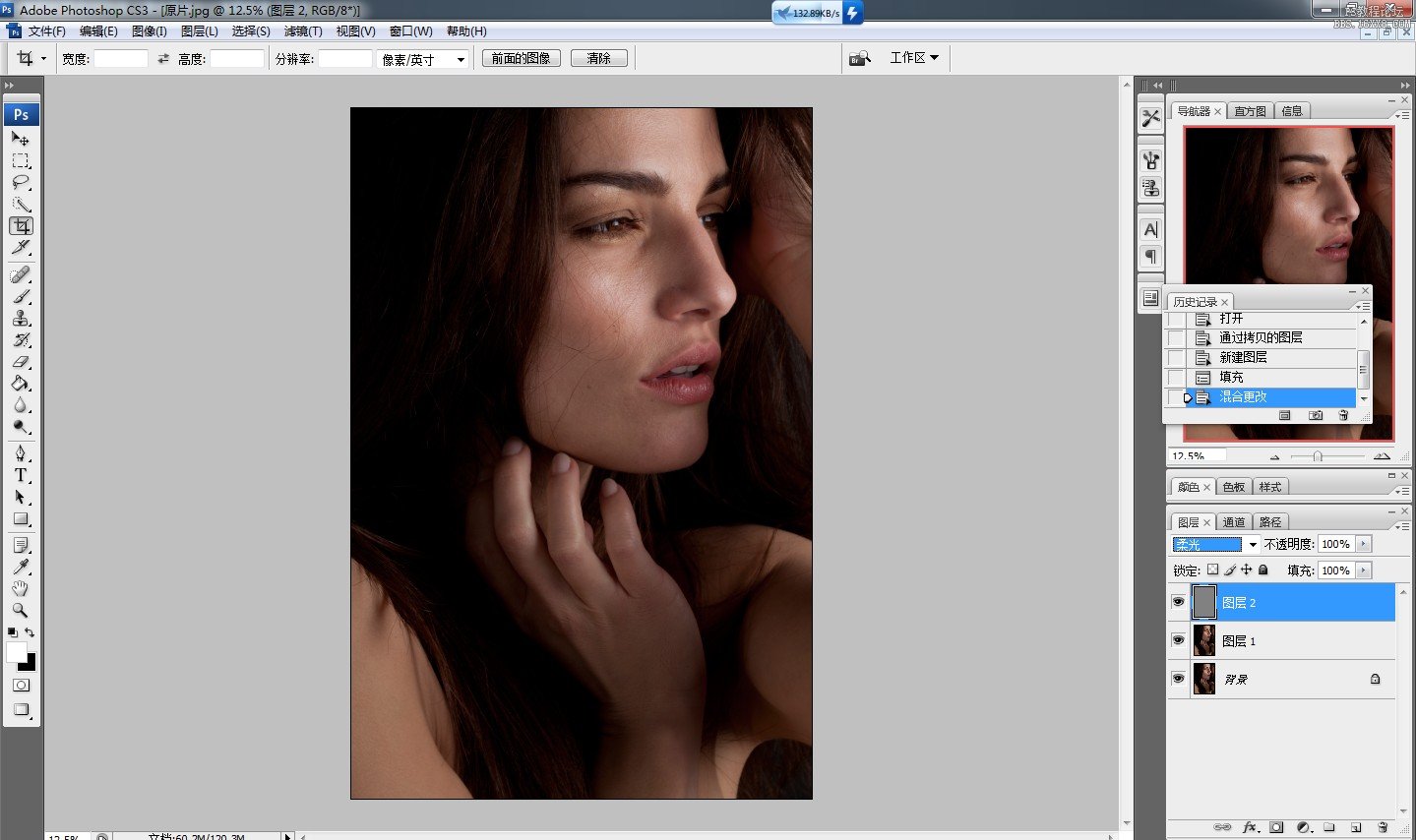
6丶新建纯色调整图层,颜色为黑色
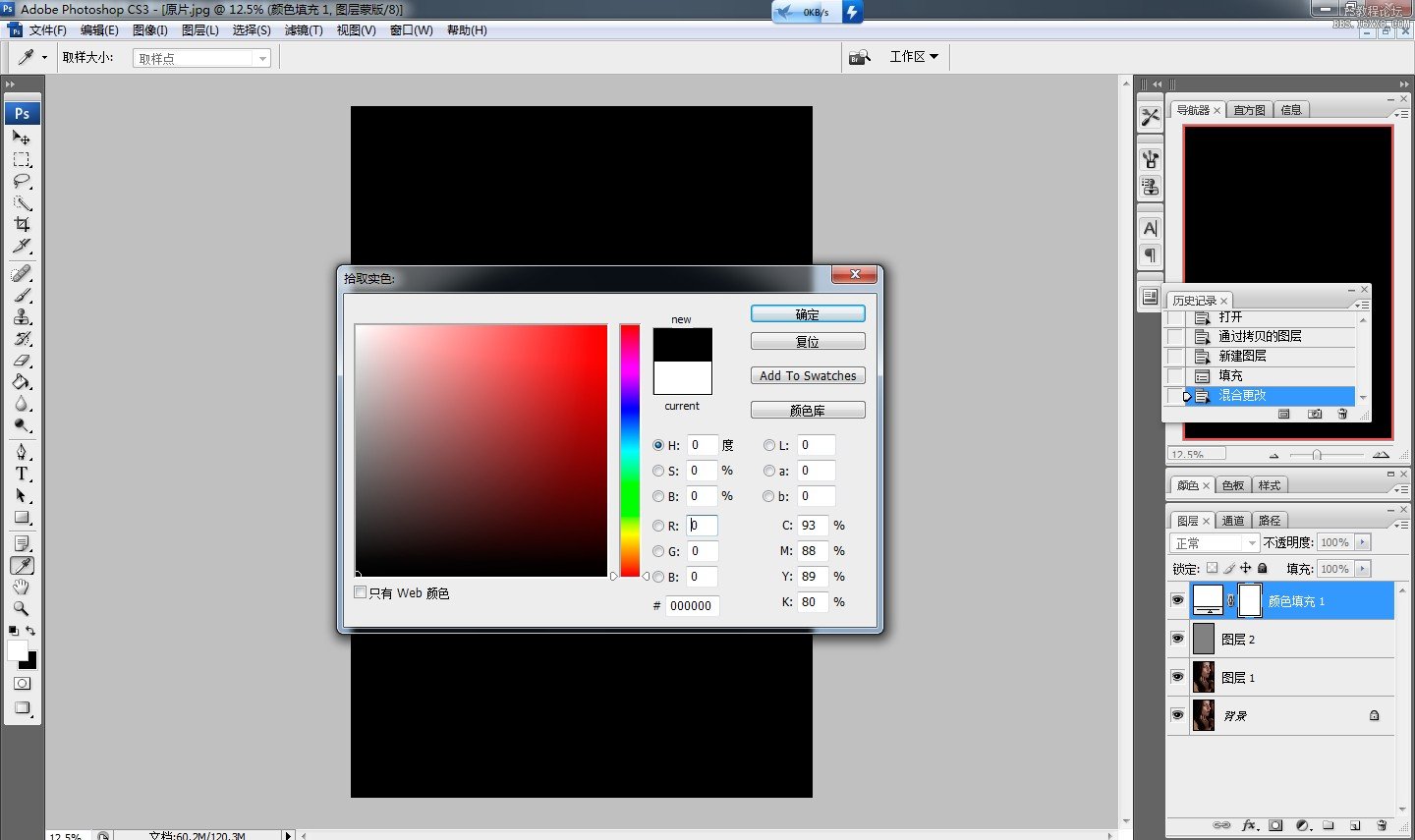
7丶图层模式为颜色
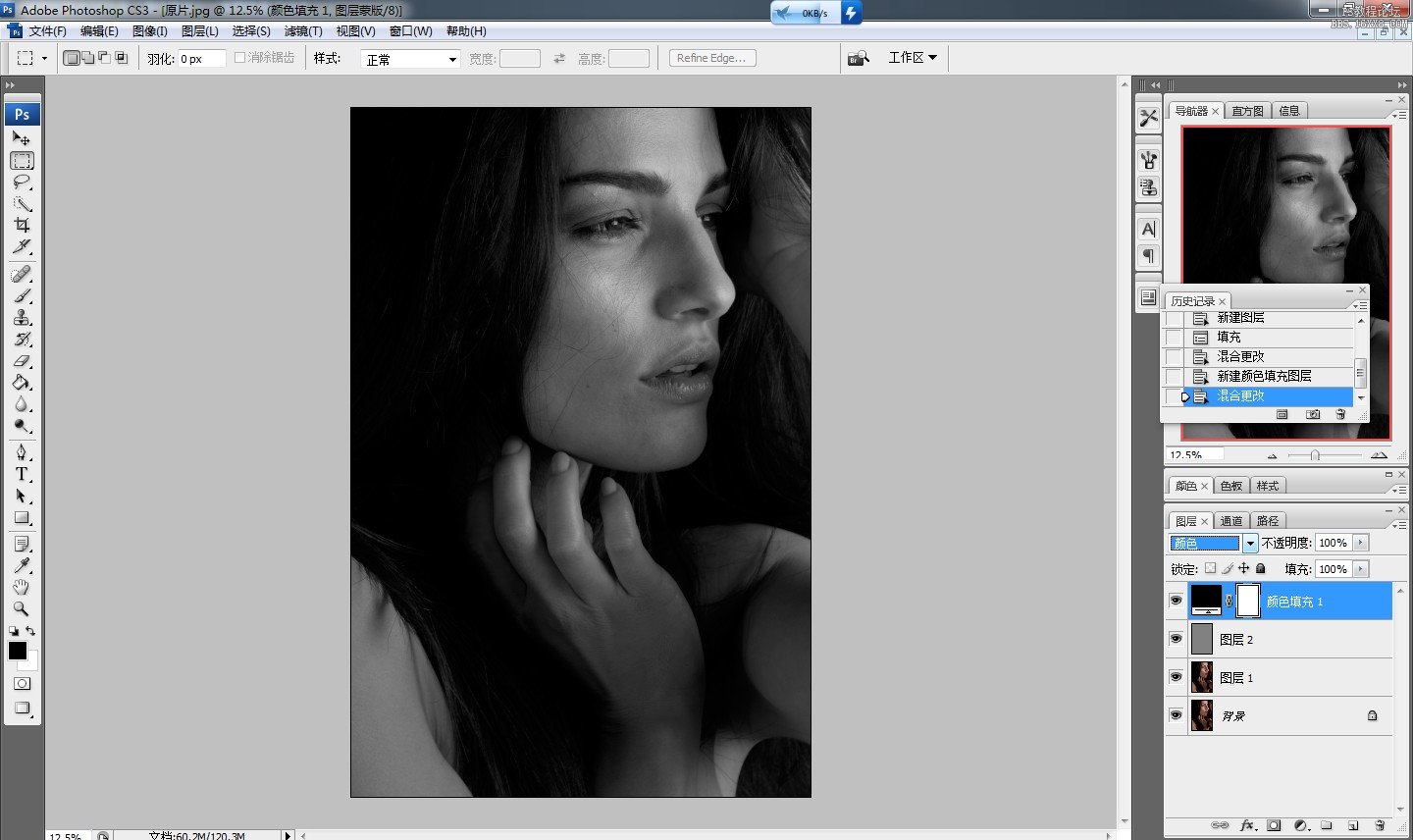
8、复制黑色调整图层
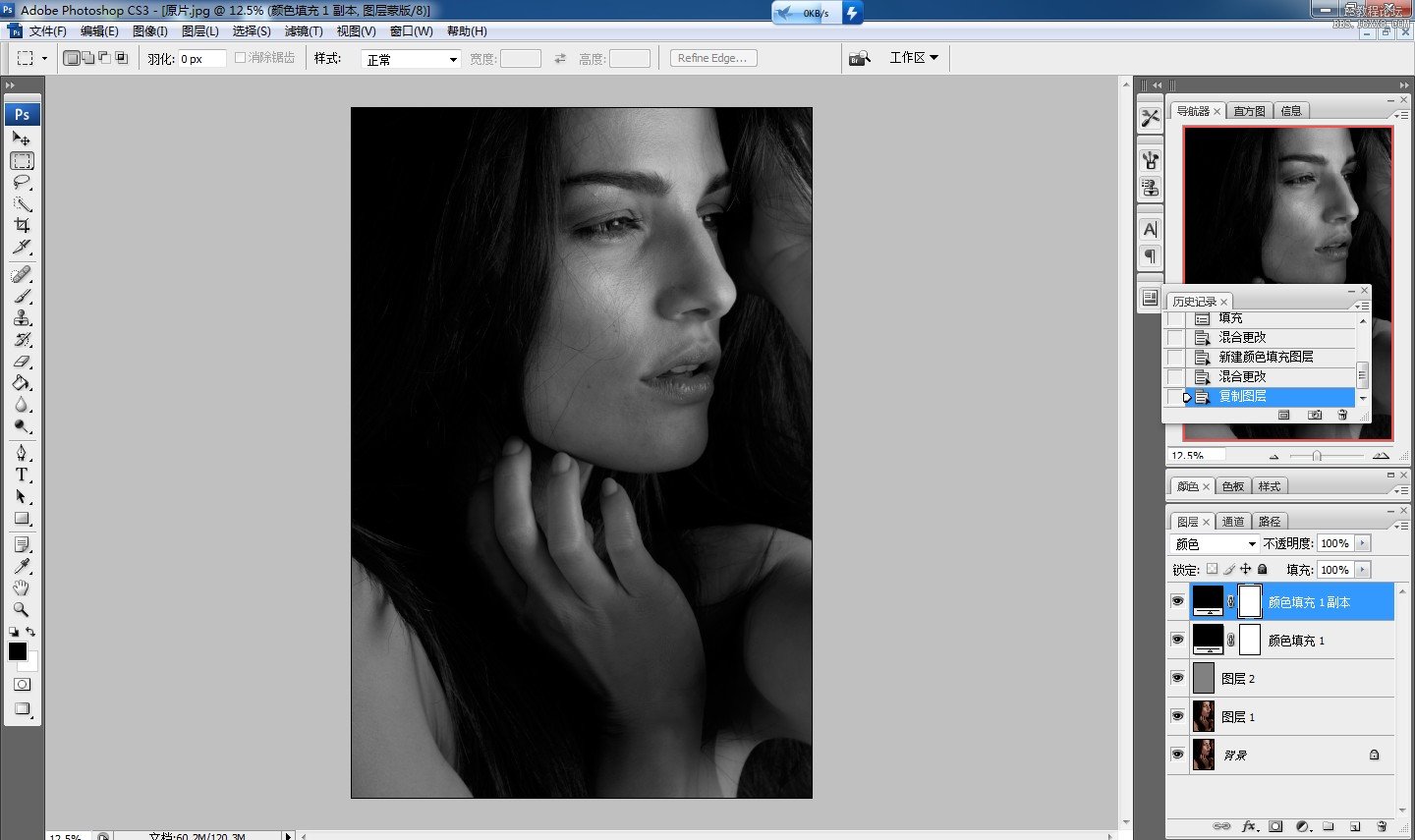
9丶图层模式为柔光,一般是用的叠加,我这个图用叠加太黑了,所以用柔光。
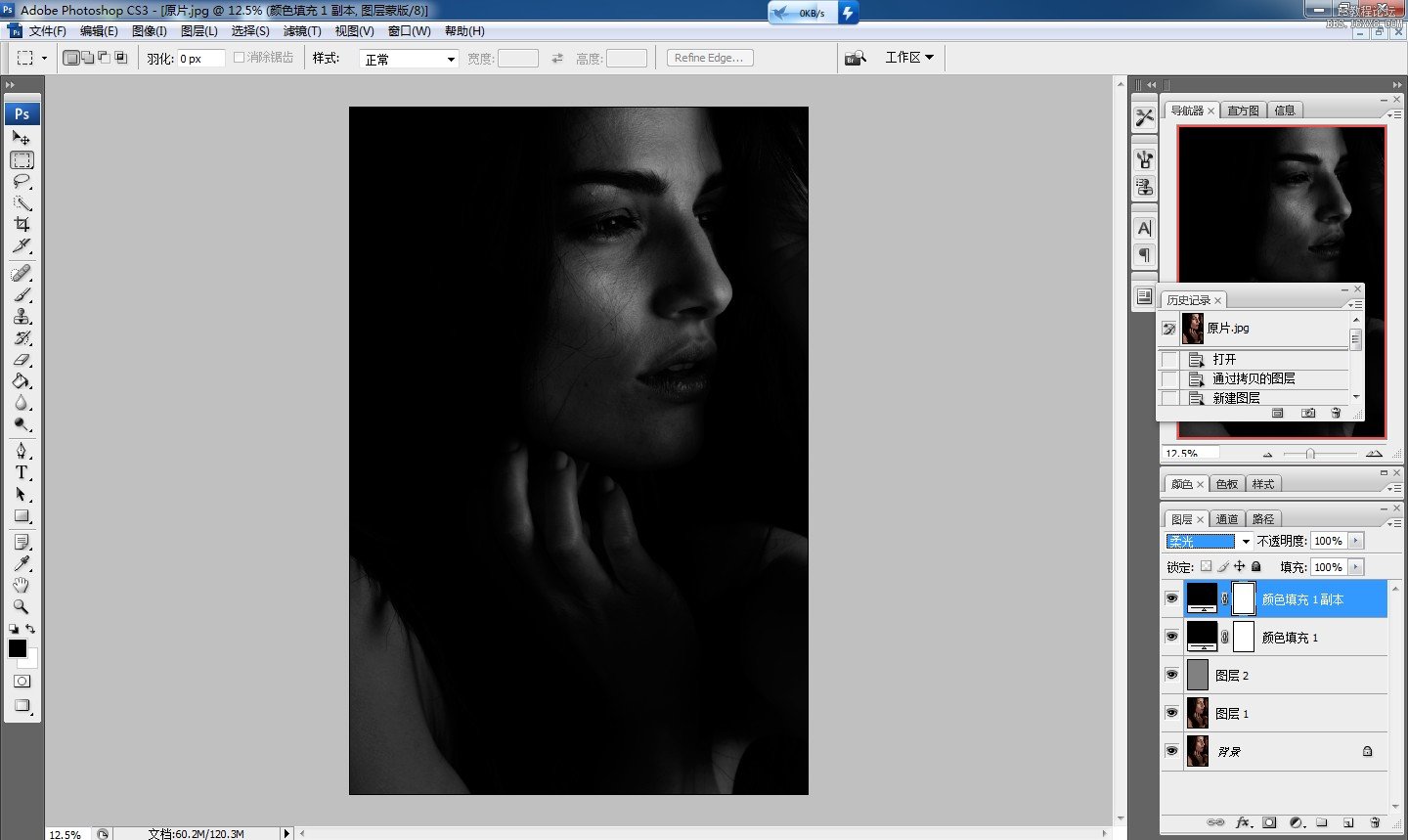
10丶新建组,命名为观察组
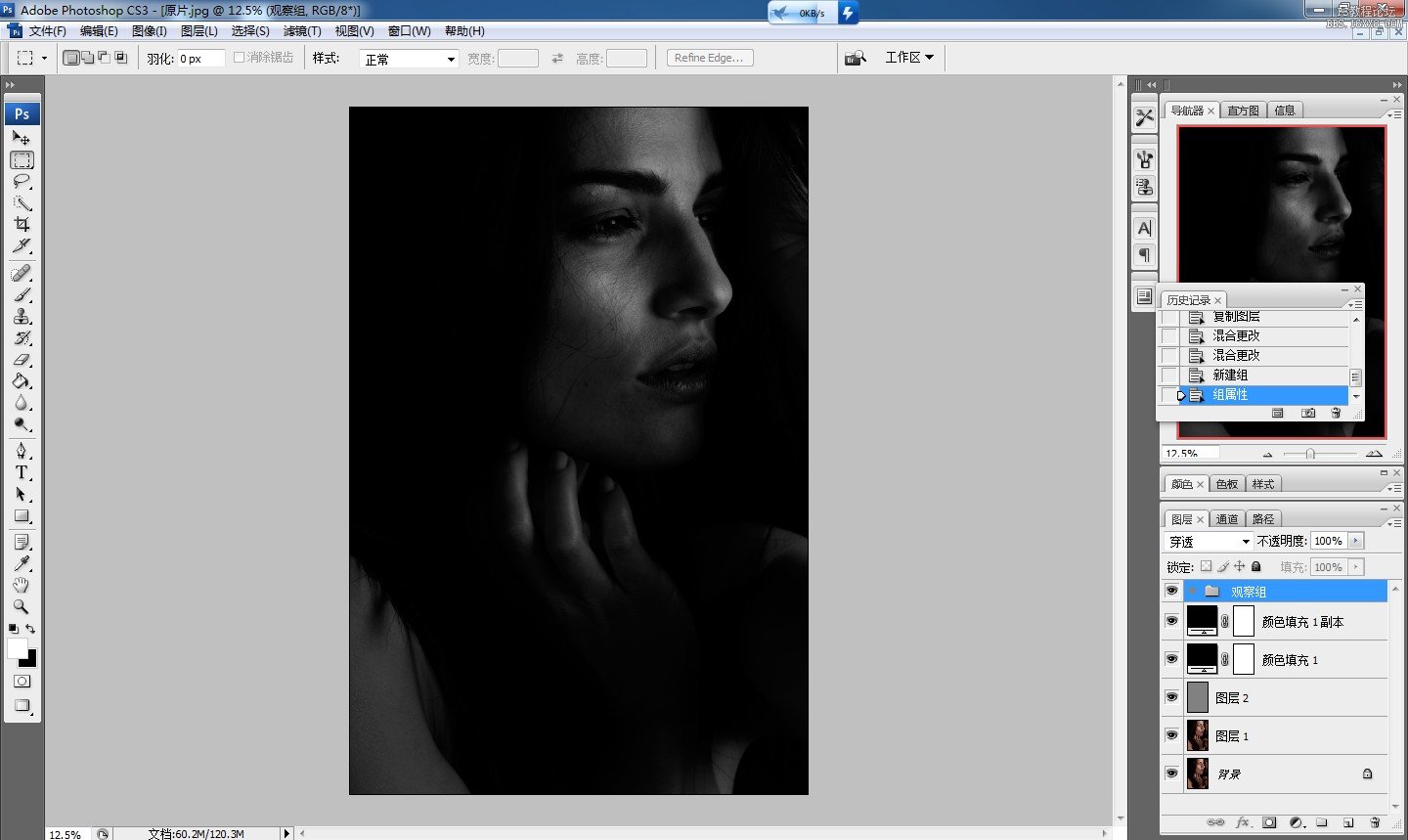
11丶把颜色填充1和副本调整层放进观察组
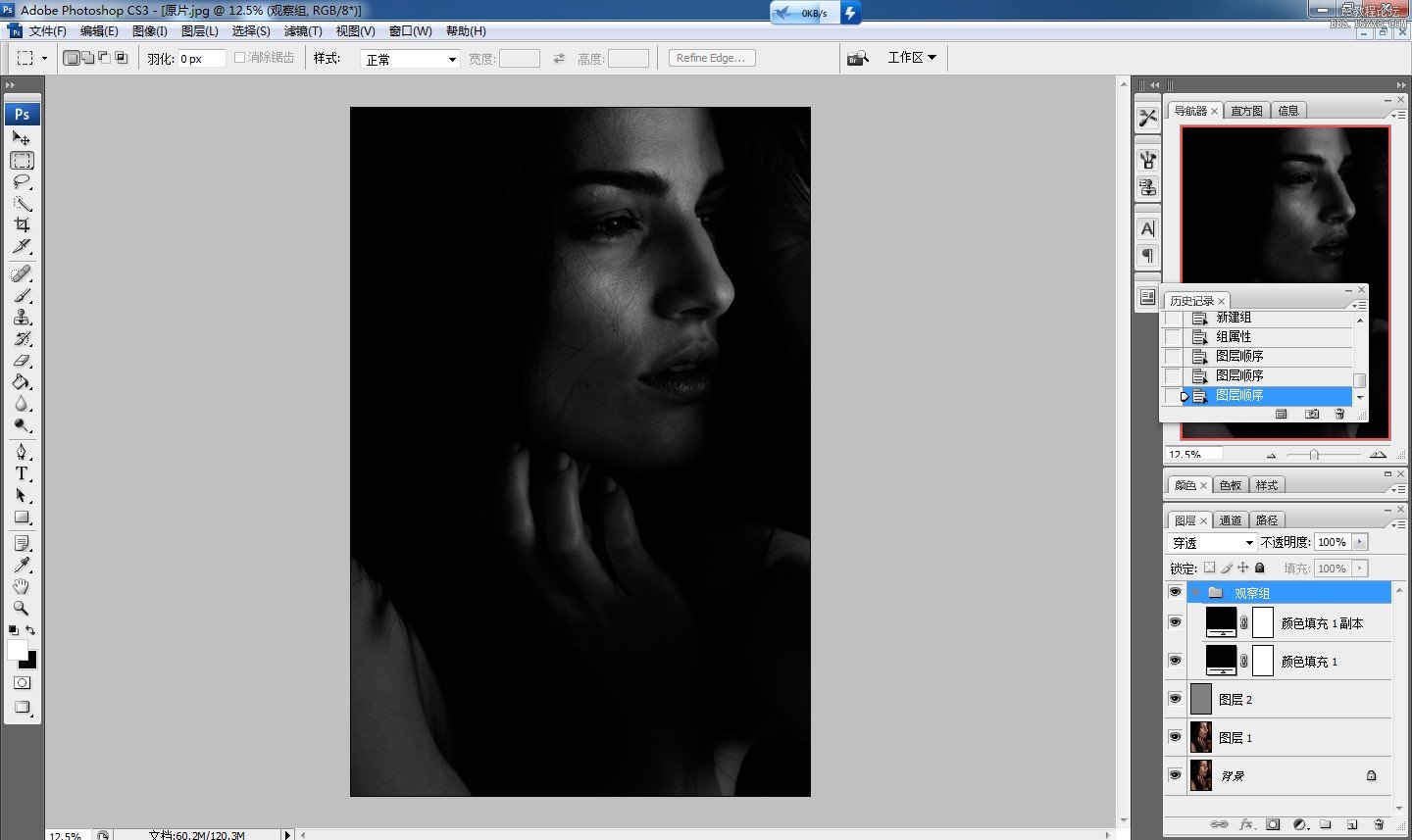
12、点击颜色填充1副本的眼睛,把图片放大如图
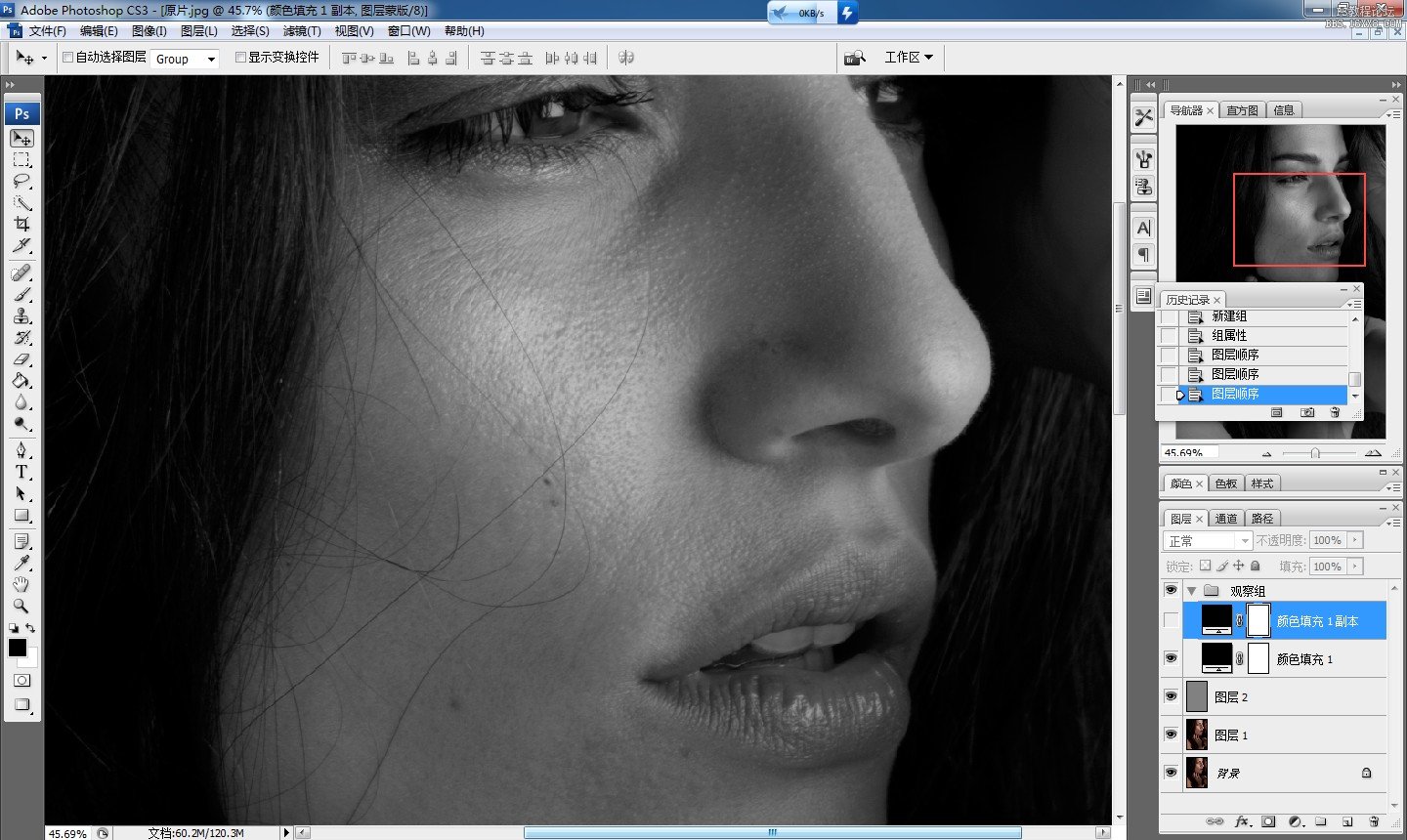
13、点击图层一用修复画笔工具把人物脸上五官、手上、脖子上稍大的斑点瑕疵去掉
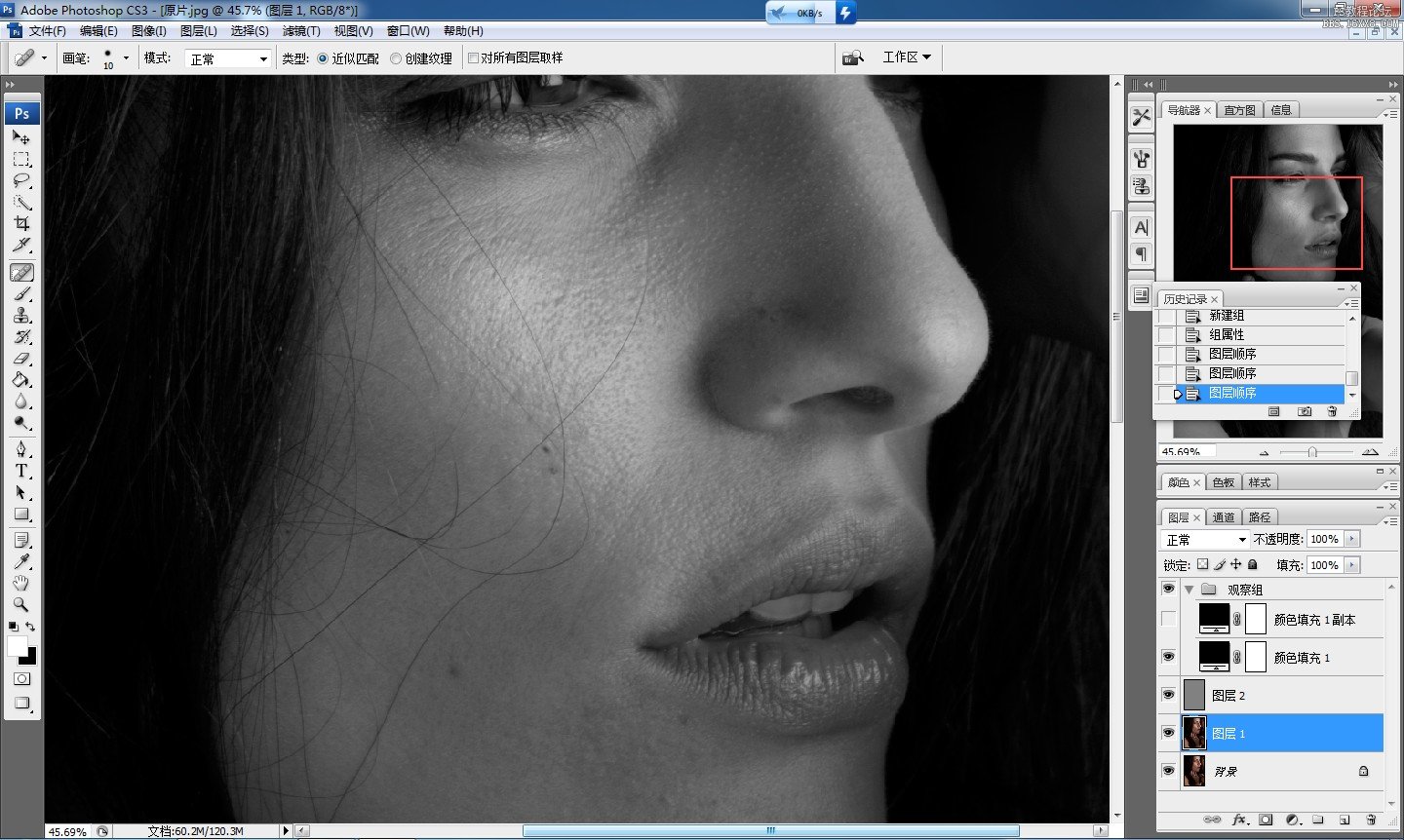
14丶粗略完成如图
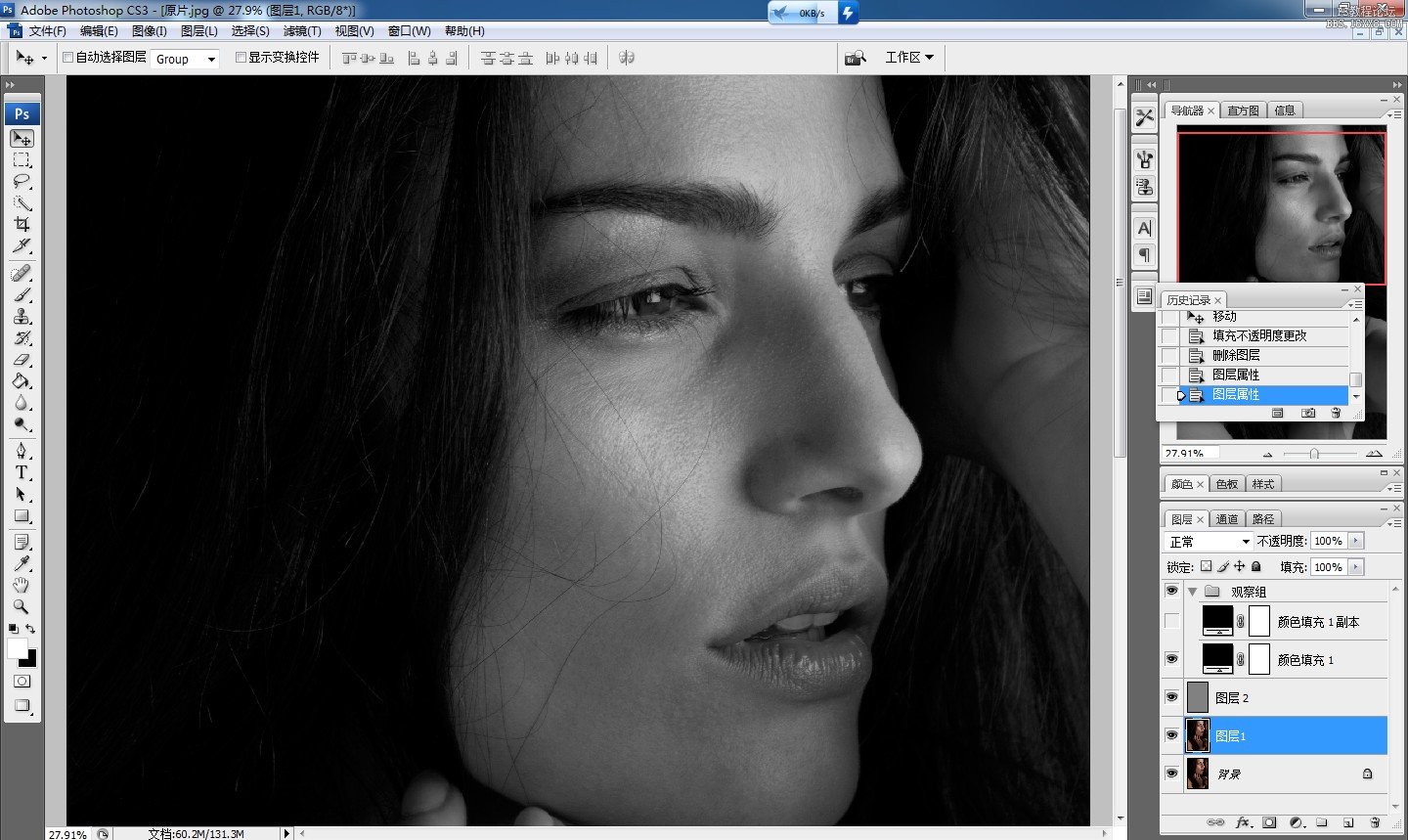
15丶接下来把颜色填充1副本图层眼睛点上,加强对比,可以看出人物有很多瑕疵噪点不均匀的色块
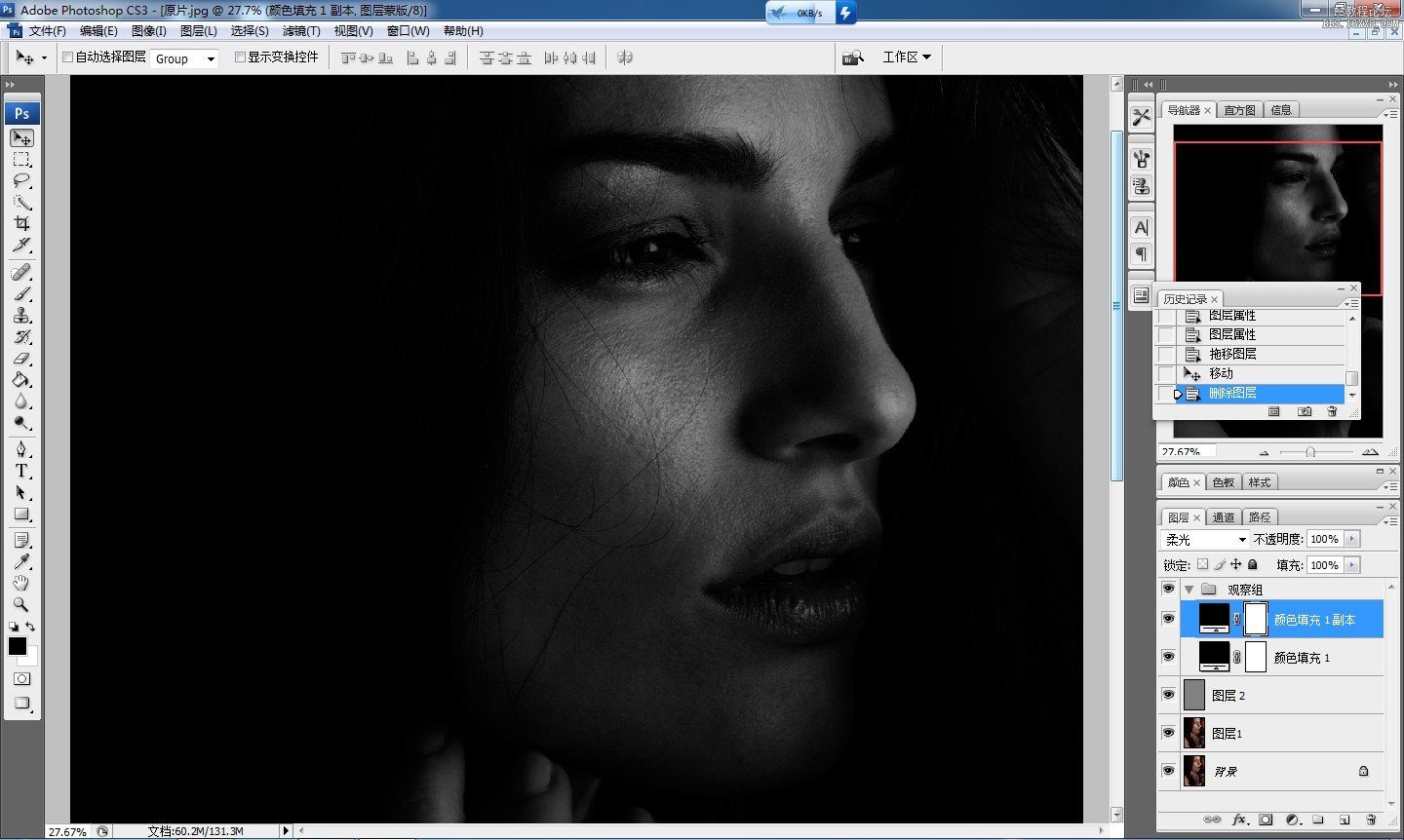
16、(最关键一步)点击图层2,图片放很大,比此图还要大一到两倍,以方便观察细节。点击画笔工具,白色柔角画笔,小半径
(主要针对小色块,暗斑小瑕疵等),把过暗的地方擦亮,低不透明度和低流量,如图,还可以稍微低点,然后黑色柔角画笔,
低不透明度和低流量,把过亮的地方擦暗,从而整体统一。
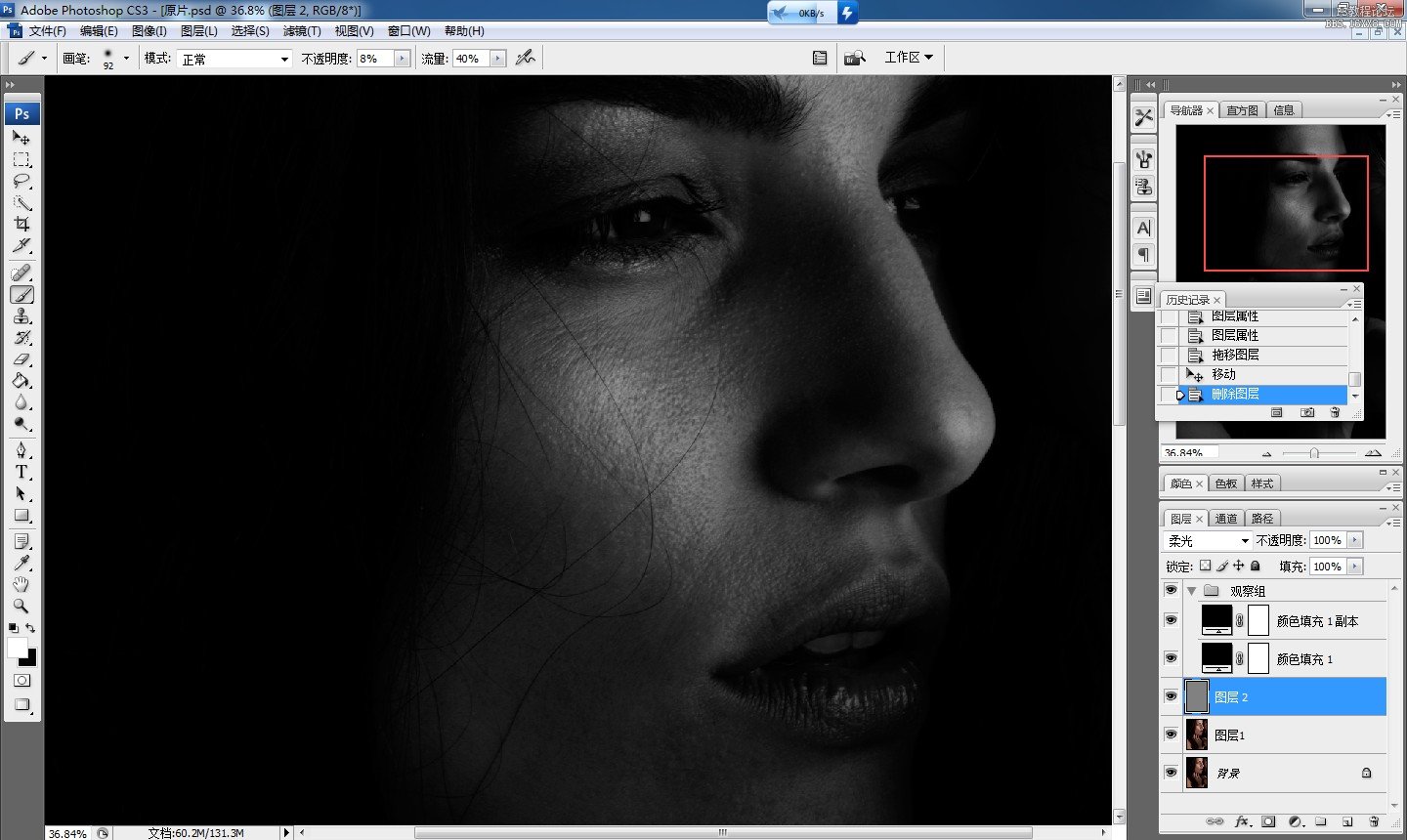
17丶同样图片放大,柔角画笔,大半径,白色画笔擦亮,黑色画笔擦暗,,比此图的不透明度和流量还要低一点,擦出人物主要光影,
黑白灰对比关系。
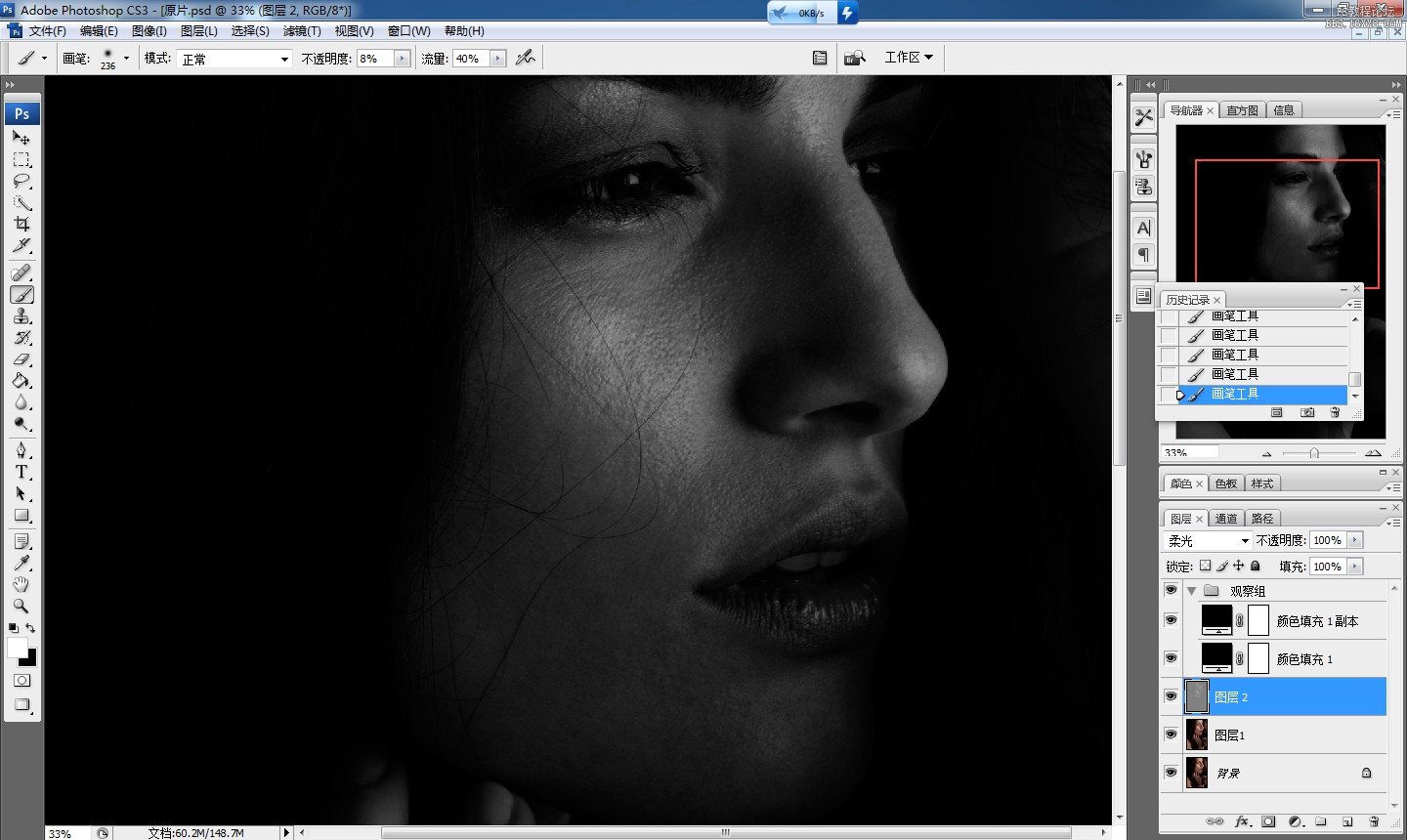
18、经过4到5小时慢慢打磨,人物肤质基本OK,快的话3个小时以内,慢的话5个小时以上都有可能。
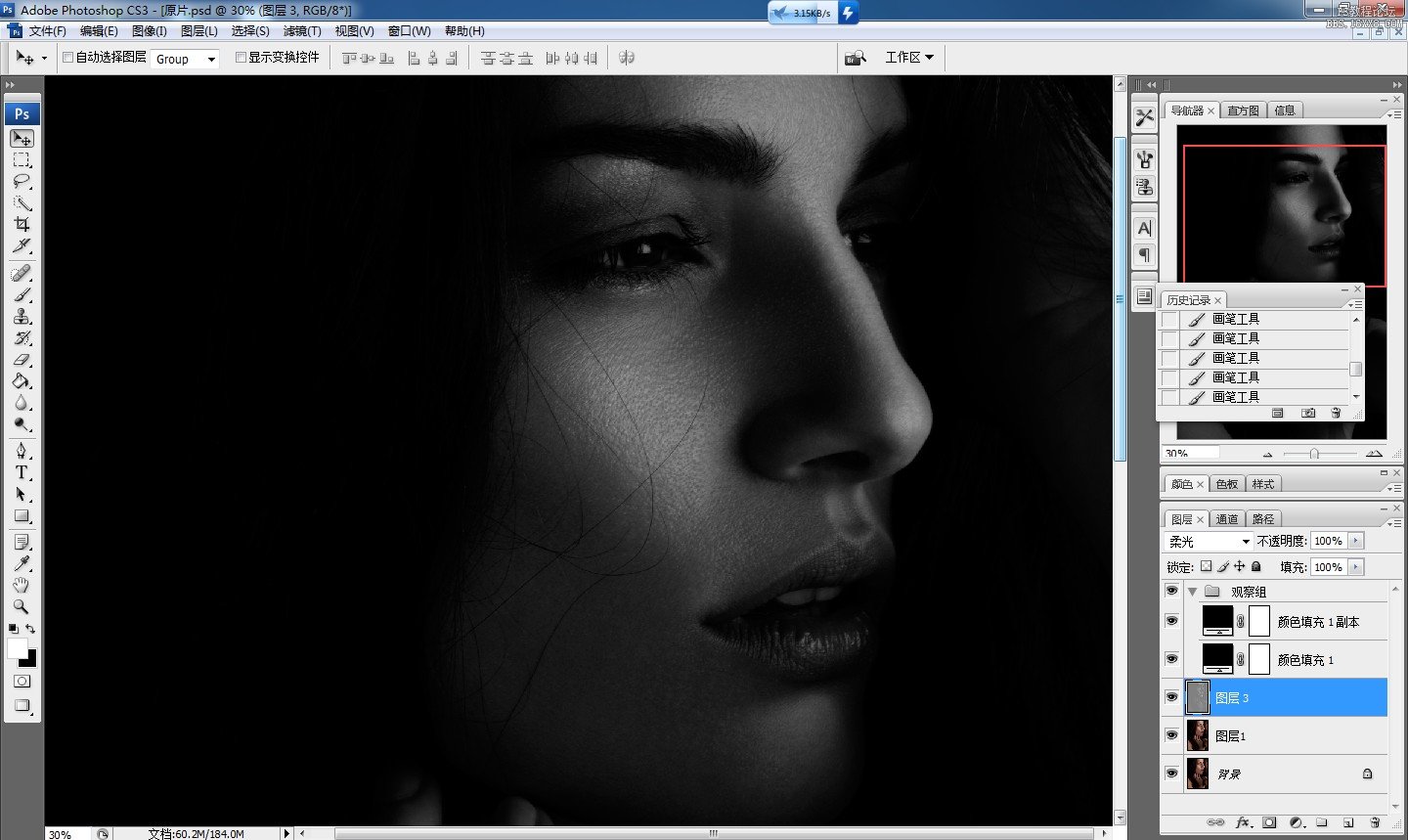
19、去掉观察组的眼睛,新建空白图层4
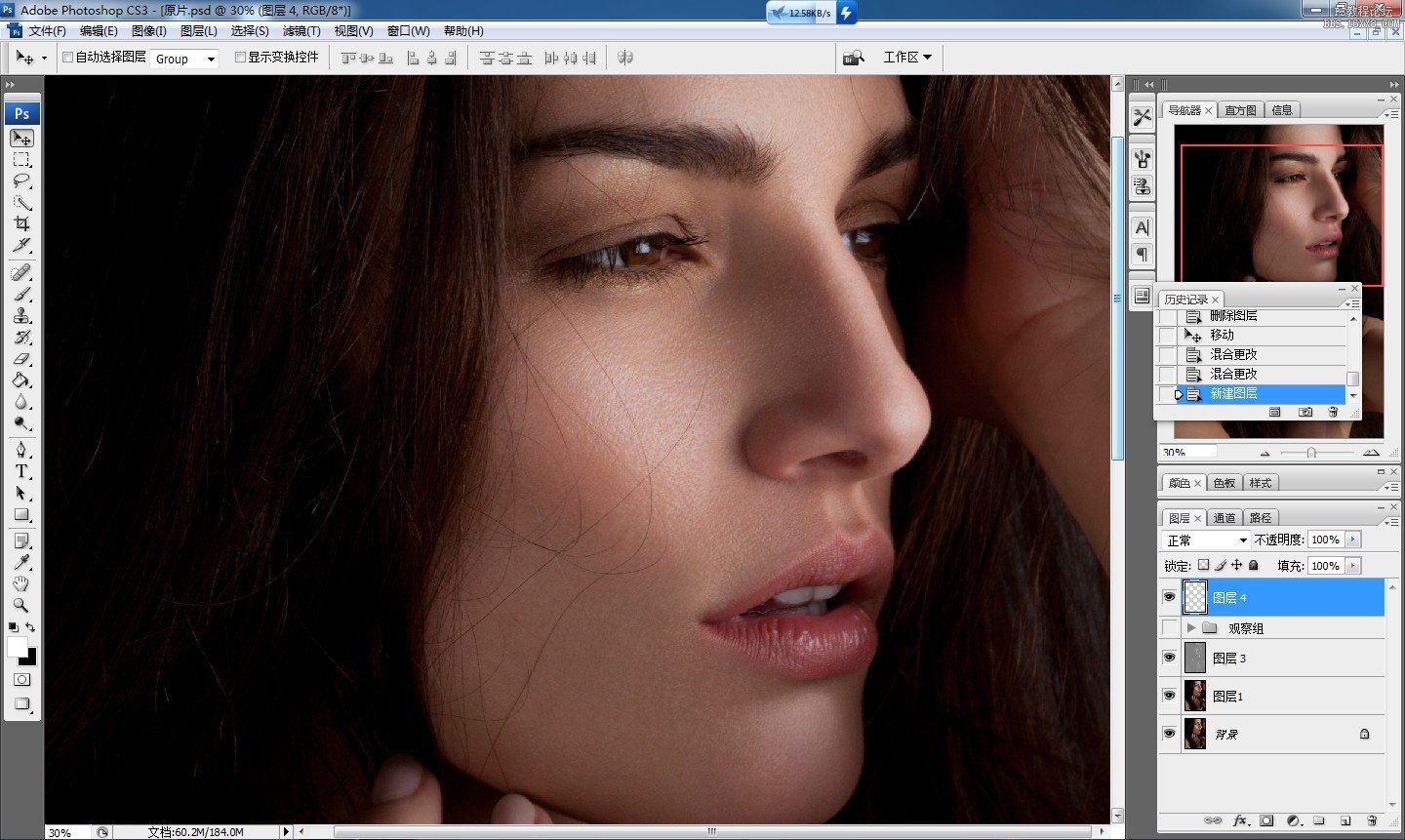
20、 CTRL+ALT+SHIT+E 盖印可见图层
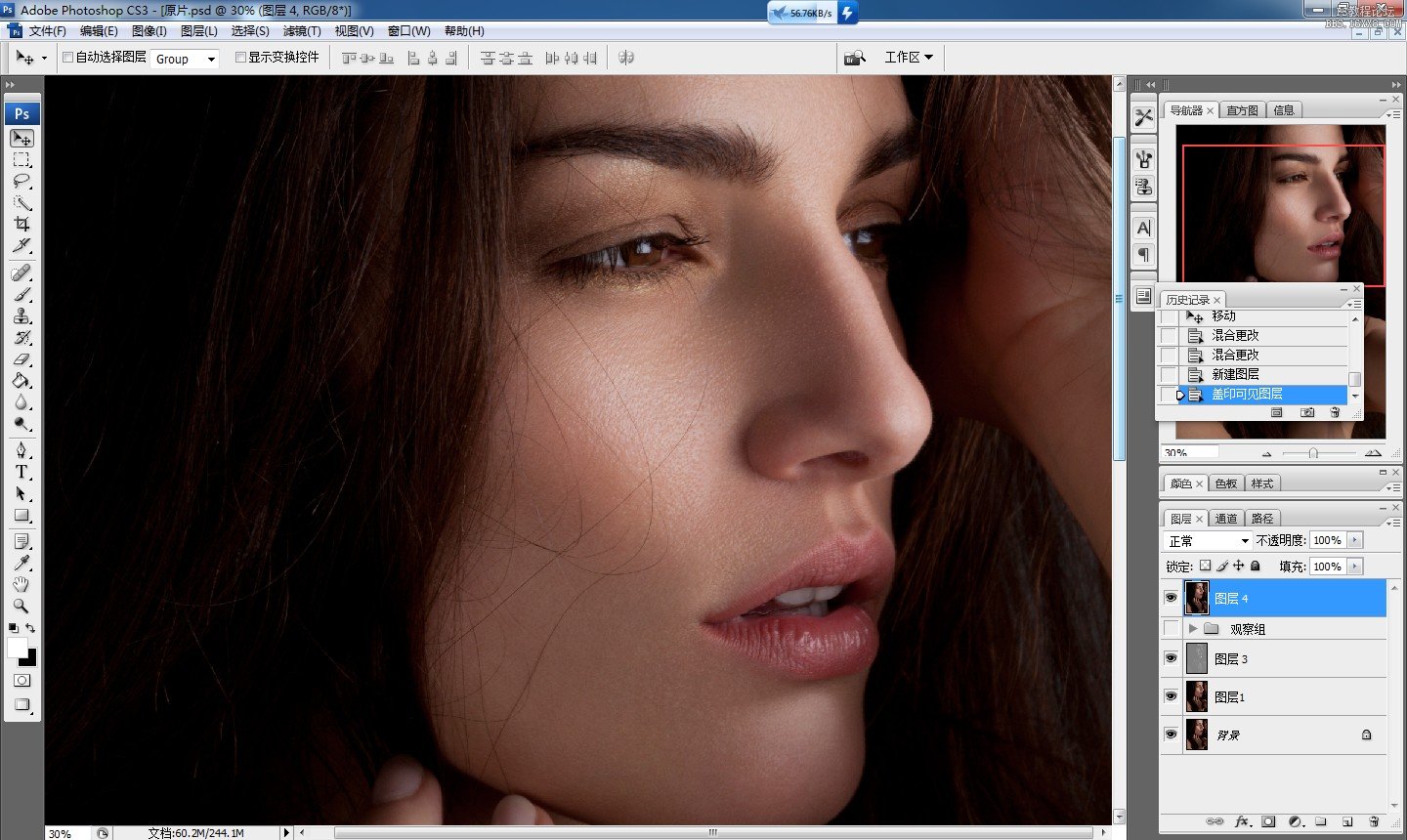
21丶新建照片滤镜调整图层,颜色和浓度如图,也可自己调整喜欢的颜色
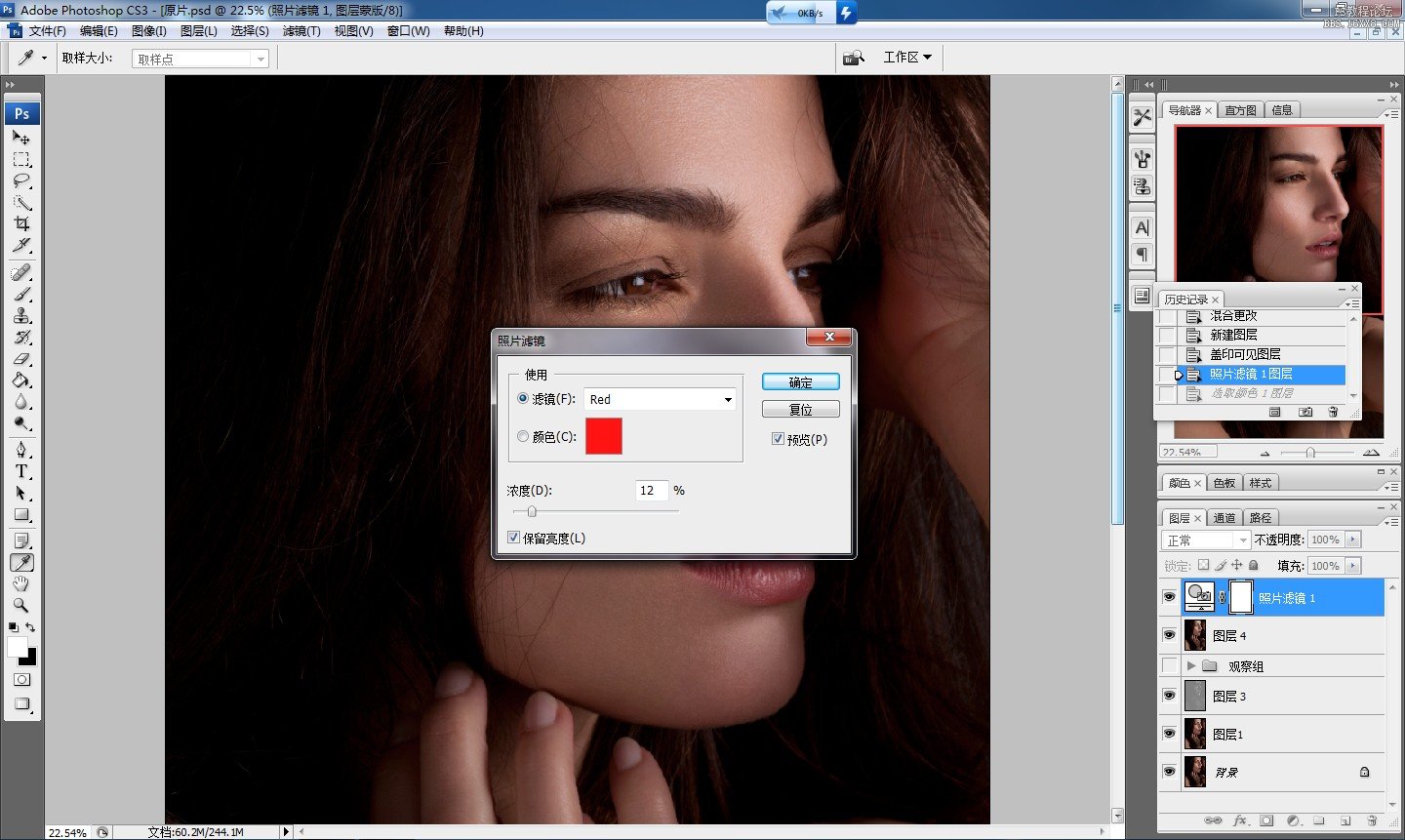
22丶新建曲线调整图层,微调如图,使人物红润一些
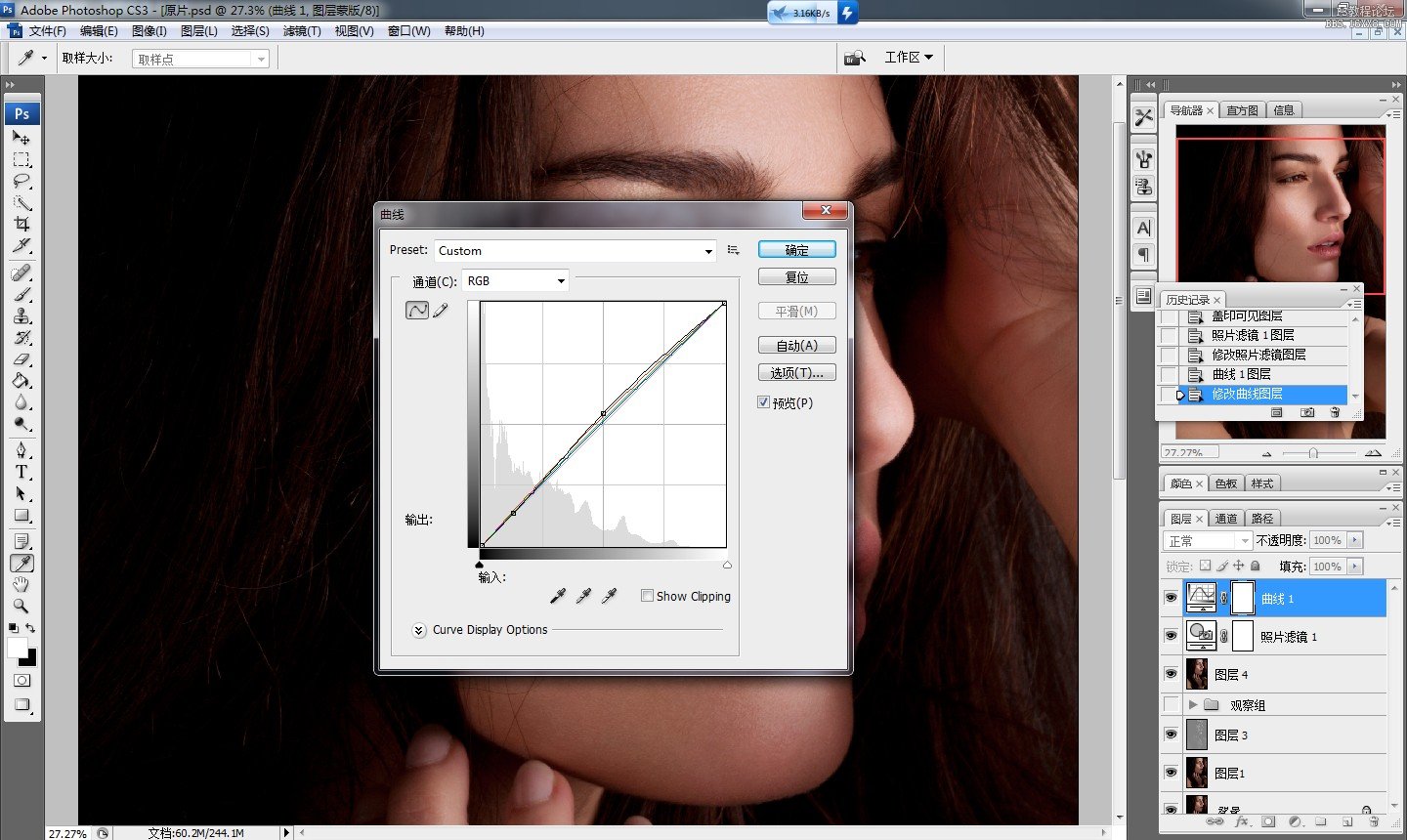
23、然后新建色相饱和度调整图层,数值如图
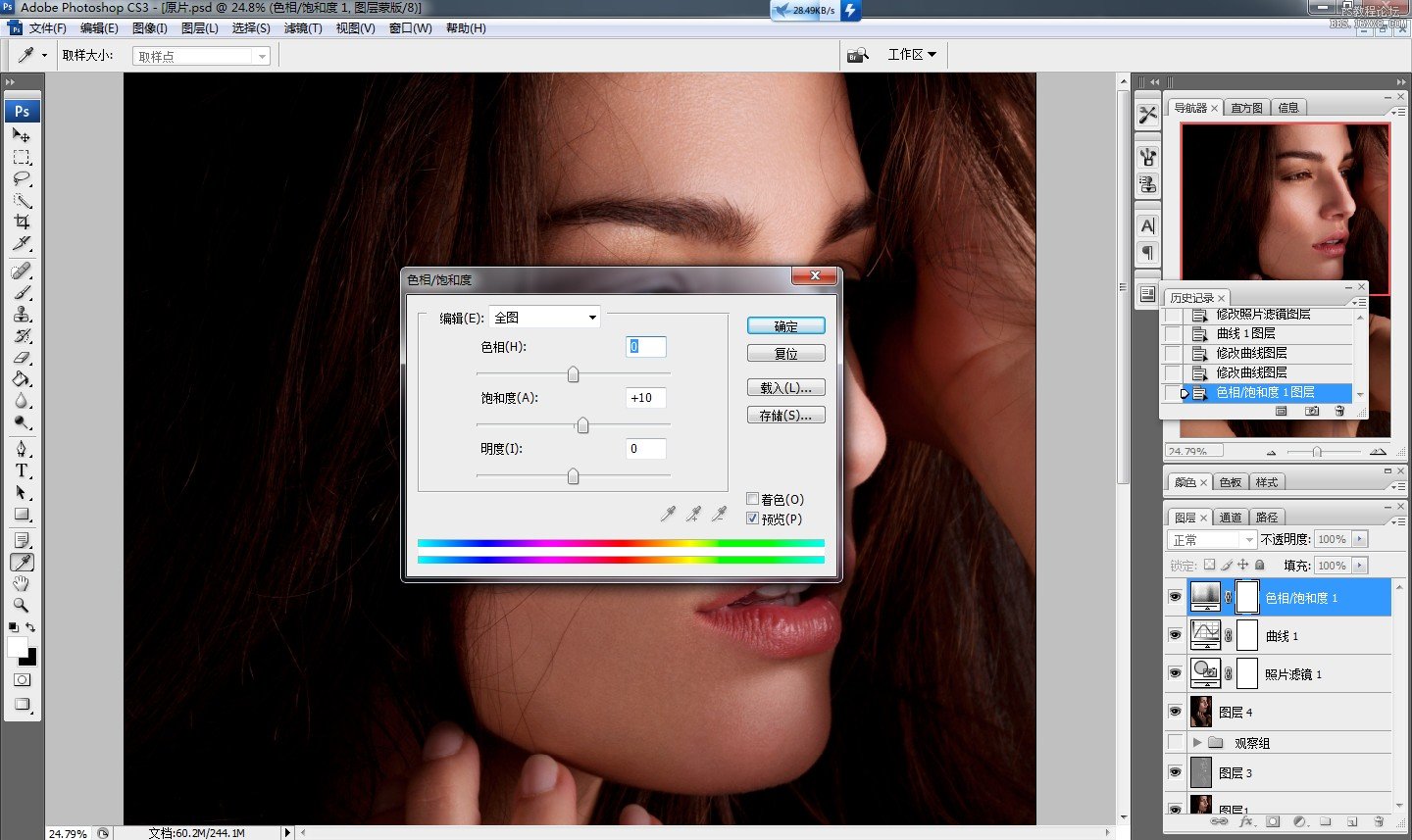
24、新建图层5,盖印图层
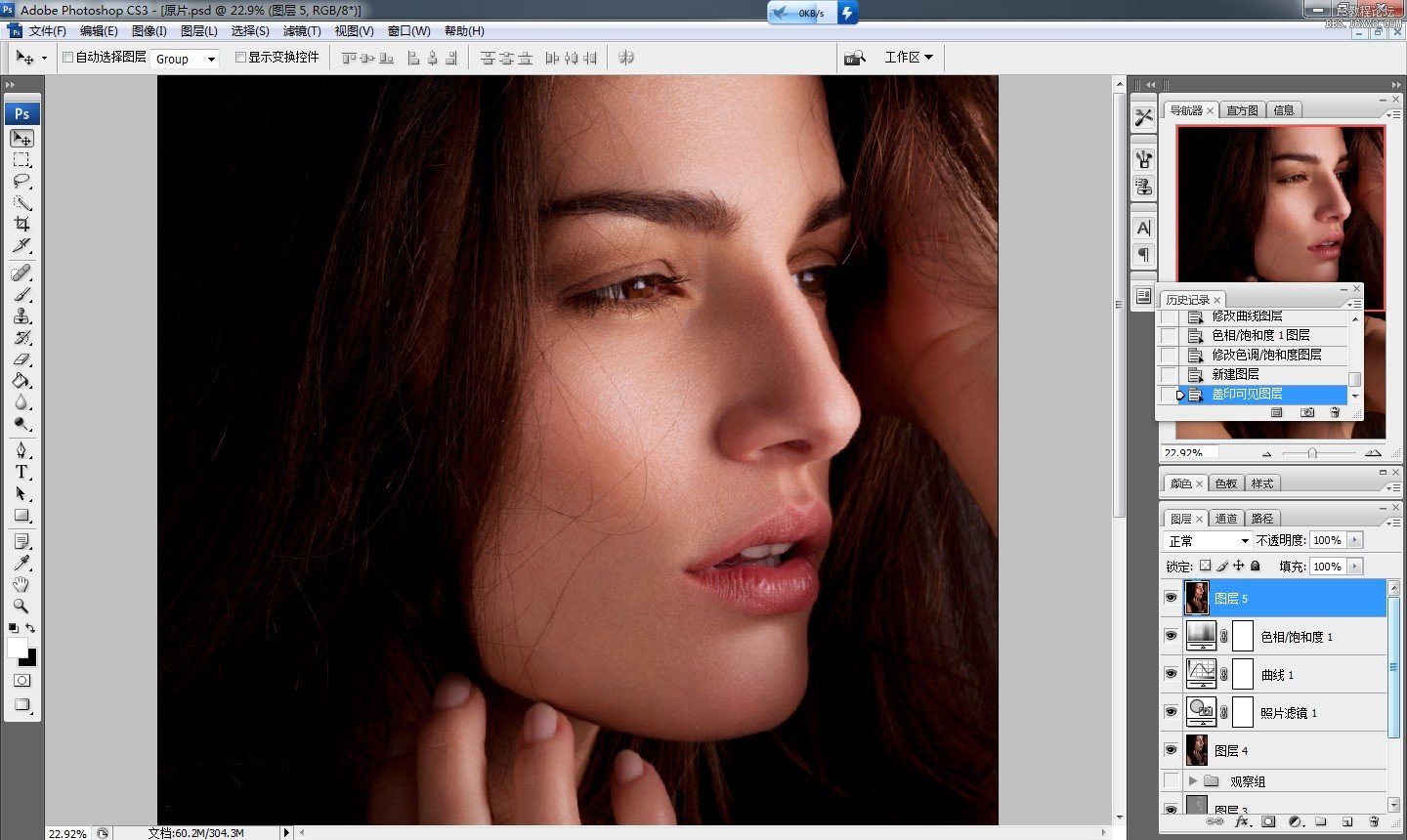
25、接下来USM锐化,分两步:第一步,大像素,小半径,数值如图,图片越大,则半径就越大,一般都在0.5到5.0之间吧
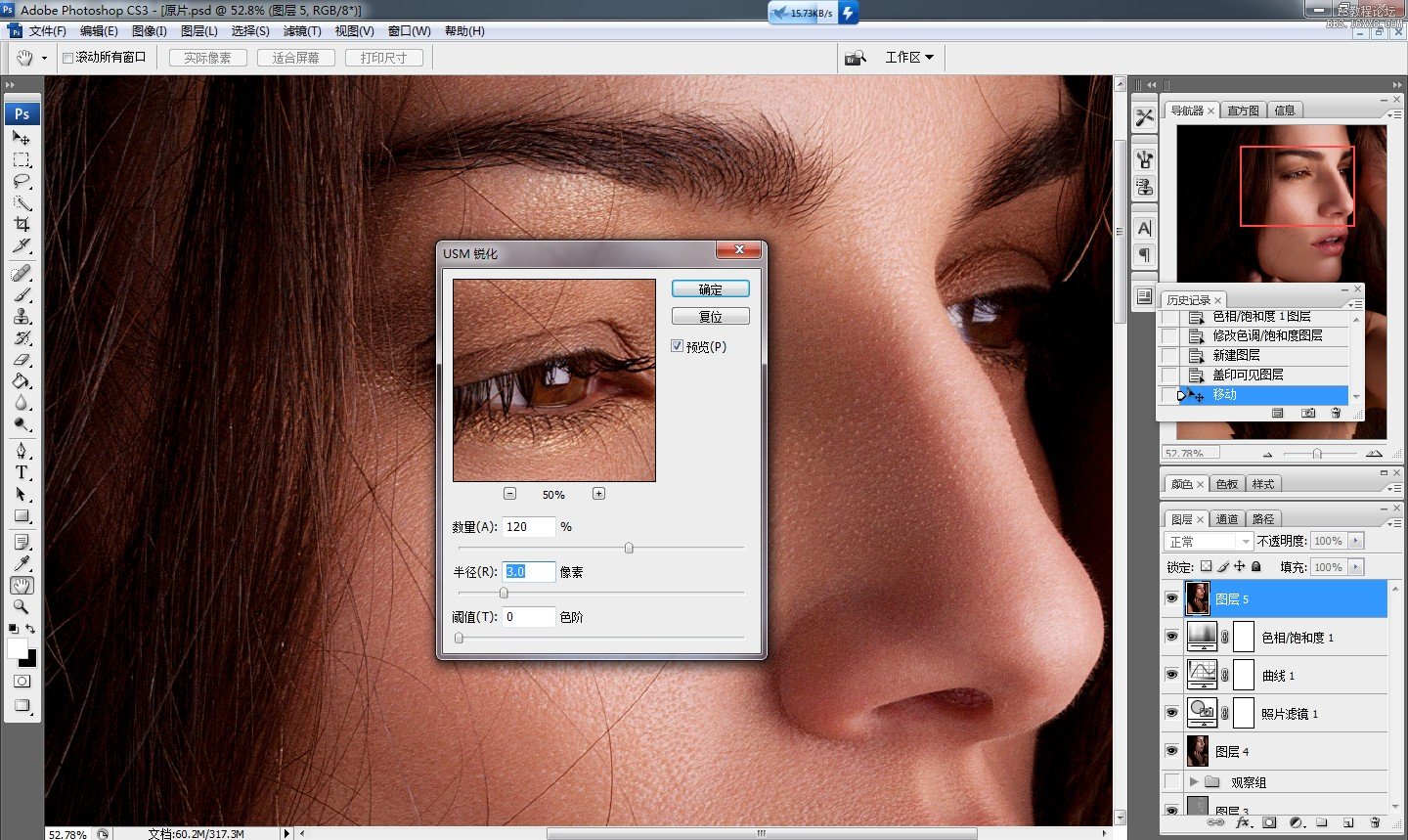
26、第二步,少数量,大半径,如图。
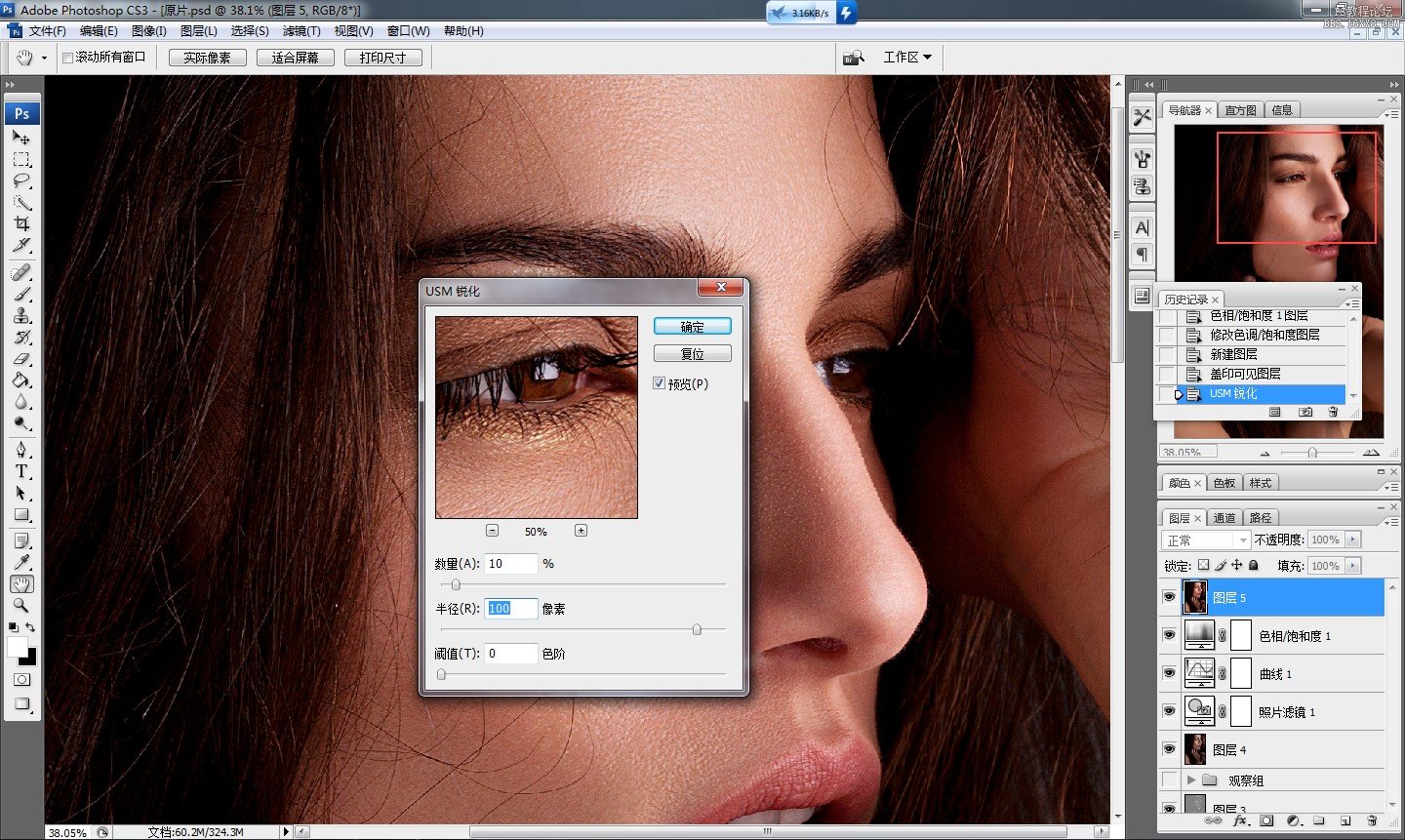
27、最后一步了:储存为JPG格式就行了
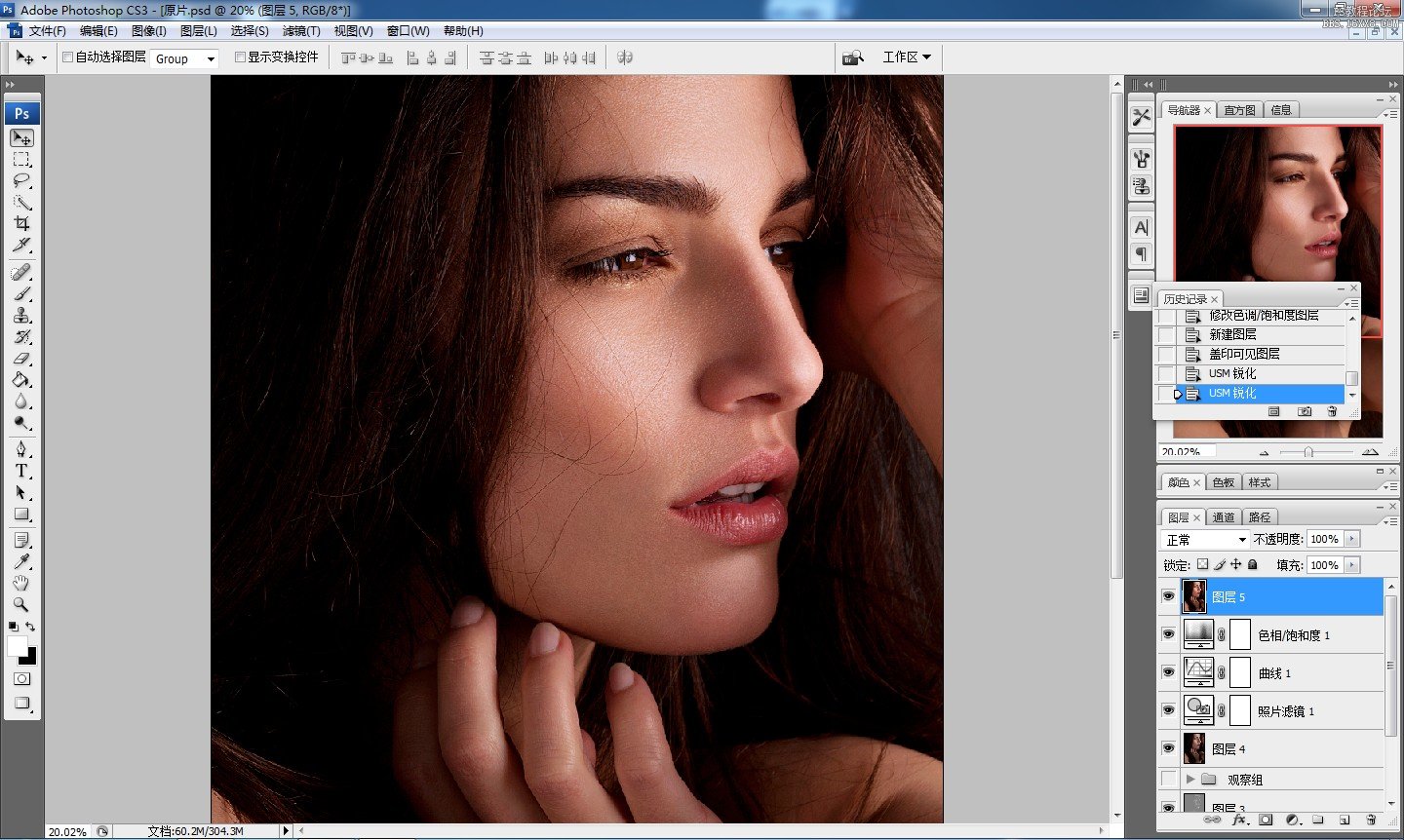
最终效果!

加载全部内容