Photoshop保留质感给美女磨皮处理
情非得已 人气:0效果图:
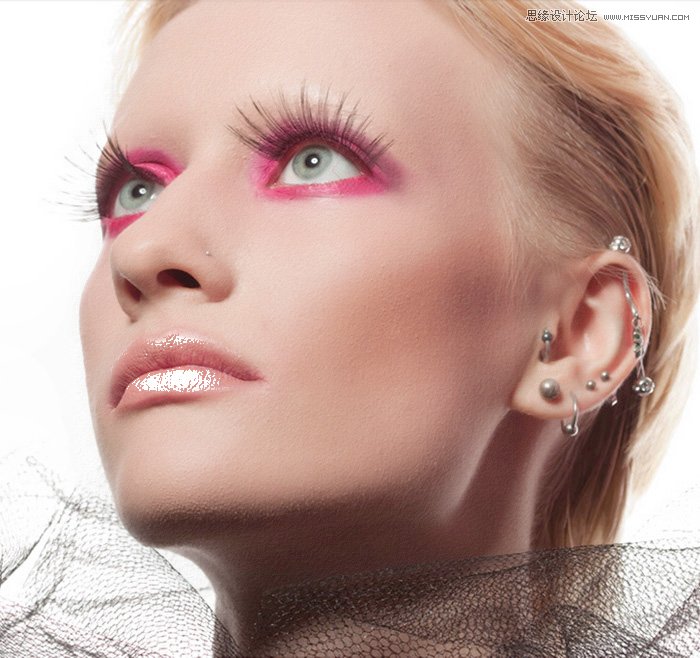
原图:
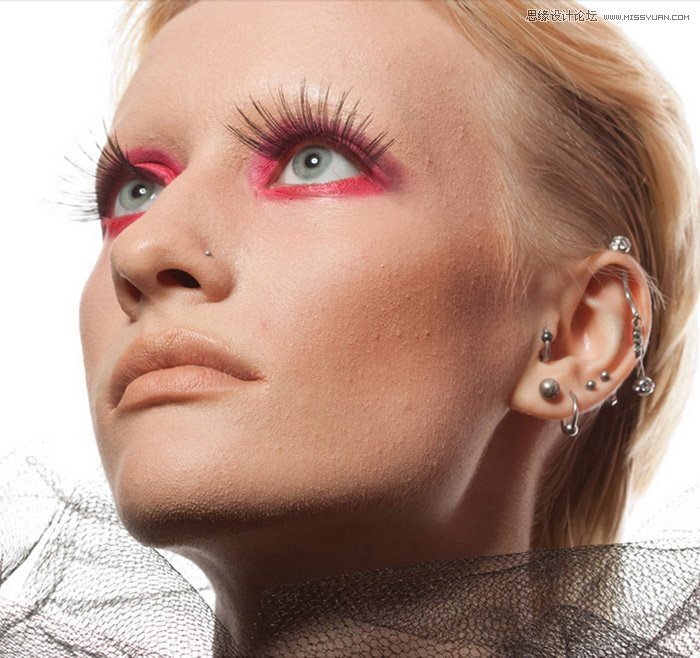
1. 按Ctrl+J键复制图层;
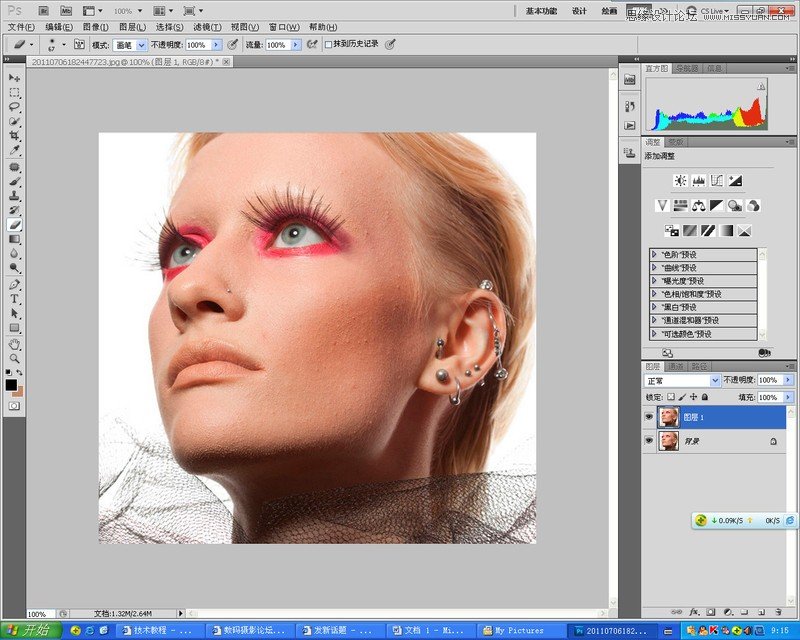
2. 将上层图层的混合模式改为“叠加”;
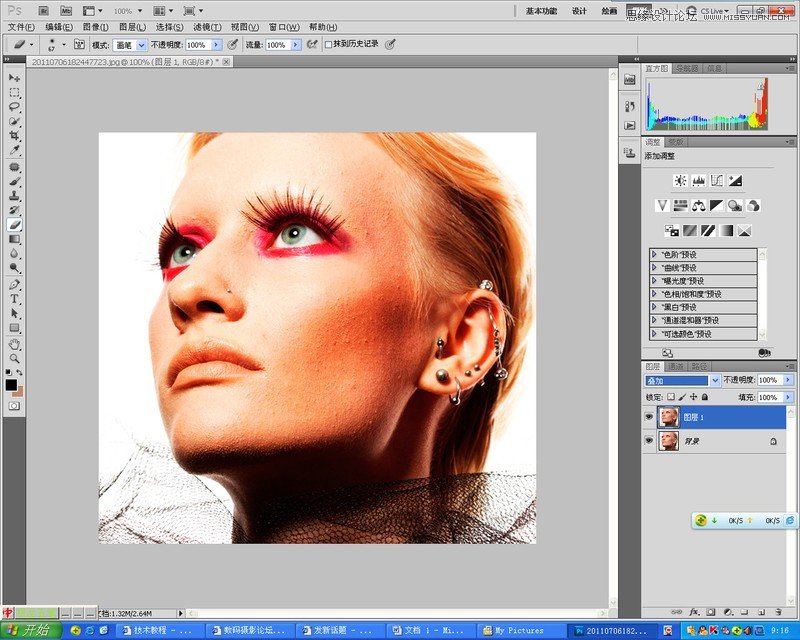
3. 按Ctrl+I,将上层图层反相;
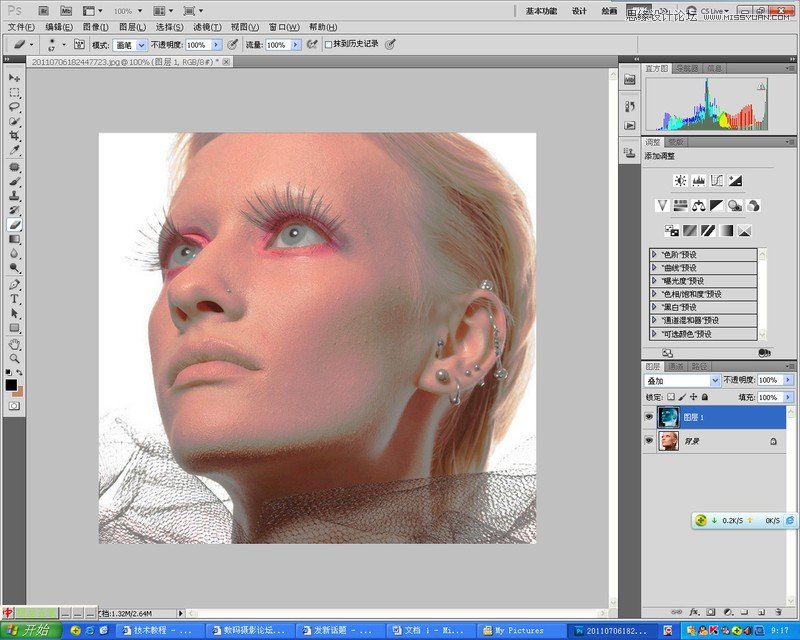
4. 选择“滤镜”-“其它”-“高反差保留”,这里半径选择10;
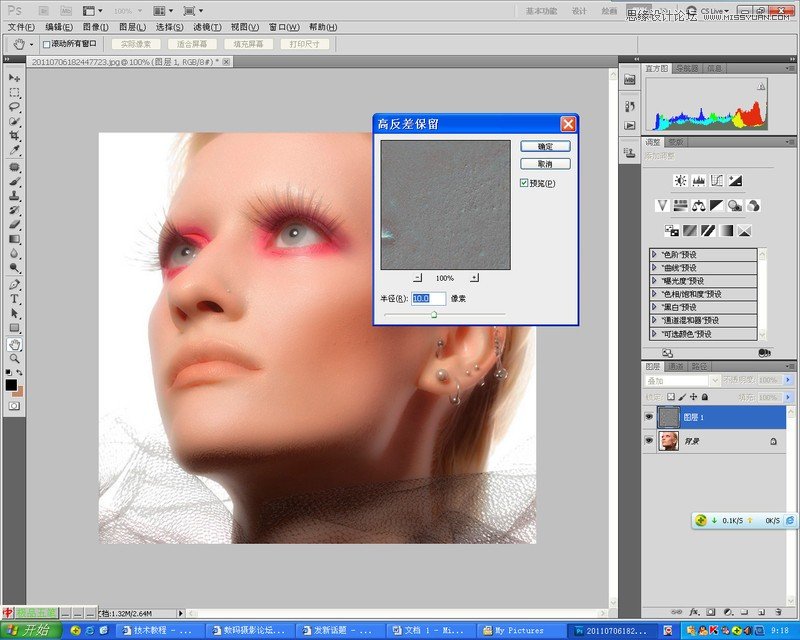
5. 选择“滤镜”-“模糊”-“高斯模糊”,这里半径选择0.5。(注意:高斯模糊的半径越大,图像越锐利;)
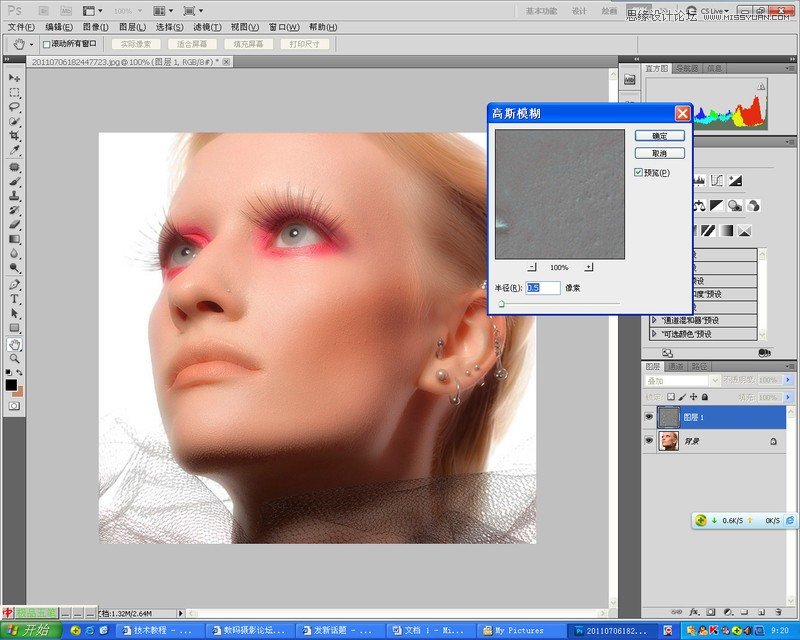
6. 按住Alt点击“添加图层蒙版”快捷键,为上层图层建立一个全黑的蒙版;
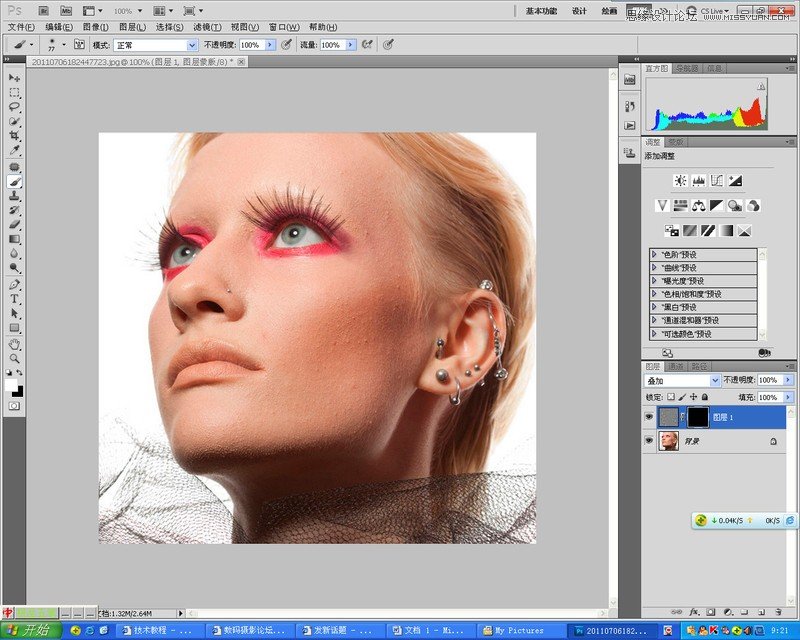
7. 用白色笔刷刷出需要柔化的皮肤部分。注意不要刷到眼睛等需要保持锐利的部位;
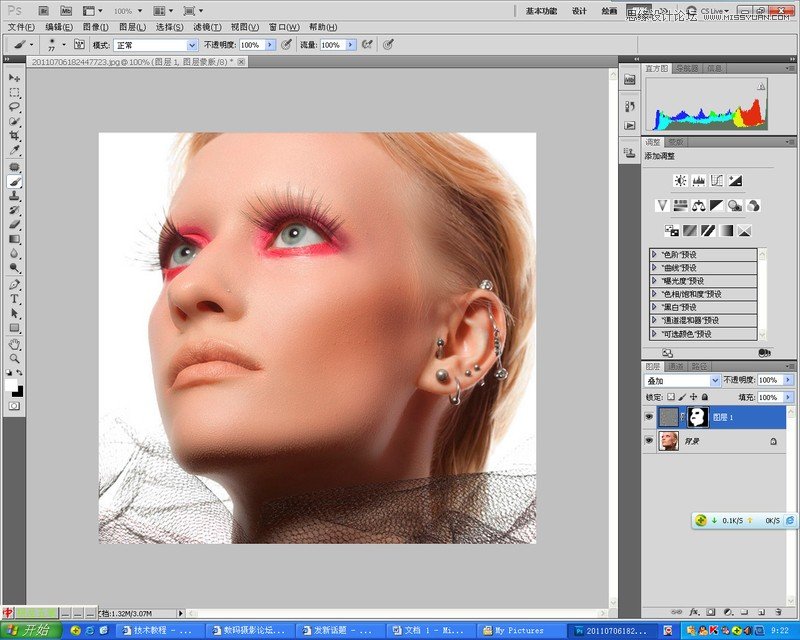
8. 改变上层图层的透明度,这里设为85%。(注意:这一步的透明度决定了保留皮肤质感的程度)
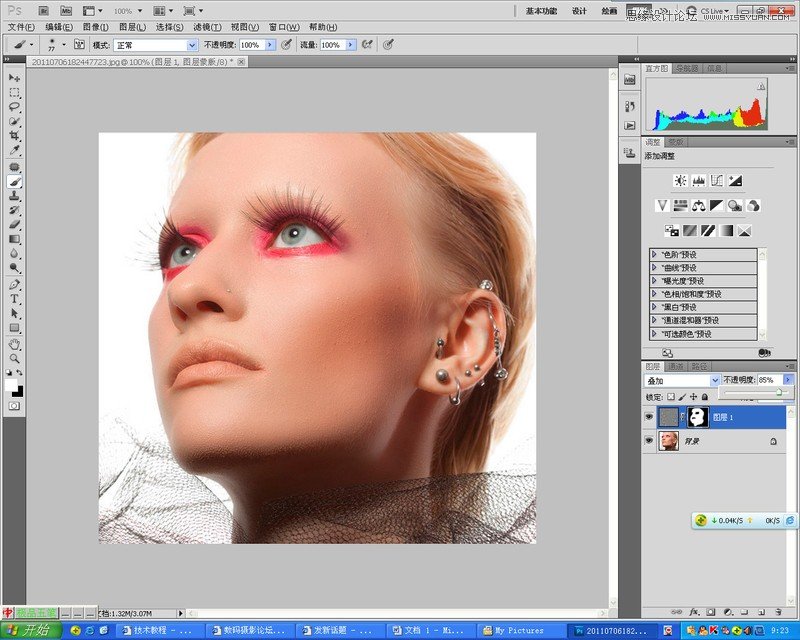
大功告成。
最后可以根据各人的喜好调一下色彩,嘴唇加一点唇膏。
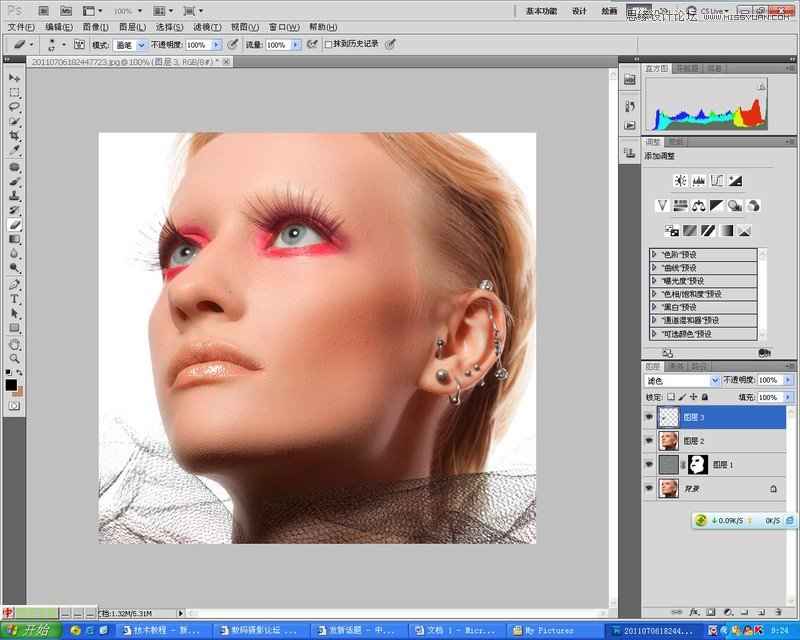
最终效果图:
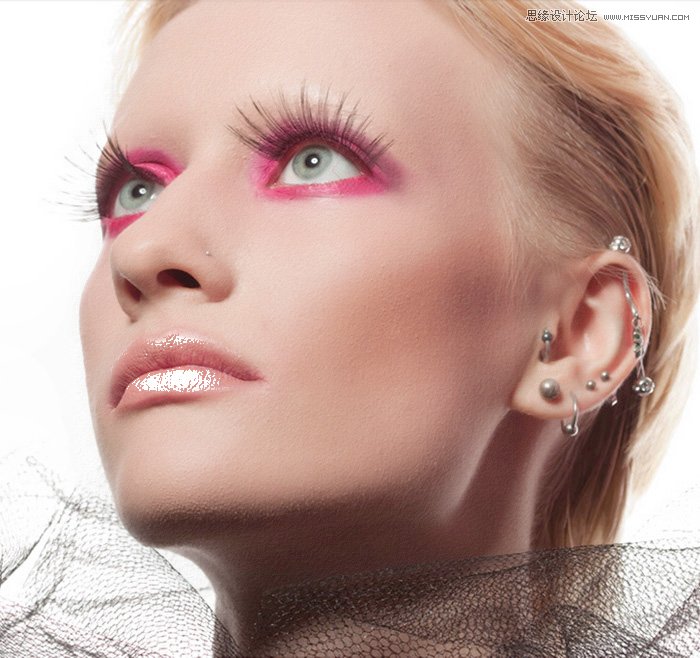
加载全部内容