粉笔字,用Photoshop制作简单逼真的粉笔字
Tammy谈 人气:0粉笔字我们在学生时代经常见,老师的板书,同学之间的戏闹互相的投掷,随着时间,我们步入社会以后,接触到粉笔字的时候就比较少了,如此有学生时代感的字体,我们今天通过PS来制作一起,教程比较简单,可以轻松把自己想要的效果做出来,比较逼真的效果,同学们可以通过教程来学习制作一下。
效果图:

www.softyun.net/it/

1、首先打开ps,建一个1000*600像素的画布,分辨率为72(画布大小根据个人需要而自己定),这里我为了让效果更加明显,选择了一个黑板的素材,然后选择喜欢的字体打上需要的字,颜色选择白色。

2、Ctrl+Shift+Alt+N 新建一个透明图层,然后画出选区填充白色
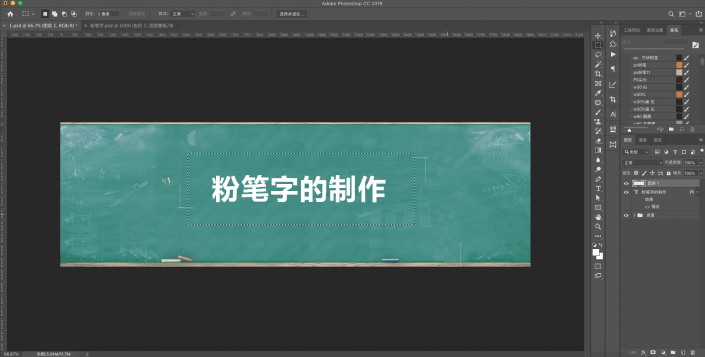
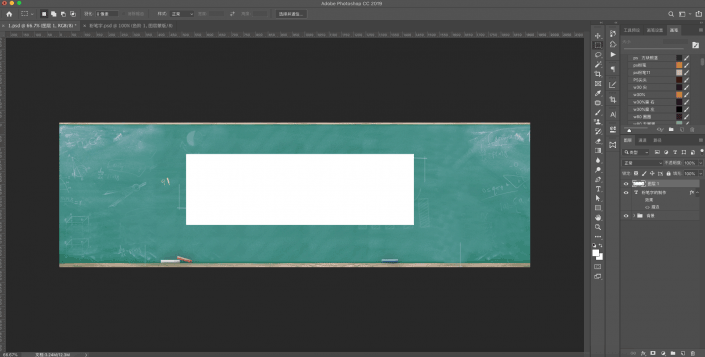
3、滤镜——杂色——添加杂色,数量可以多点,选择高斯分布,后面的单色打上勾
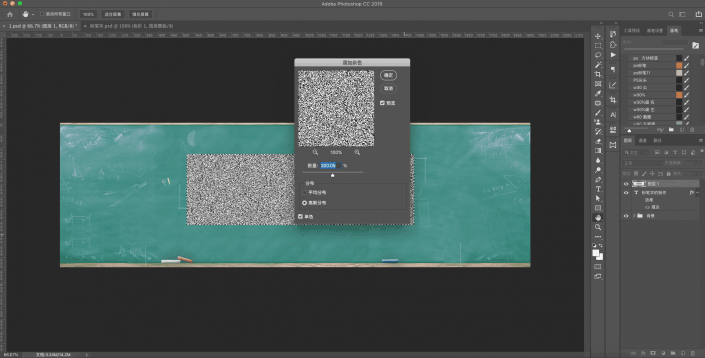
4、接着选择 滤镜——模糊——动感模糊,角度选择合适的倾斜角度,然后确定。
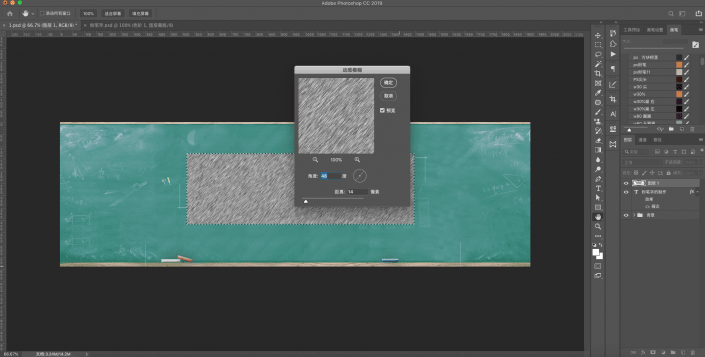
5、两个滤镜添加完之后,选择刚才的滤镜图层(图层1),按住Alt+单击选择创建剪贴蒙版,这样滤镜的效果就叠加在字体上了
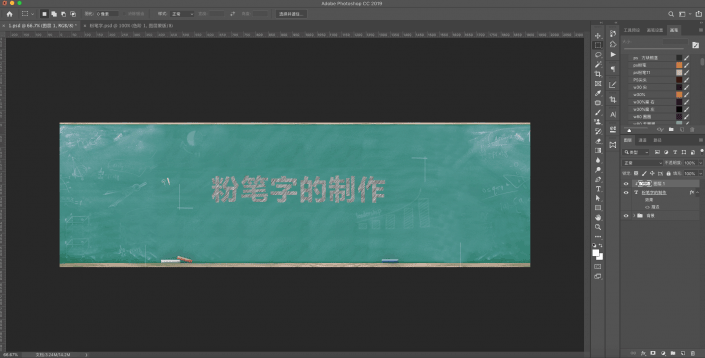
6、选中字体图层,给字体加上一个三像素的白色描边
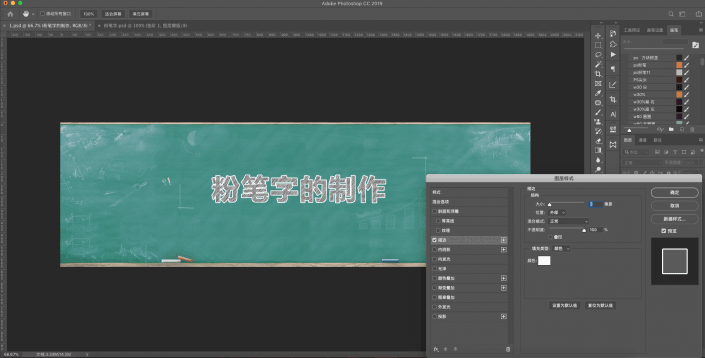
7、选中字体图层,将图层混合模式选择为滤色
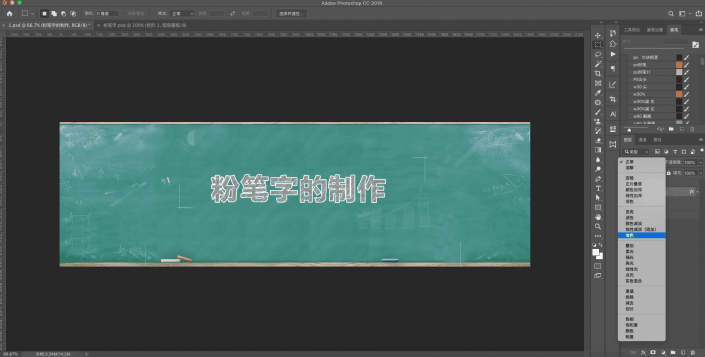
8、为了让粉笔的效果更好明显,我们选择图像-调整-色阶,把白度和黑度都调整一下,使得黑白对比更加强烈一点,调整后效果是不是就出来了呢。
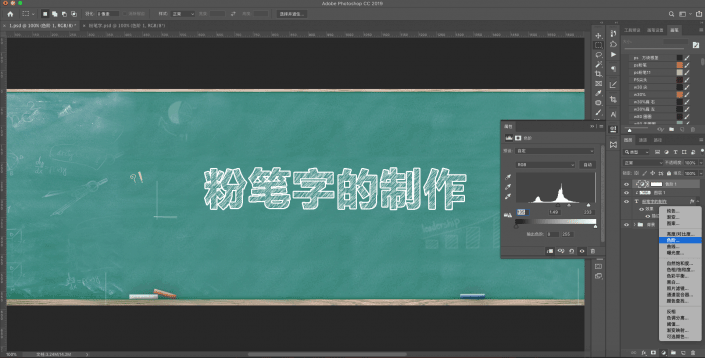
9、到这一步的话,咱们这个粉笔字体基本就做好啦,但是有时候需要给自己加上一些合适的颜色,那该怎么加上去呢?
这个时候我需要把字体图层Ctrl+J复制一层,然后将复制层拖到原来文字图层的下面,给这个复制文字图层选择一个喜欢的颜色,混合模式选择正常(这一步操作要记得做呦,不然就没有办法实现加颜色的效果咯)
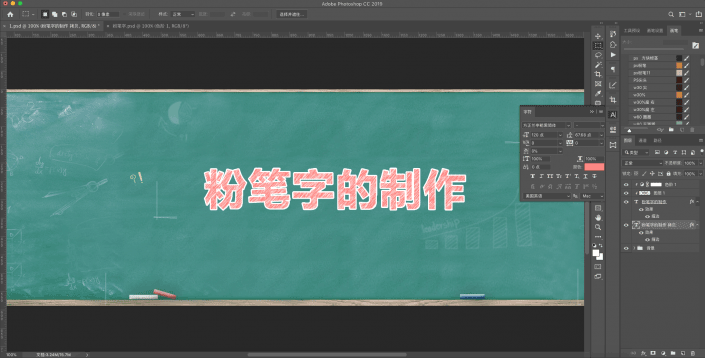
完成:

www.softyun.net/it/
粉笔字的制作比较简单,16xx8.com网站也也有很多制作教程,同学们 可以根据实际情况进行制作和学习,相信你可以做的更好。
加载全部内容