Photoshop设计魔幻风格文字效果教程
阿布 人气:3又到了练习时间!今天带同学们来打造一款气势恢宏的魔幻游戏字体,教程重在背景渲染与字体质感的打磨上,两方面都有非常多值得学习的知识技巧,就等你动手咯!
在本教程中,我将会向你展示创建暗黑文字效果教程,灵感来源于“中土世界:魔多之影”。
注意:本教程是用Photoshop CC做出来的,因此某些截图可能与早期版本不尽相同。某些笔刷是Photoshop CS6独占的。
下面是本教程的最终效果图:

好了,让我们开始吧
要完成本教程,你需要下述素材:
素材打包http://vdisk.weibo.com/lc/2uZbBupjAbWDLGNEqR 密码:C9KC
第1步
新建一个大小为1440*780px,白色背景的文档。打开山的图像并选择下述选区:
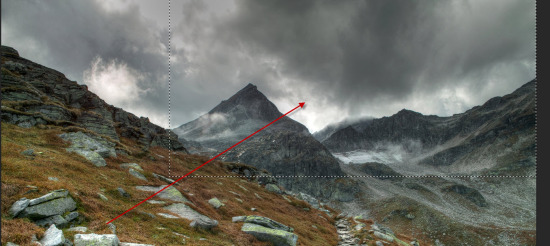
将选区复制粘贴到我们的画布上,降低不透明度到60%
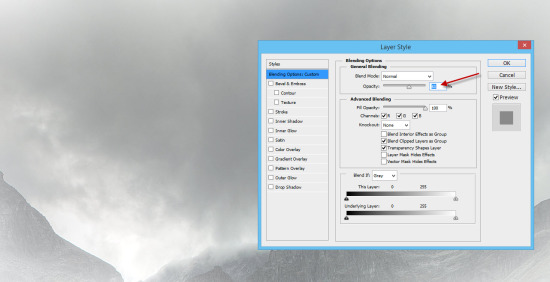
为山的图层添加以下调整图层:
黑白
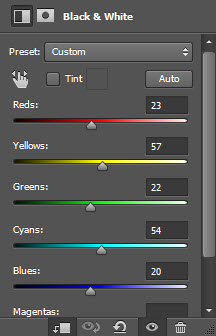
阈值
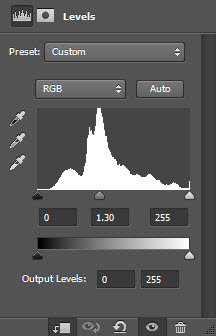
曲线
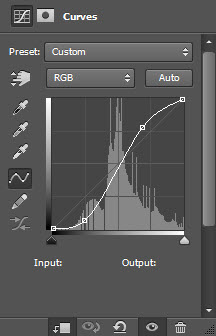
效果如下:

第2步
我们要为图像添加额外的云,回到山的图像并选择一部分云:
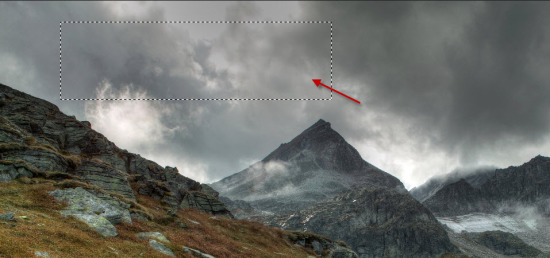
将选区复制粘贴到我们的图像上,使用软橡皮柔化云朵图层的边缘,然后使用自由变换工具扭曲它,如下所示:
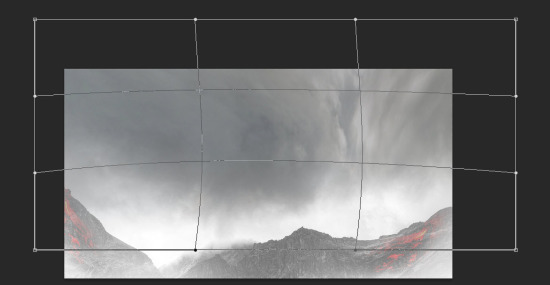
下面是我扭曲之后的效果:

打开火焰素材,并使用套索工具(羽化40px)选中下图所示区域:

复制粘贴到我们的文档,把它放在右侧的山上,并把混合模式设为“柔光”:
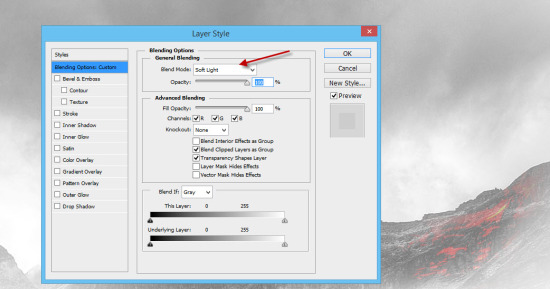
使用软笔刷柔化火焰的边缘,使用自由变换工具调整其形状以适应山的形状:
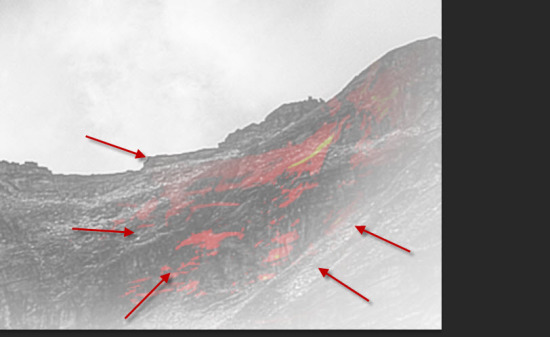
重复上面的步骤添加左侧的火焰:
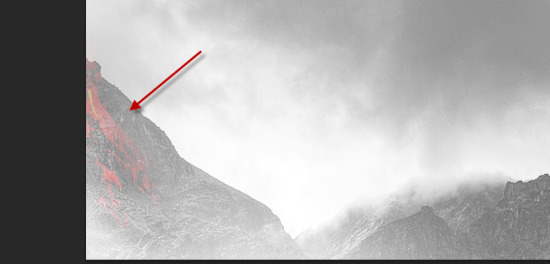
第3步
使用我们下载的字体,在画布上输入一些文字:
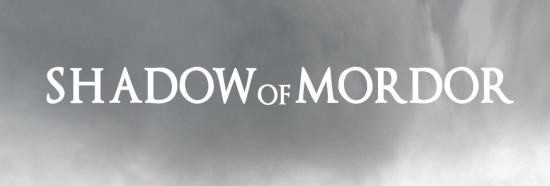
对这个文字图层应用以下图层样式:
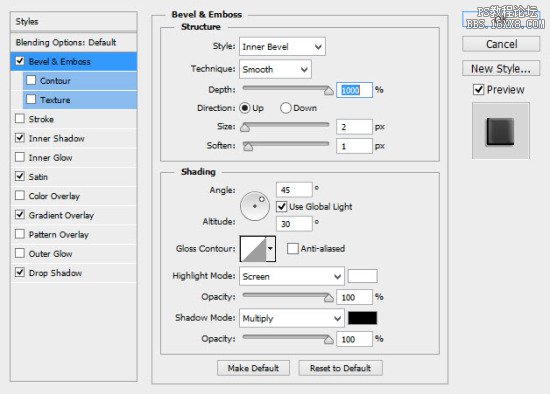
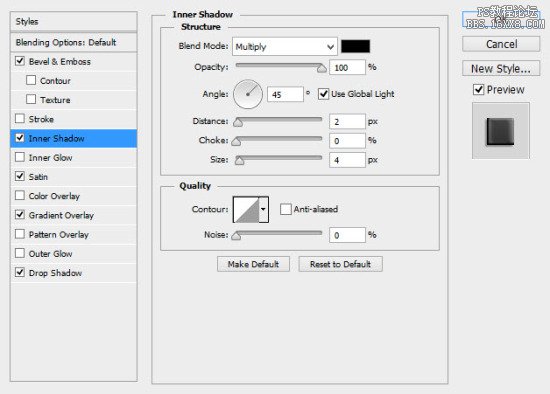
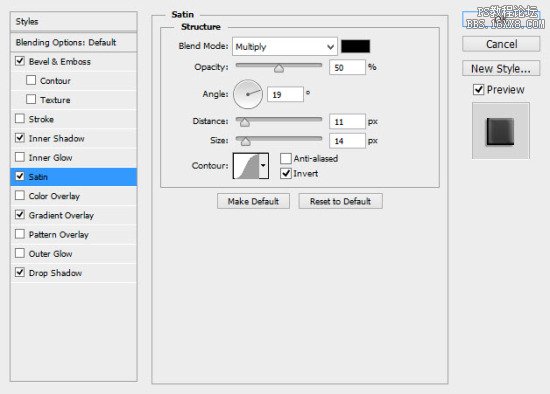
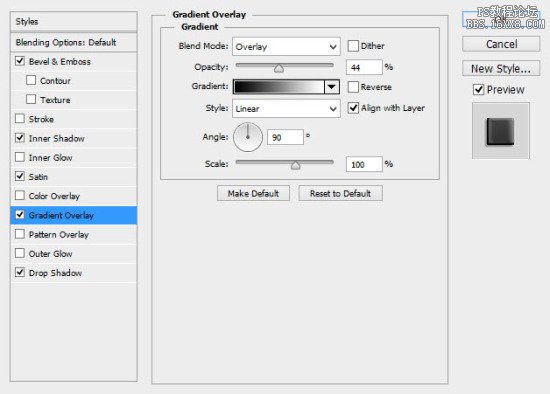
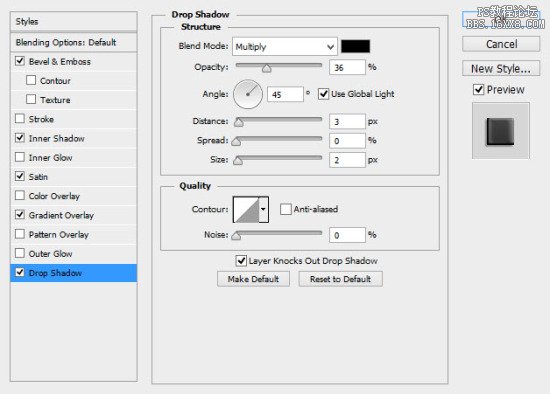
这是迄今为止的效果:
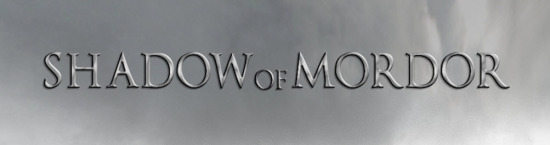
第4步
我们要为文字应用一些纹理。打开金属素材并选中如下选区:
想找到顶尖纹理的同学来ps教程论坛网搜非比寻常 国际范就可以看到咯。
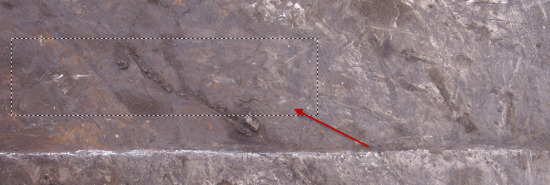
将选区复制粘贴到我们的文档,然后把它放在文字图层的上面。右键单击图层并选择“创建剪贴蒙版”:
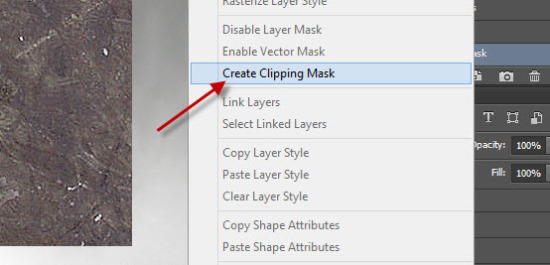
这里是迄今为止的效果:
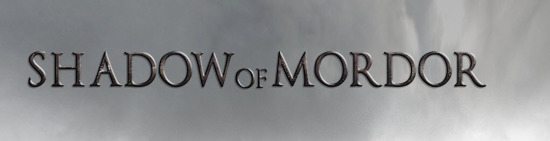
第5步
我们要为文本周围添加火花效果。让我们回到火焰素材并选择下面的部分:
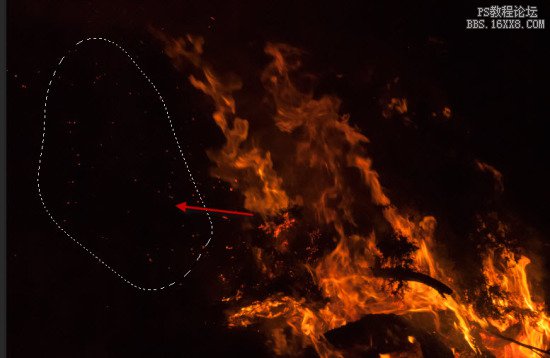
将选区复制粘贴到我们的文档,并把图层混合模式设为“颜色减淡”:
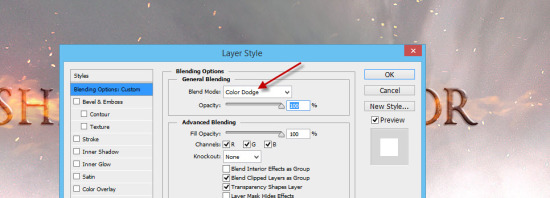
重复上述过程并添加更多火花:
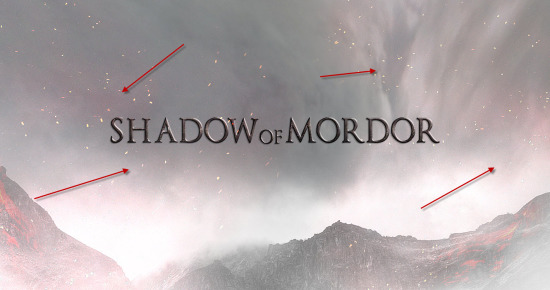
第6步
这一步中,我们要为文字添加火焰。选中火焰素材的这个部分:
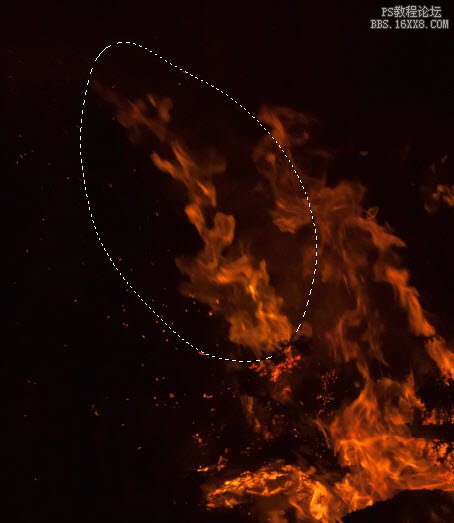
复制粘贴选取到我们的文档,把混合模式改为“滤色”:
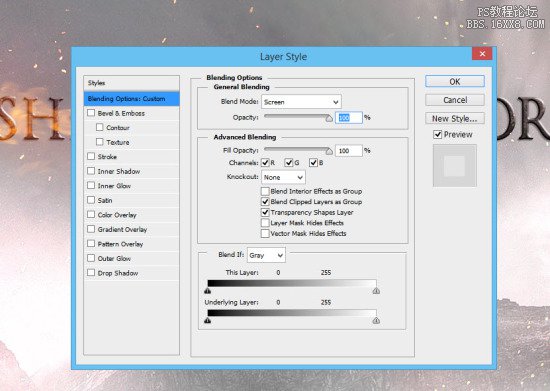
这里是效果:
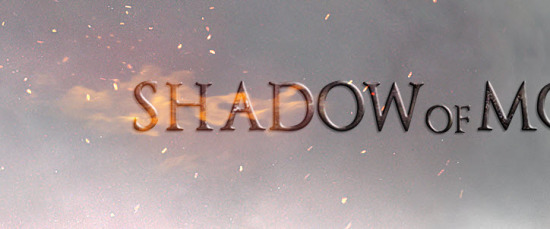
重复上述步骤,为文字添加更多火焰:
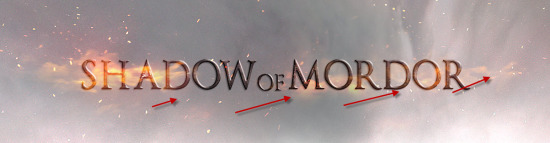
第7步
我们就要做完了!最后一步,我们可以合并图像,复制背景层并应用下面的油画滤镜(CS6+)
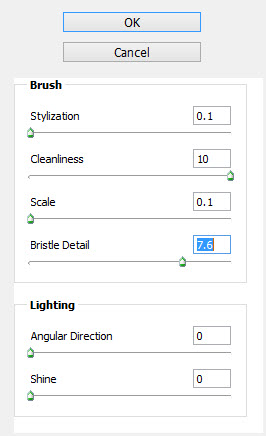
为复制图层应用以下图层蒙版:
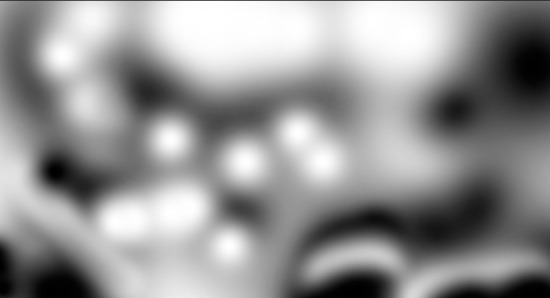
在最上面添加下述调整图层:
阈值
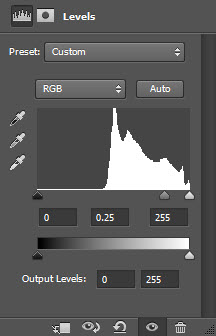
曲线
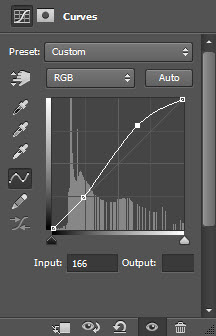
然后这就是我们的最后效果:

我们的教程就到这里!希望你会喜欢它。我们下次见!
加载全部内容