Photoshop做写在沙滩上的文字效果
阿布 人气:0Adobe Photoshop的图层样式是迄今为止最快最有效的创造各类效果的功能。本教程会通过各类材质、画笔和选区选项带领你了解图层样式的组合威力,并创建出逼真的在沙子上写字的效果。

本教程中会使用到以下资源:
GelPen字体、SoilSandWaterFoam、白色背景上的独立的红色海星(付费原因,已另找黄色海星,无碍最终效果)素材打包:http://www.softyun.net/it//s/1mhNB1sW
1.加载自然图案包
打开编辑>预设管理器,在预设类型下拉菜单中选择图案。然后单击预设类型右边的小箭头,选择自然图案。弹出询问窗口的时候,选择追加。
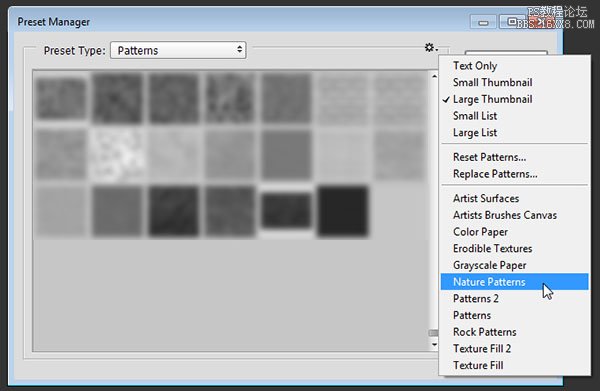
2.创建背景
第1步
打开SoilSand图像,然后在图像>调整>色彩平衡中,在下方的色调平衡中选择中间调,然后调整色彩平衡的值为。8,-1和-26。
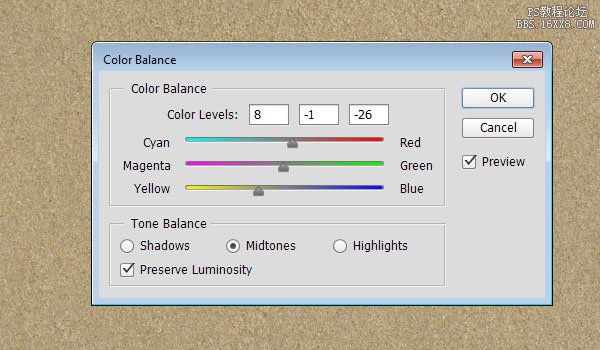
第2步
单击高光选项,调整色彩平衡的值为5,-1,和-5。这样会调整沙子的材质颜色。
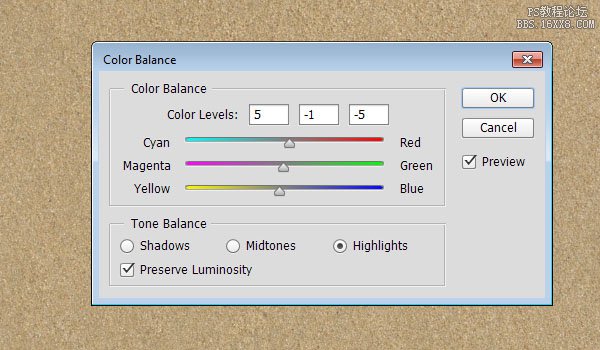
第3步
复制背景图层。
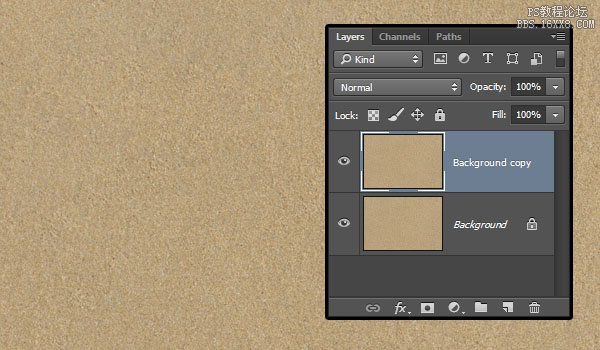
第4步
打开图像>调整>色阶,调整伽玛值到0.80,这样使得材质略微变暗。
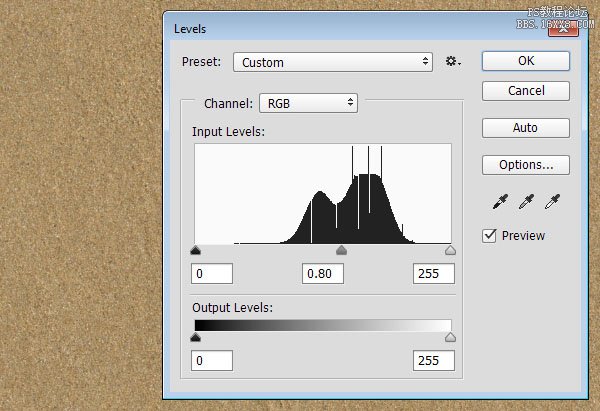
3.创建文字
第1步
使用GelPen Medium字体在全大写情况下输入文字。字体大小为350 pt,字距调整为100,字色为#6c6760,另外如果你写了不止一行的内容,记得适当调整行距。在这里我把它设为300 pt。
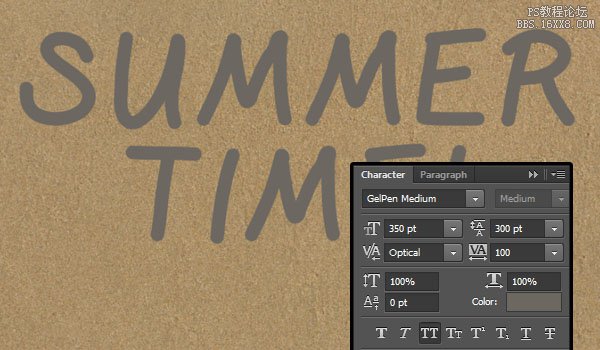
第2步
把文字图层的混合模式改为柔光,然后复制一层。
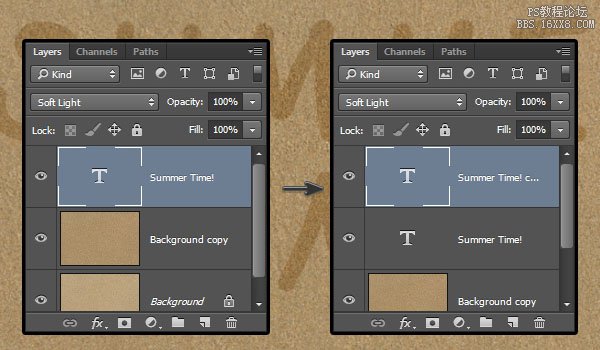
4.设置文字图层样式
第1步
双击原始的文字图层,添加一个内阴影效果,使用以下值:
取消勾选使用全局光角度:-180距离:20大小:20
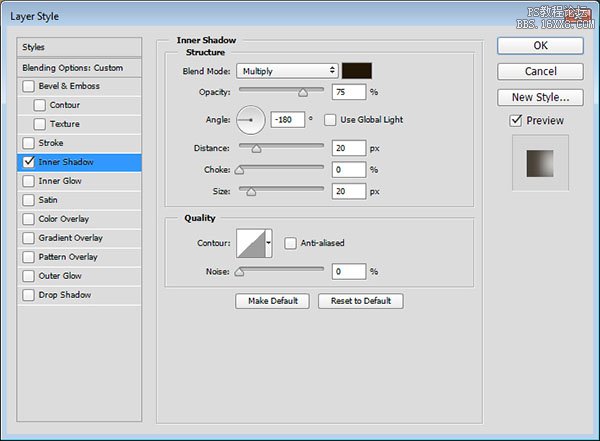
第2步
这是添加了内阴影之后的效果。
想快速搞懂内阴影功能吗?右戳学习!《PS技巧学起来!帮你快速的彻底搞懂内阴影功能》


第3步
双击被复制的那个文字图层,应用下列图层样式:
样式:雕刻清晰方向:下大小:70选中消除锯齿阴影模式-不透明度:100%
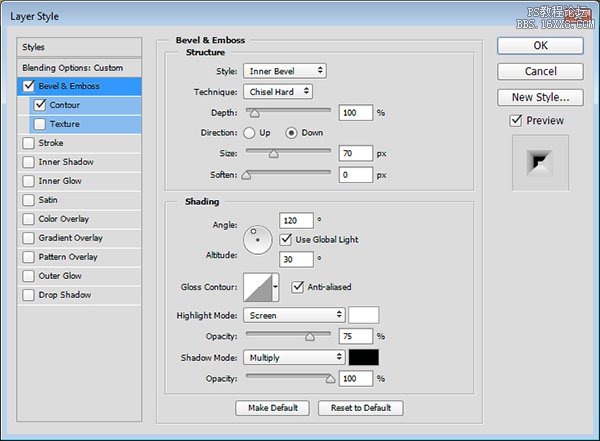
第4步
等高线:如图选中消除锯齿
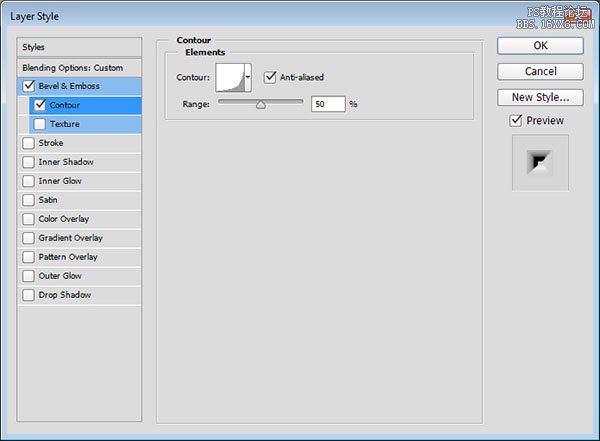
第5步
这样就画出了文本里面的形状。

5.创建外边缘画笔并描边
第1步
右键单击任意文字图层,并选择创建工作路径。在所有图层顶端新建一个图层,把它改名为1,然后选择画笔工具。
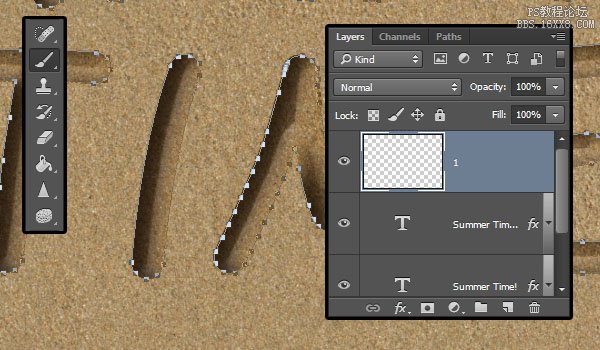
第2步
打开画笔面板(窗口>画笔),选一个硬圆笔刷,然后按照下面所示修改设置:
画笔笔尖形状
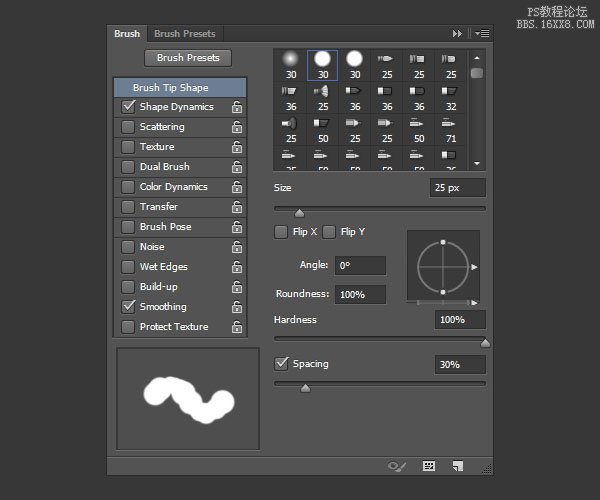
第3步
形状动态
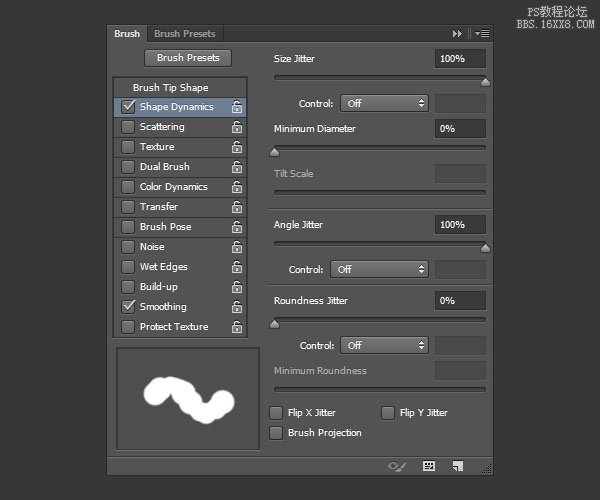
第4步
使用直接选择工具(A),右键单击路径,然后选择描边路径。
从工具下拉菜单中选择画笔,并单击确定。然后按下回车以离开工作路径。
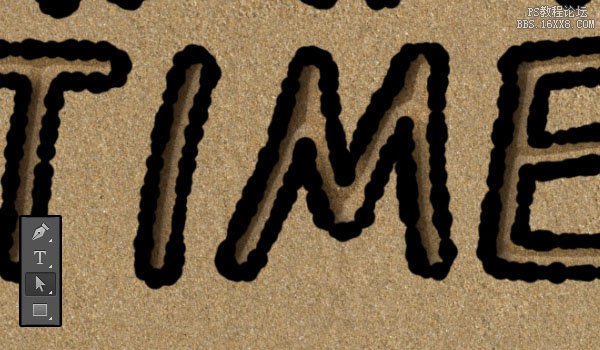
6.修改边缘的描边
第1步
Ctrl+单击描边图层(图层1)的略缩图以创建选区。
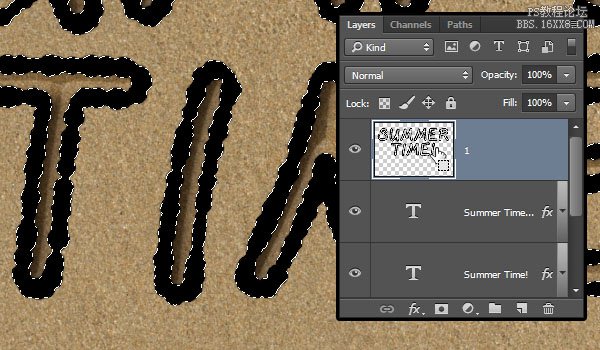
第2步
在选择>修改>收缩并输入3。
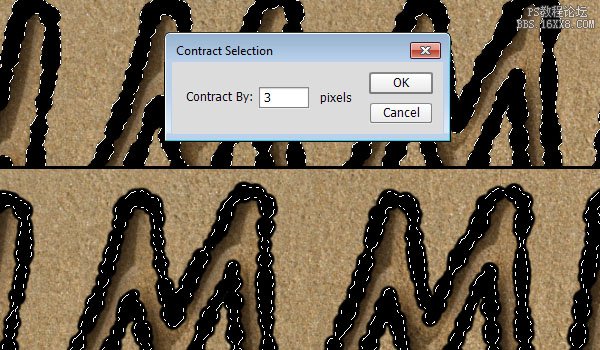
第3步
Go to选择>修改>羽化并输入2。
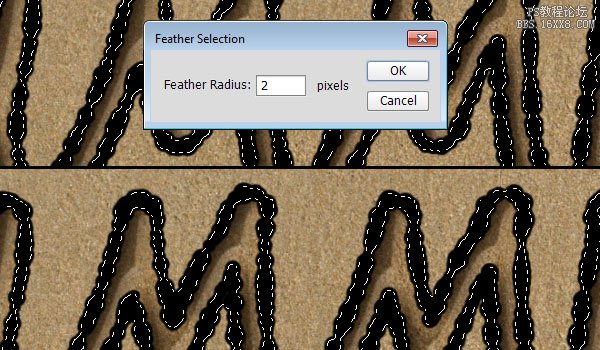
第4步
点击图层旁边的眼睛隐藏描边图层,然后选择背景副本图层。
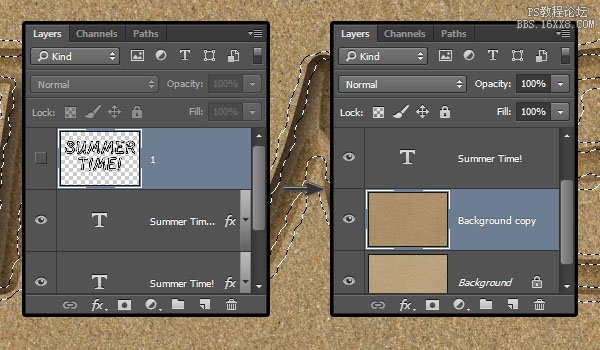
第5步
按Command/Ctrl+J复制选区到新图层。默认的话它会叫做图层 1。把图层 1拖到所有图层的上面。
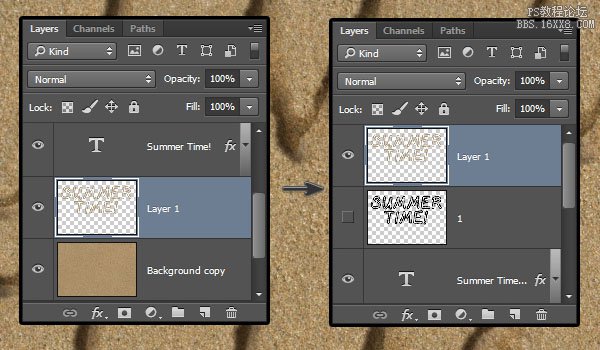
7.修改描边图层样式
双击图层 1并应用下列图层样式:
第1步
选中消除锯齿高光模式:柔光颜色:#ffe1ba阴影模式:线性加深颜色:#d0c1ab
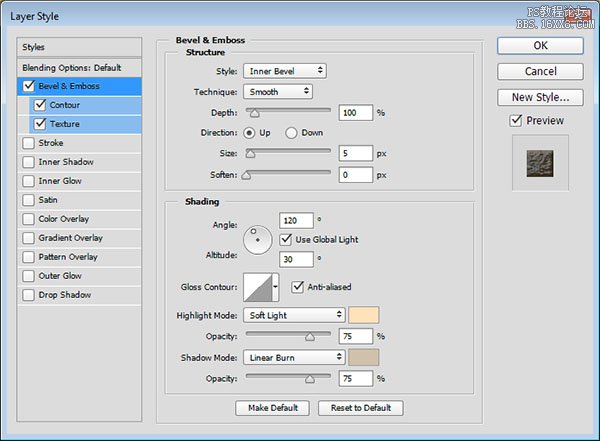
第2步
使用默认等高线的值。
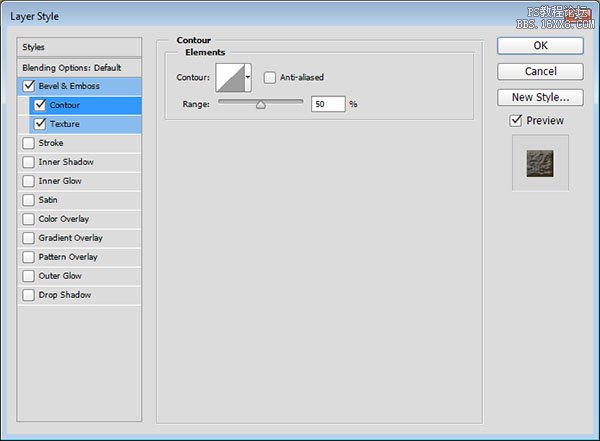
第3步
图案:多刺的灌木
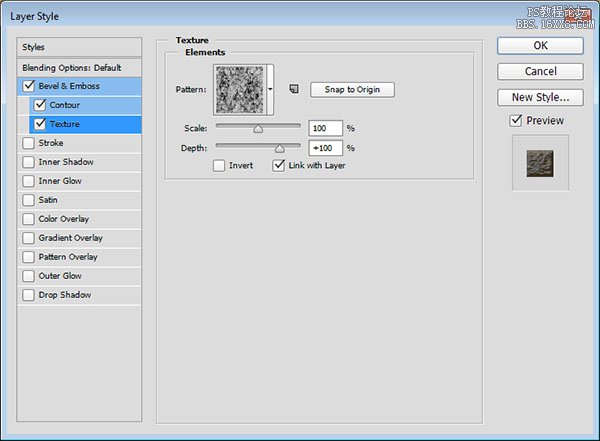
第4步
描边就变成这样了。

8.创建过渡区域
第1步
为了让描边和沙子的质感融合得更自然,我们要添加一个过渡区域并羽化。再次使用图层1创建一个选区。

第2步
选择>修改>扩展然后输入7。
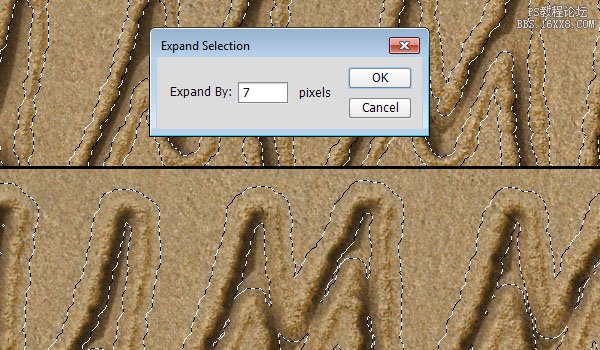
第3步
选择>修改>羽化然后输入5。
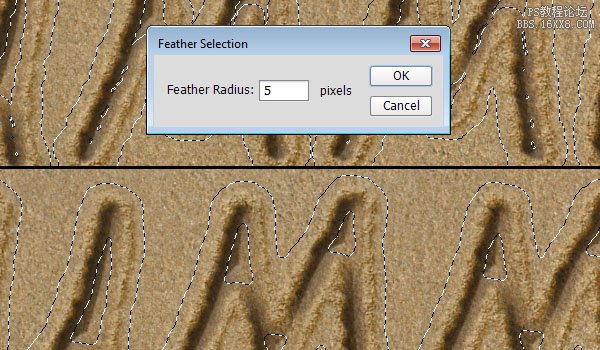
第4步
Command-Shift+单击一个文字图层的略缩图以添加选区,这样你的选区内部就没有空的地方了。
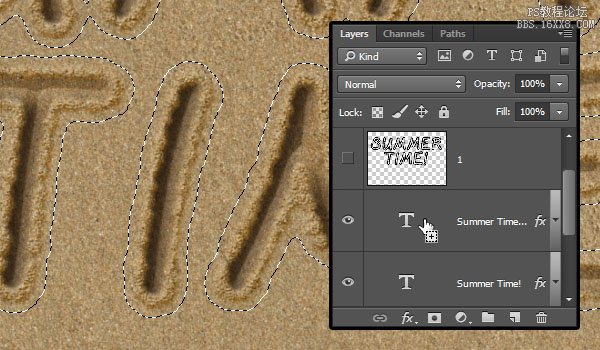
第5步
选择原始的背景图层,然后按Command/Ctrl+J以复制选区到新图层。这个图层会叫做图层 2。把它拖到背景图层和文字图层之间。
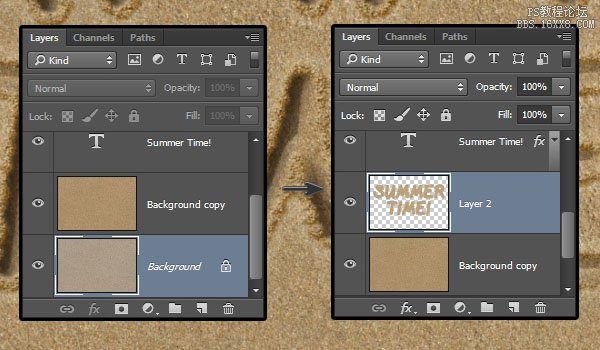
第6步
双击图层 2应用投影效果。
混合模式:线性加深颜色:#e8e3dc取消选择使用全局光角度:139距离:19大小:18
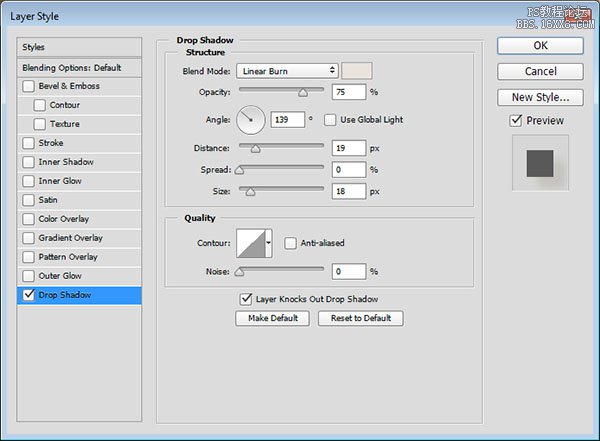
第7步
你会发现它融合得好多了。

9. 创建散落的沙子
第1步
使用画笔工具并打开画笔。继续使用硬圆笔尖,其它设置如下:
画笔笔尖形状
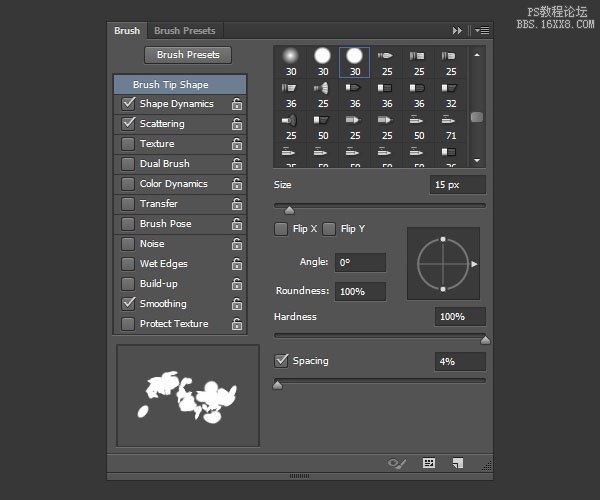
第2步
形状动态
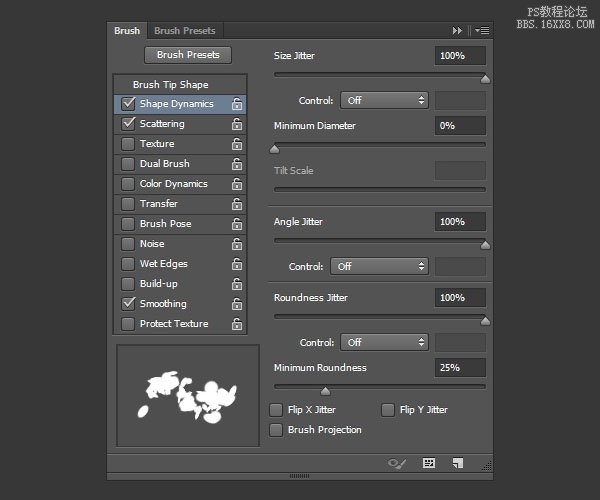
第3步
散布
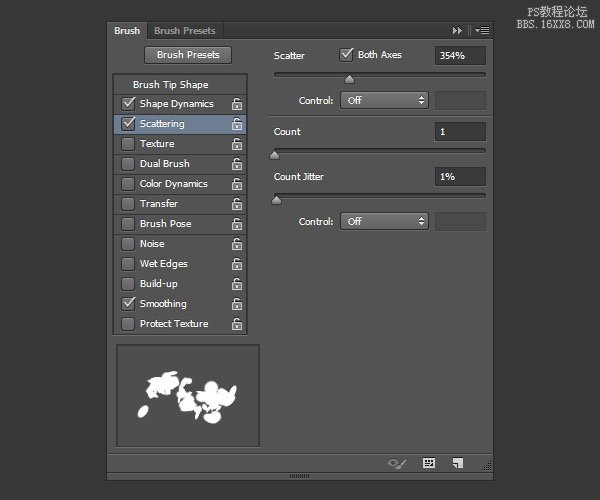
第4步
右键单击文字图层并选择创建工作路径,在原始文字图层下面创建一个新图层,并命名为Stroke Shadow,使用直接选择工具并把前景色设为#404040。
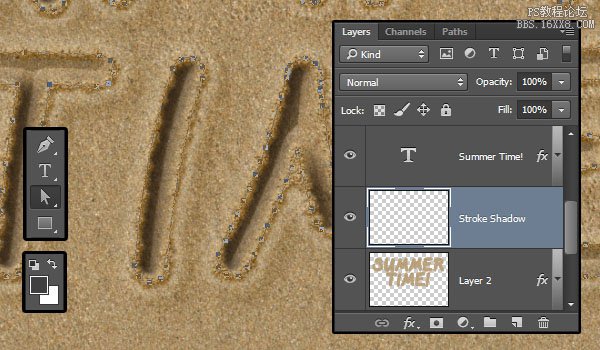
第5步
像之前那样为路径描边,也别忘了释放工作路径。

10. 添加样式
第1步
Ctrl+单击Stroke Shadow图层的略缩图以创建选区。
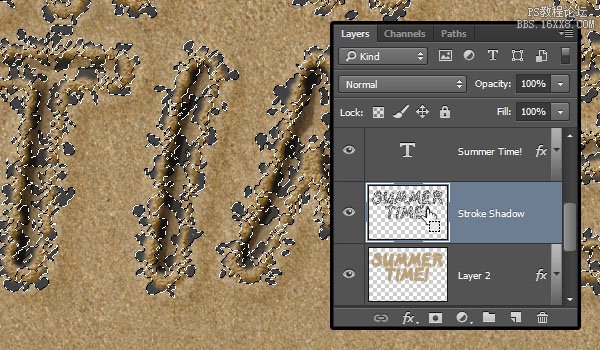
第2步
选择背景副本图层,按下Command/Ctrl+J,将复制后的图层重命名为Stroke,然后把它拖到Stroke Shadow的上面去。
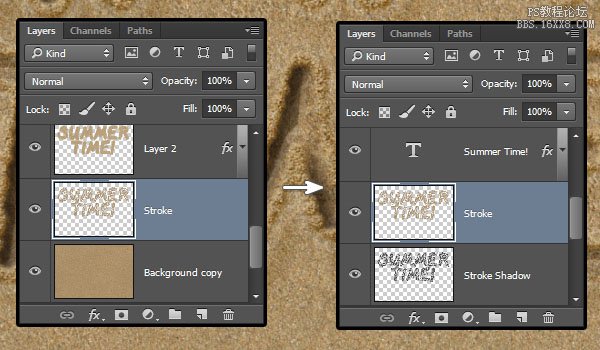
第3步
右键单击图层 1,选择复制图层样式,然后右键单击Stroke图层,并选择粘贴图层样式,这样这个新的沙子描边就有了样式。

11.修改隆起沙子的影子
第1步
选择Stroke Shadow图层,然后在滤镜>模糊>动感模糊中把角度改为-30,并把距离改到20。
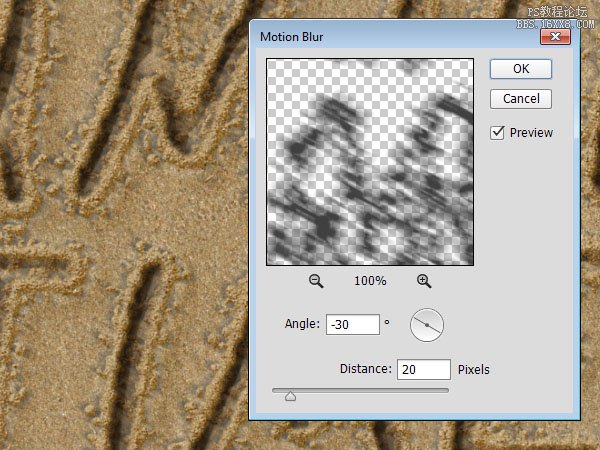
第2步
把Stroke Shadow图层的混合模式改为线性光,然后使用移动工具(V),单击并拖动这个影子,使他看起来像是自然投影下来的。
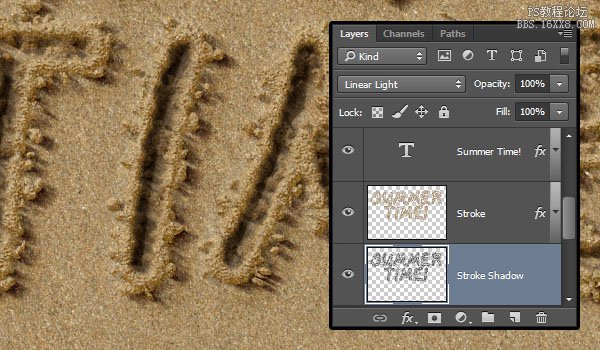
第3步
Ctrl+单击文字图层的略缩图以创建选区,选中Stroke Shadow图层,然后按Delete(删除)删除阴影的内部。结束之后选择>取消选择。
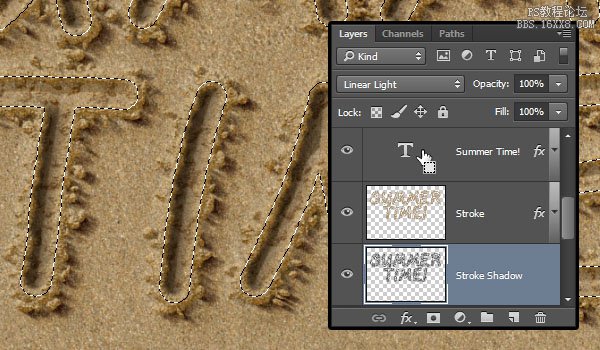
12.添加海星
第1步
打开白色背景上的独立的红色海星图像,使用魔棒工具选择画面上的白色区域,然后使用选择>反选,再使用编辑>复制来复制一个海星。
素材改为黄色海星,不影响效果。同学们也可以到http://hao.uisdc.com的高清图库一栏搜索自己想要的图片 :)

第2步
回到原本的文档,使用编辑>粘贴,并把海星放在所有图层上面。使用图像>调整>色相/饱和度,把饱和度降低到-15,以降低一点颜色饱和。
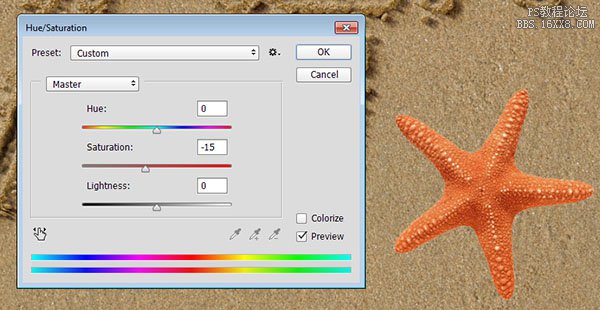
第3步
双击海星的图层,应用下列图层样式:
不透明度:35%取消勾选使用全局光角度:-30
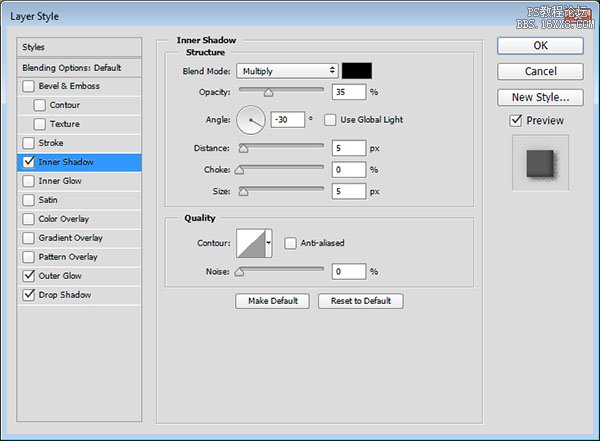
第4步
混合模式:正片叠底不透明度:55%颜色:#d8d2ca大小:16
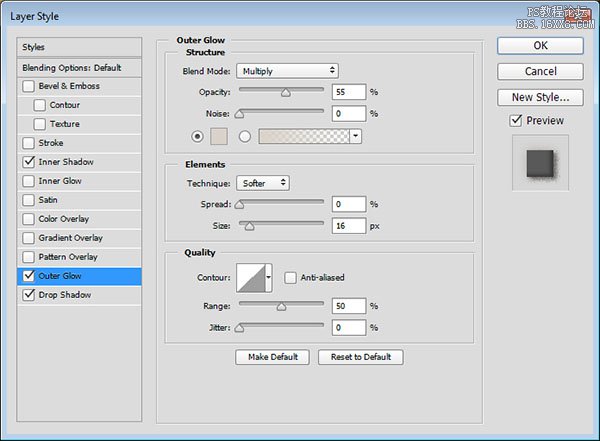
第5步
混合模式:线性光颜色:#404040取消勾选使用全局光角度:138杂色:20
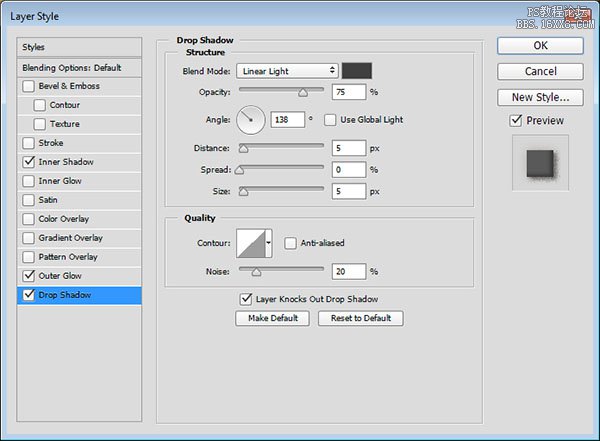
第6步
这样会给海星添加一个简单的阴影

第7步
接下来你要做的,是使用在第8步做出来的画笔,手工添加一些边缘,然后重复第9-1到10-2步的方式为其增加影子。最后Ctrl+单击海星的略缩图创建选取,选择海星的描边图层,然后按Delete(删除)来删除描边内部的影子。
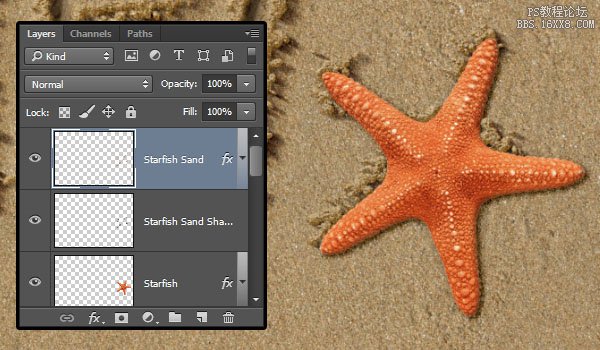
13.调整颜色
第1步
单击图层面板底部的创建新的填充或调整图层图标,并选择曲线。
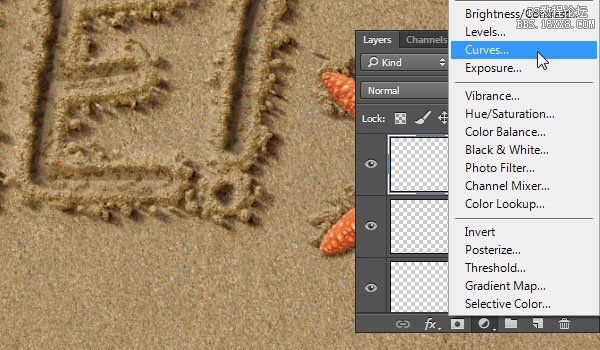
第2步
像图中这样调整曲线,你也可以单击带有箭头的小手的图标,然后在图像中单击并拖动以随意调整亮度。

第3步
再次单击创建新的填充或调整图层图标并选择纯色。
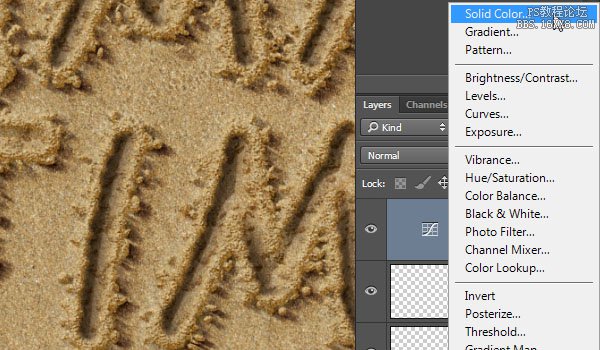
第4步
颜色设为#b1a99c,把图层混合模式改为颜色加深,不透明度改为20%。
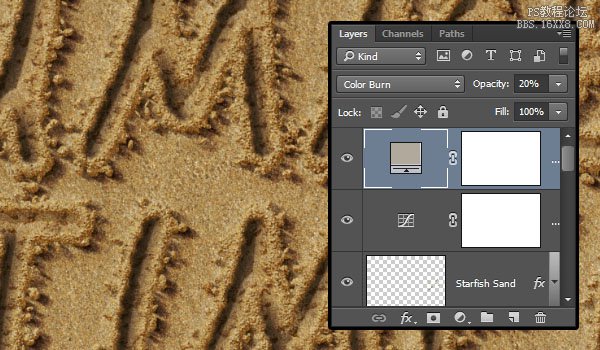
14. 添加泡沫
第1步
把WaterFoam图像放在所有图层上面,然后把混合模式改成滤色,然后使用图像>调整>去色。把泡沫向下移动一点,你可以使用橡皮擦工具(E),圆软笔尖,随意擦掉不需要的部分。
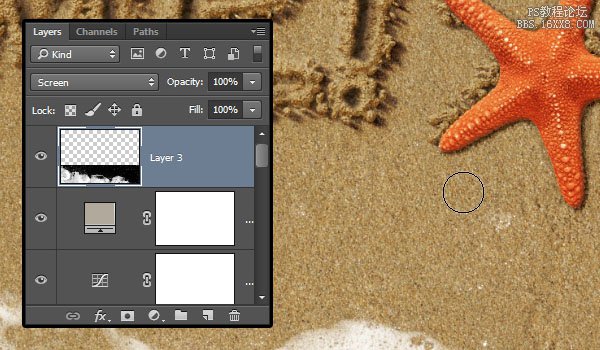
第2步
在泡沫下面新建一个图层Water。使用套索工具跟着泡沫的边缘画一个选区,稍微留一点距离,然后用#b2b3ad填充选区。
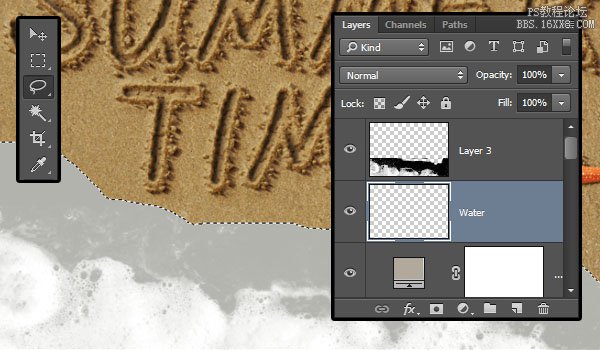
第3步
选择>取消选择。把Water图层的混合模式改成正片叠底,并把不透明度改为20%。
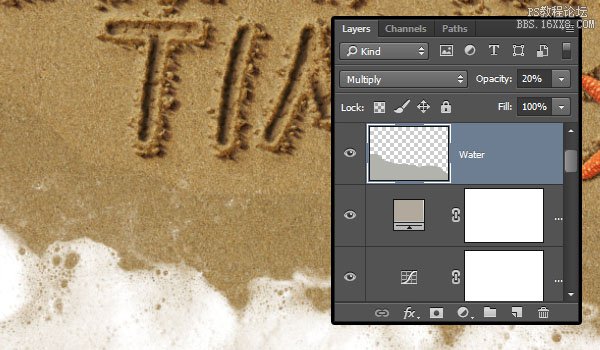
第4步
使用滤镜>模糊>高斯模糊,把半径改为5。
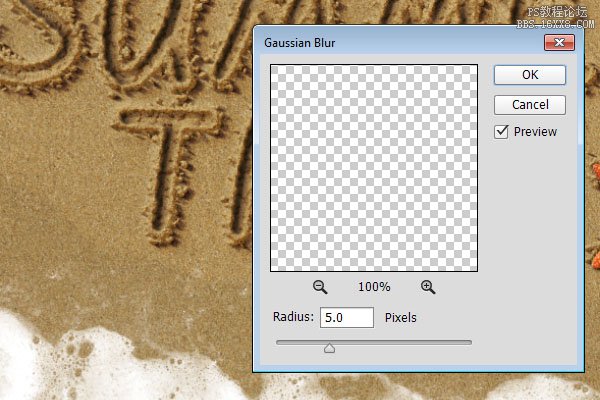
第5步
复制Water图层,然后把不透明度改为15。把这个副本往下拖一点,在Water层和泡沫图层中间制造一个暗一点的图层。
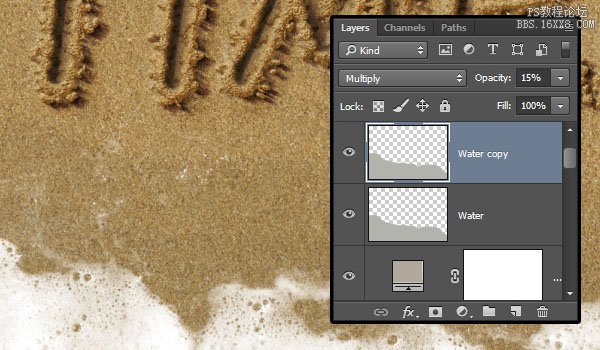
15.应用光线滤镜
第1步
选择除了泡沫和Water图层以外的所有图层,复制一下,然后使用图层>合并图层。把合并后的图层重命名为Final。
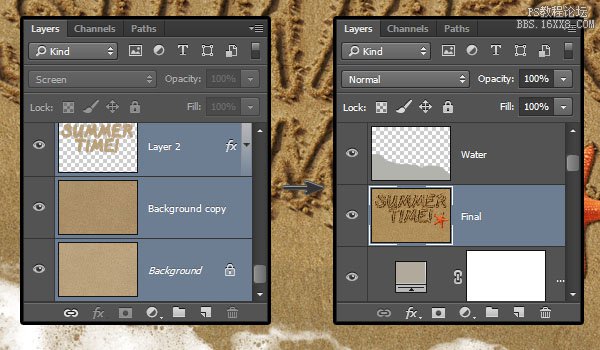
第2步
滤镜>渲染>光照效果,选择聚光灯,然后随便移动光照范围。
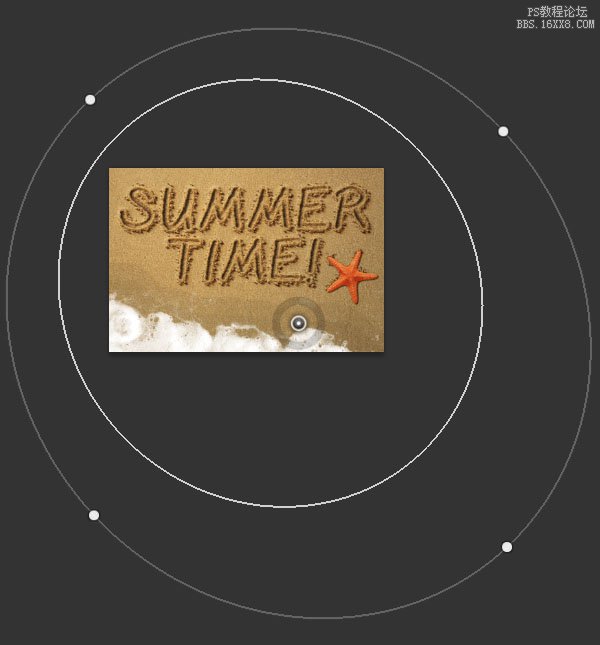
第3步
按下图所示修改设置,所用颜色为RGB:
颜色: 246, 242, 234着色: 247, 240, 223
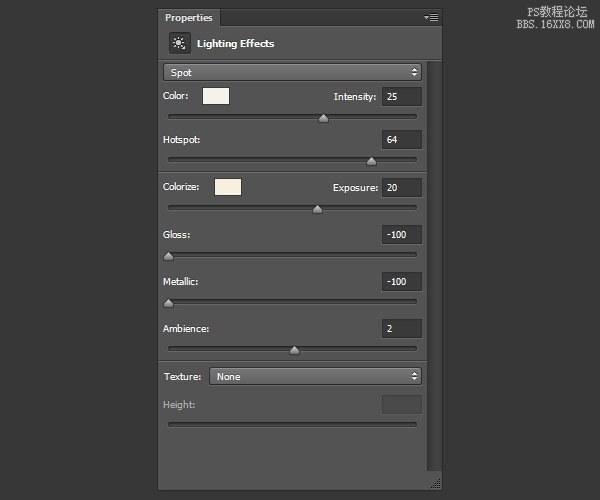
第4步
每次你使用画笔的时候,笔尖都会给你不同的效果。所以你可以多试几次,直到你得到喜欢的效果。

恭喜!大功告成了。
加载全部内容