Photoshop暗黑破坏神游戏字体效果
南辰 人气:0如果你是一位十足的游戏玩家,相信你一定在Diablo III中见过如此震惊的文字效果。今天强档推出ps教程,如何创建暗黑风格魔幻炫光金属感文字效果。让我们开始吧。
教程素材:http://pan.baidu.com/s/1eQxhpmy
最终效果图

Step 1 — 场景设置
在开始PS工具之前,我们需要进行前期文字排版设计工作。打开illustrator,新建文件,尺寸设置为20 x 7 英寸。
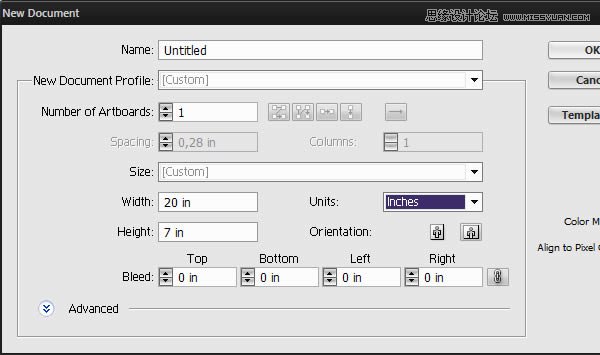
字体:我们需要是单独设计的,当然你也可以用Blade 2 这种字体进行作业。打开字体工具,设置文字大小500,自定义文件名。
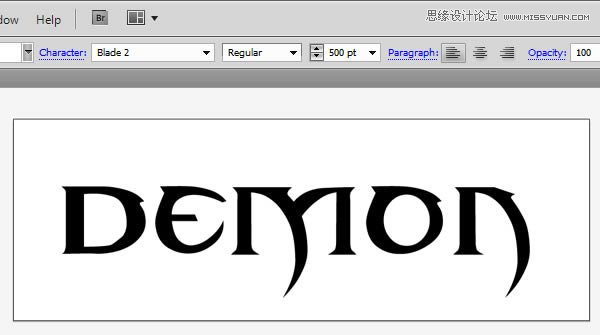
编辑字体。我们需要将文字矢量化,使之变成可编辑的矢量形状。在你的字体上单击右键选择”创建轮廓”,执行”取消组合”。
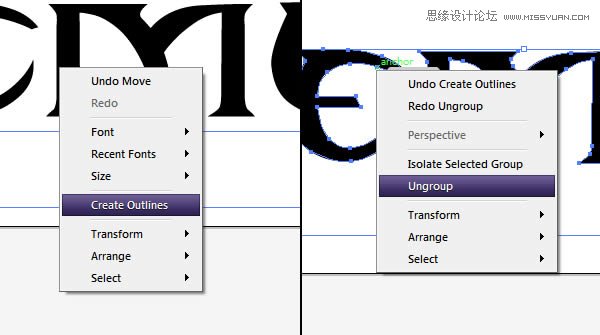
选择除第一个和最后一个字母以外的其他字母,执行对象>变换>缩放,然后选择工具V,使之和首尾字母之前产生间隔。
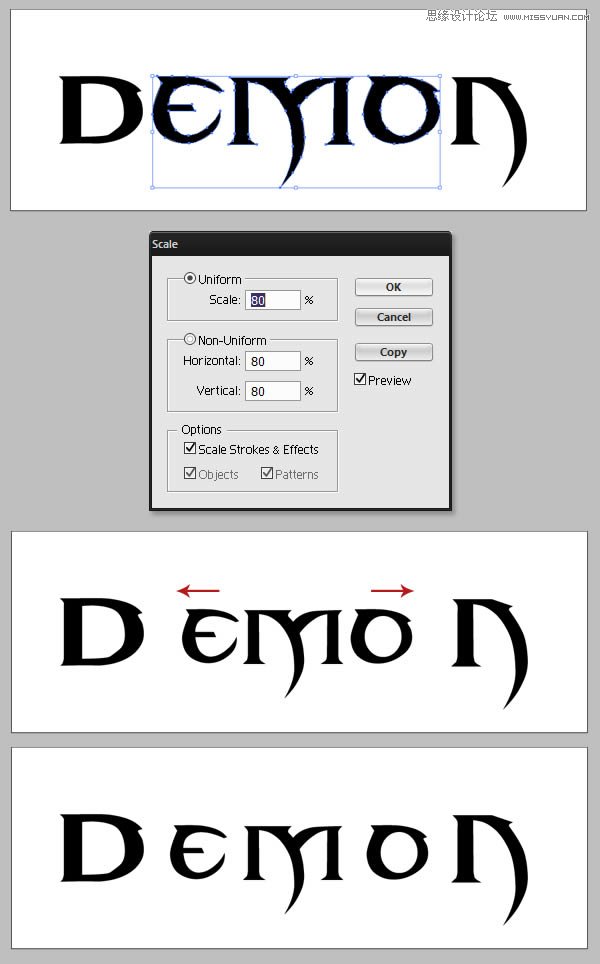
Step 2 —字母修饰
为了达到字母最终效果,我们需要三个版本:一个常规版本、一个纤细版本、一个粗体版本。
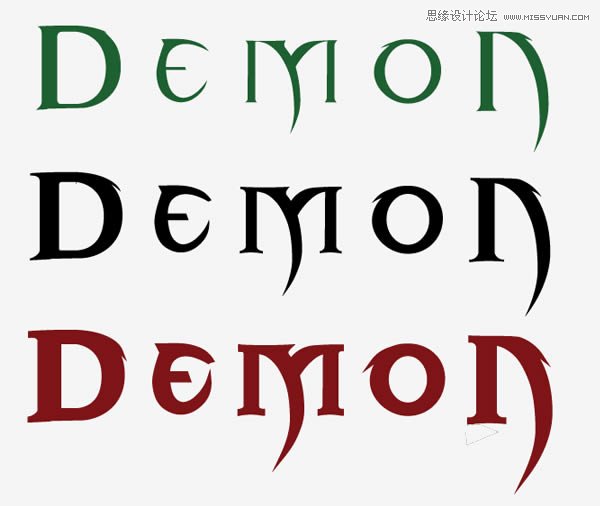
如何得到纤细版本呢 ?我们可以简单复制和粘帖图层,或同时按住ALT键拖动它,执行对象>路径>偏移路径,并输入以下数值。
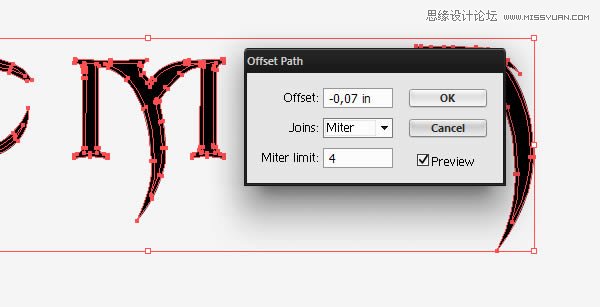
我们可以用同样的方法创建粗体版本,但是我们会发现,放大的版本细节处理的不理想,就像下面图片中我们看到的。
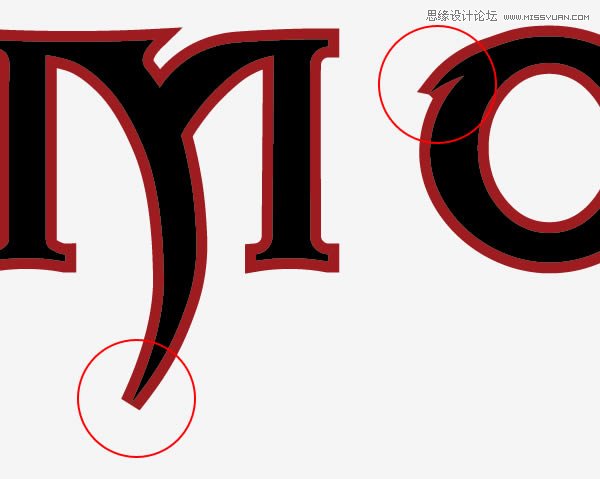
要避免出现这样的问题我们需要使用描边工具,选取文本,并在描边面板上输入数值10.
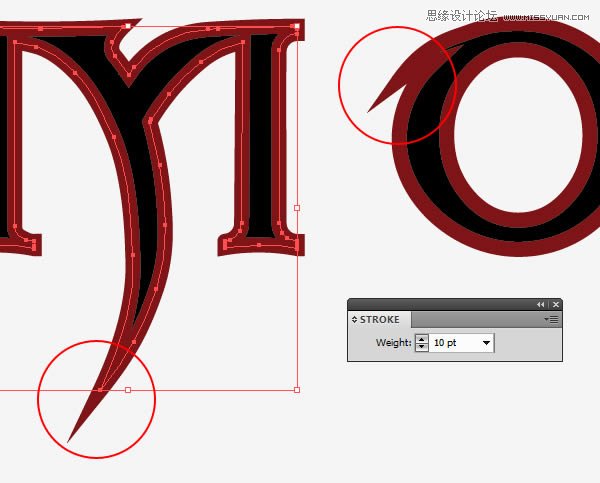
现在执行对象>路径>轮廓描边,点击路径寻找按钮来合并原始文本描边路径。
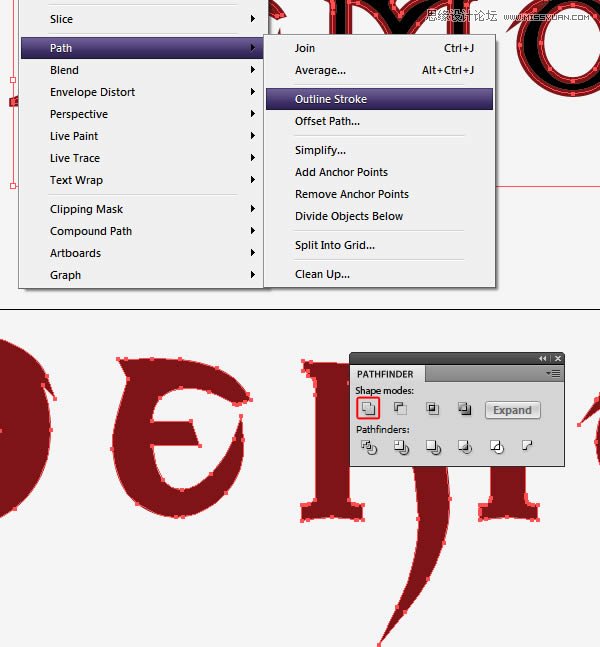
Step 3 — 创建PS文本文件
现在我们有三个版本文本素材。打开PS工具,创建新图层。
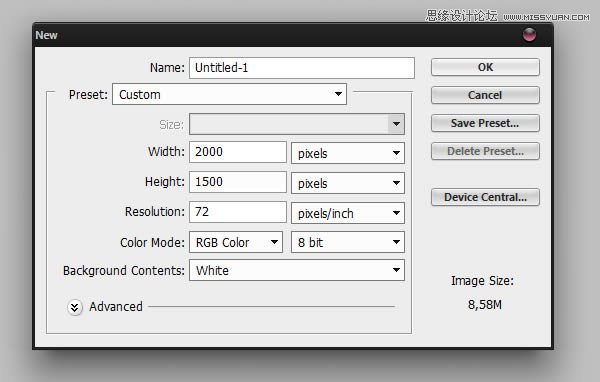
背景图层执行编辑>填充,填充黑色背景。复制Illustrator工具中文字文本,粘帖,弹出框选择”智能对象”。请注意,这是非常重要的导入方式。导入三个版本的文本之后,将它们对齐。
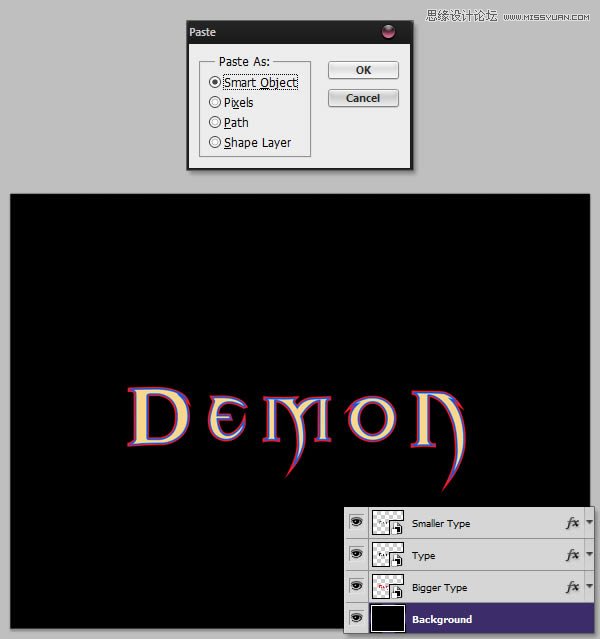
为了区分三个版本,我们可以使用图层样式,用不同的颜色区分开。
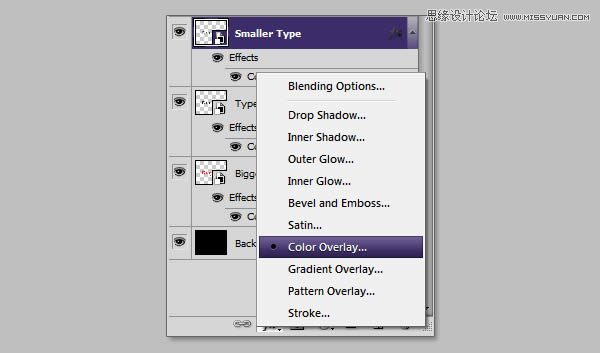
Step 4 — 创建红色背光
新建图层,选取颜色#6d0100,执行画笔工具,硬度为0%,在画布中间画一个红色圆。执行命令ctrl+T进入自由变换模式,水平拉伸。图层命名为红点。
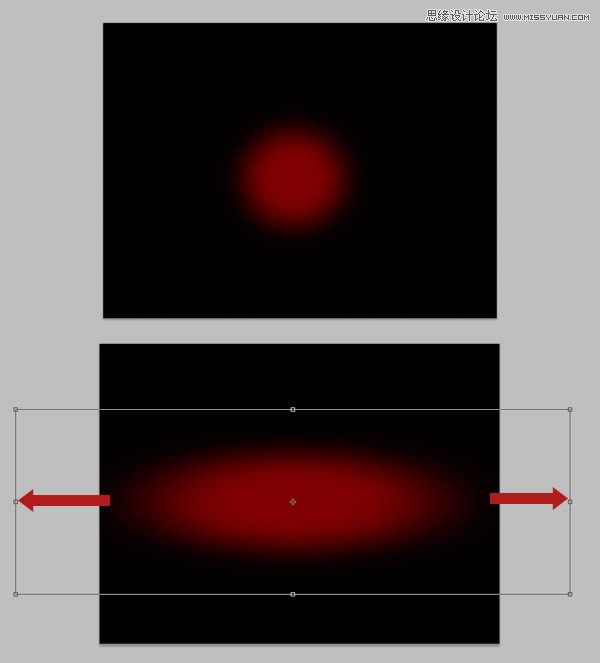
给红点图层添加蒙板,在通道面板中,隐藏RGB通道,显示蒙板通道。执行滤镜>渲染>云彩,再执行去滤镜>扭曲>极坐标,选择矩形极地。最后,再执行滤镜>模糊>径向模糊,模糊数值大约为80.
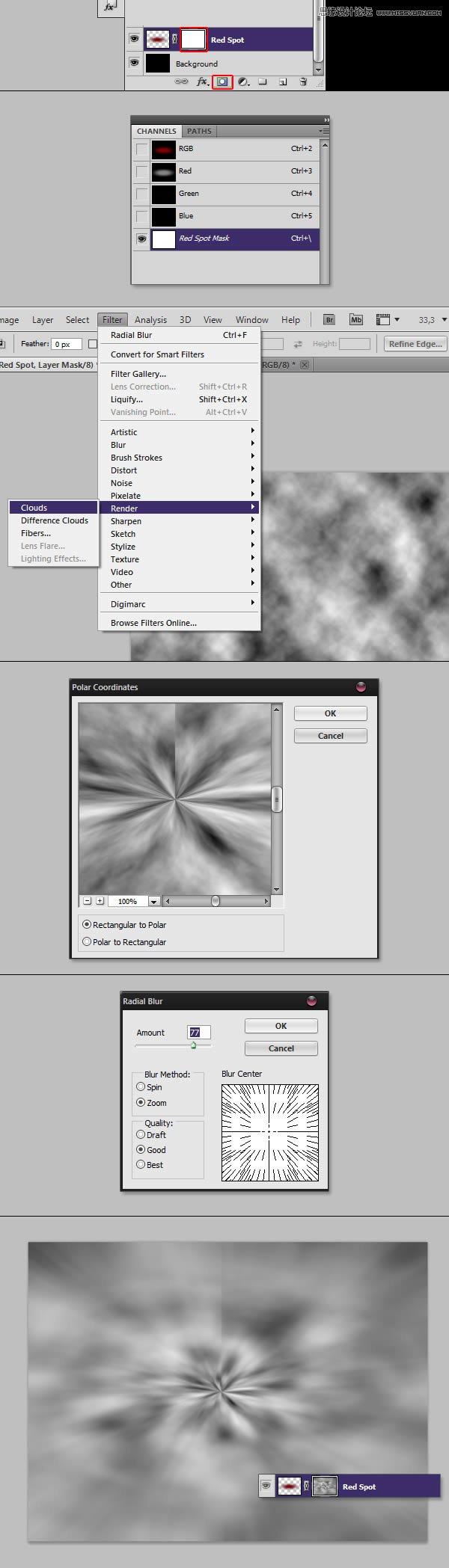
执行CTRL + F重复几次径向模糊效果,再执行命令Ctrl + M适度进行曲线调整。
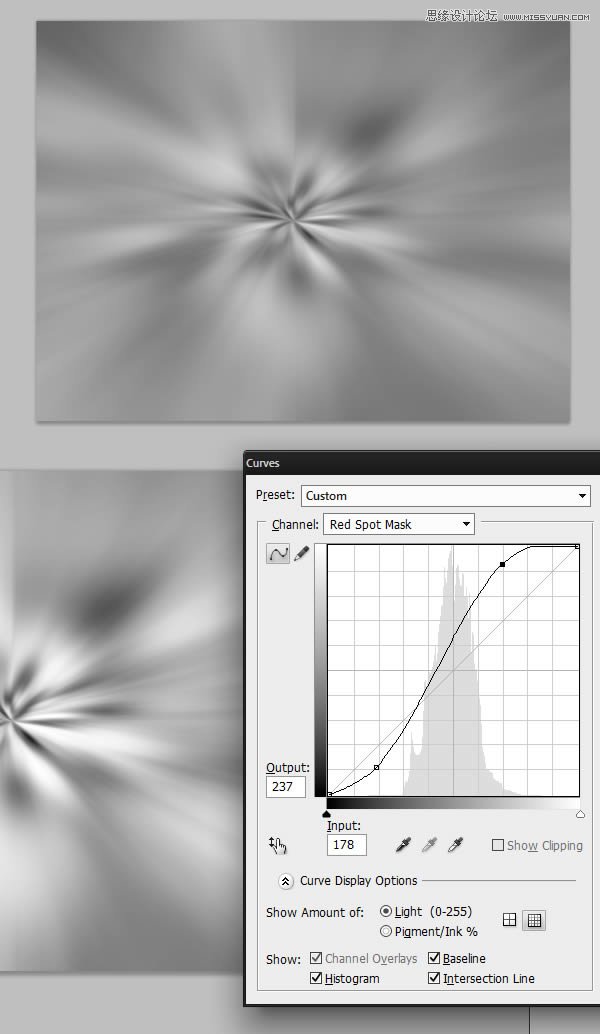
现在,再进入通道面板,隐藏蒙板通道,显示RGB通道。
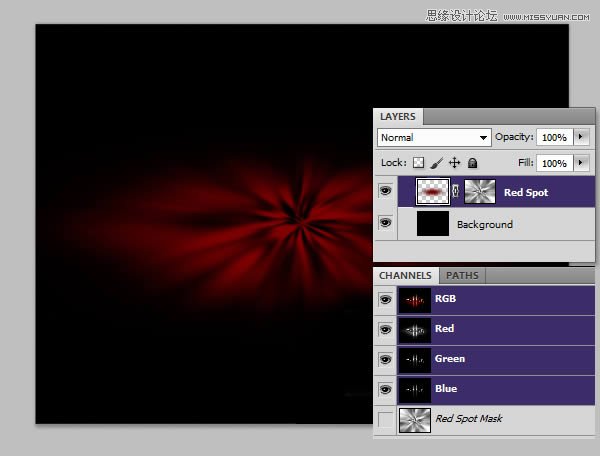
Step 5 —红色区域的调整
复制红点图层,并将其水平压缩,垂直拉伸一些。
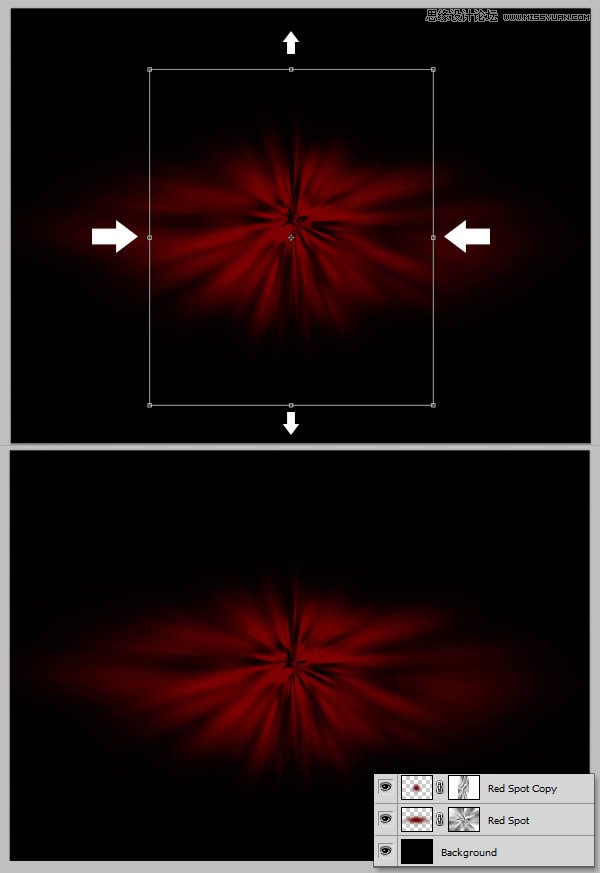
下载沙土素材SoilSand0016_2,放置在画布上,你可能需要复制一层,以让其刚好可以覆盖红色区域,然后将两个素材图层合二为一。
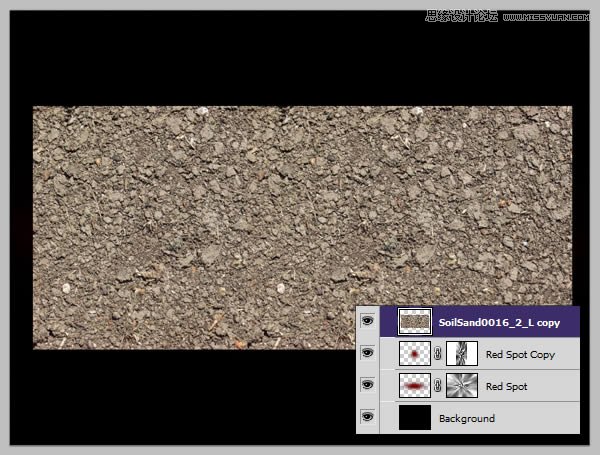
为沙土素材图层添加蒙板,并绘制一个柔角椭圆,以看不到红色区域中心为准。设置混合模式为正片叠底。
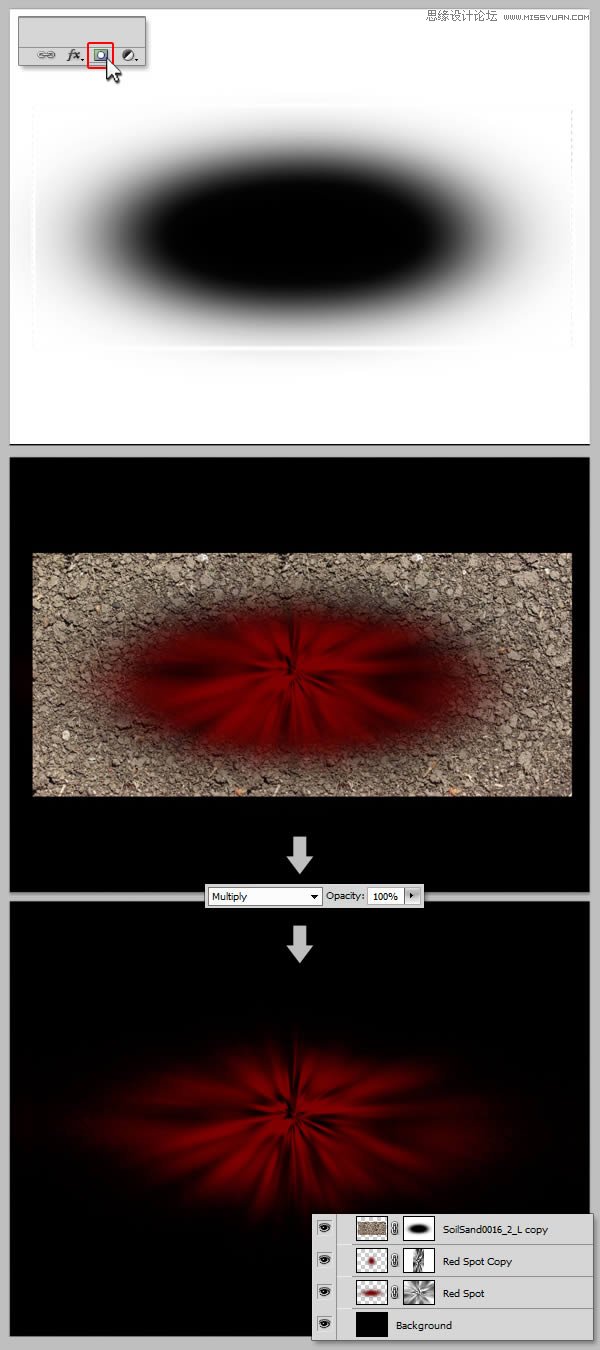
现在我们需要添加另一种纹理,让背景更有沙砾感。下载素材ConcreteBare0129并拉到画布中。
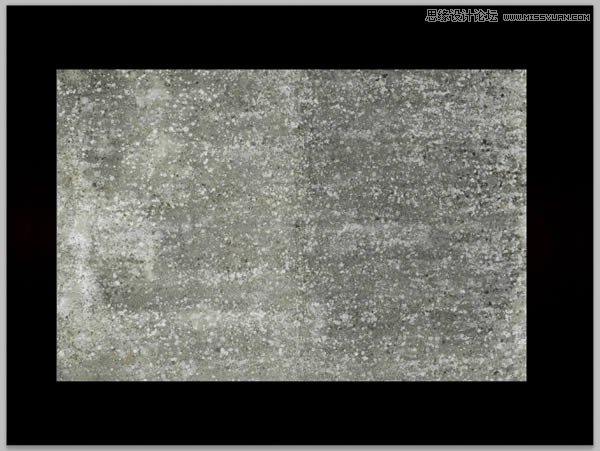
执行ctrl+I,再执行ctrl+M进行曲线调整,数值参考下图。完成之后,混合模式执行正片叠底,不透明度33%
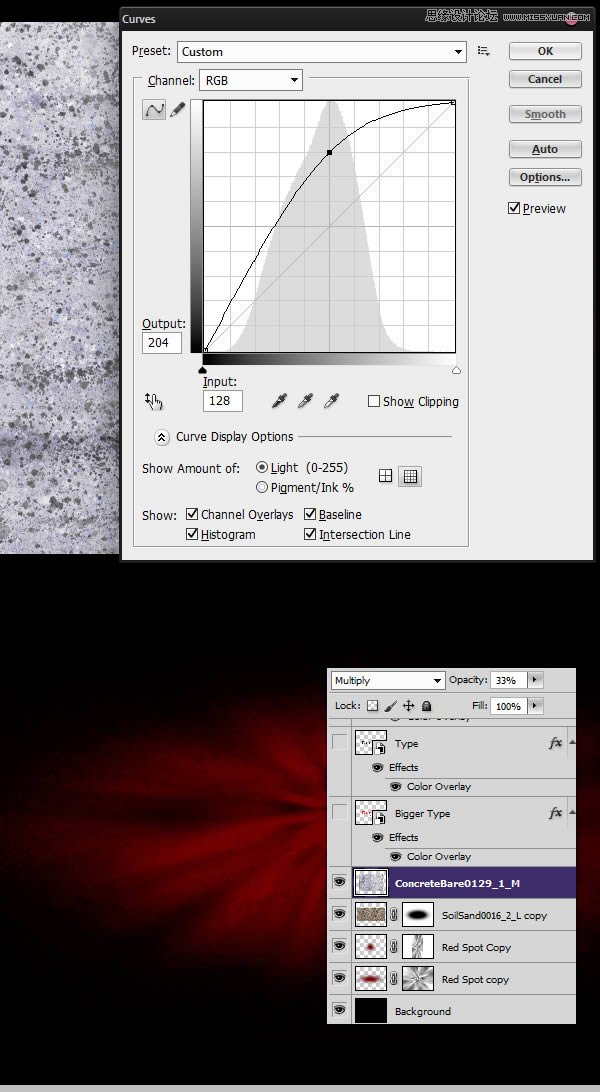
Step 6 —装饰图案下载素材OrnamentsVarious0028,并打开文件,先进行曲线调整,并执行Ctrl + Shift + U进行去色。
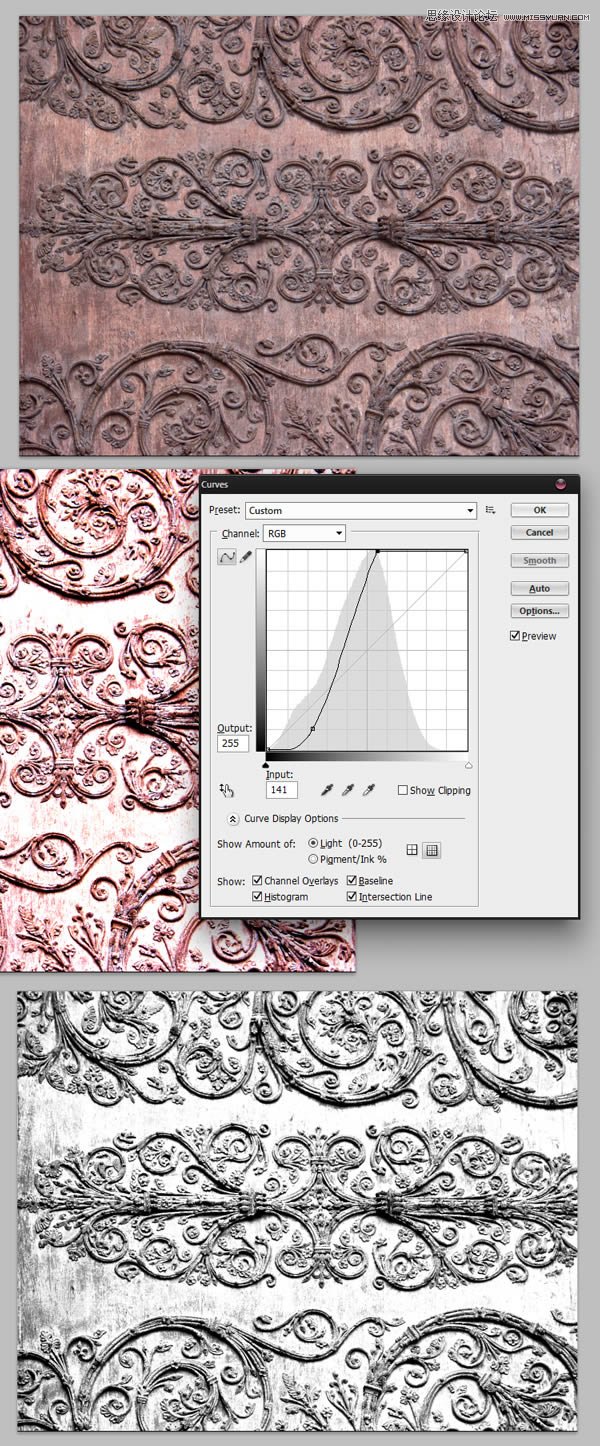
新建图层,执行以下数值设置。回到素材图片,使用矩形选框工具(M),选择装饰图片的一部分,执行Ctrl + c,并粘帖到新建的文本中。
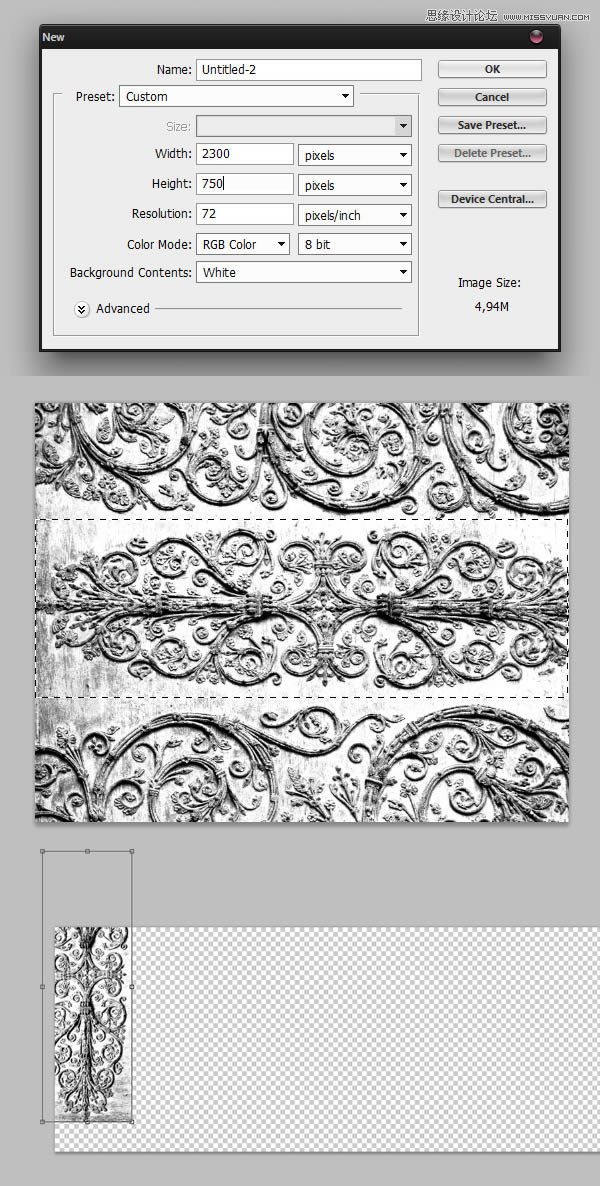
重复以上操作,直到选取的装饰部分填满整个新图层。你或许需要加深工具和橡皮擦工具 ,以帮助你得到更好的效果。
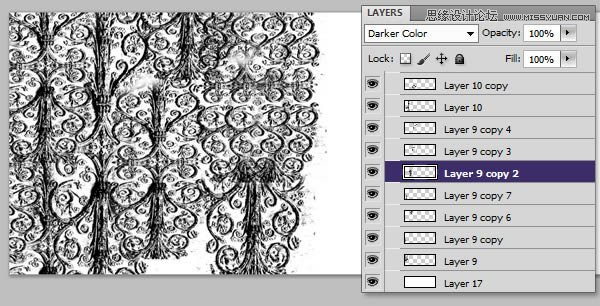
完成之后,我们右键单击图层>拼合图像。执行CTRL + A以选择整个图像。再执行编辑>自定义图案,创建新的模式,我们命名为”装饰图案”。
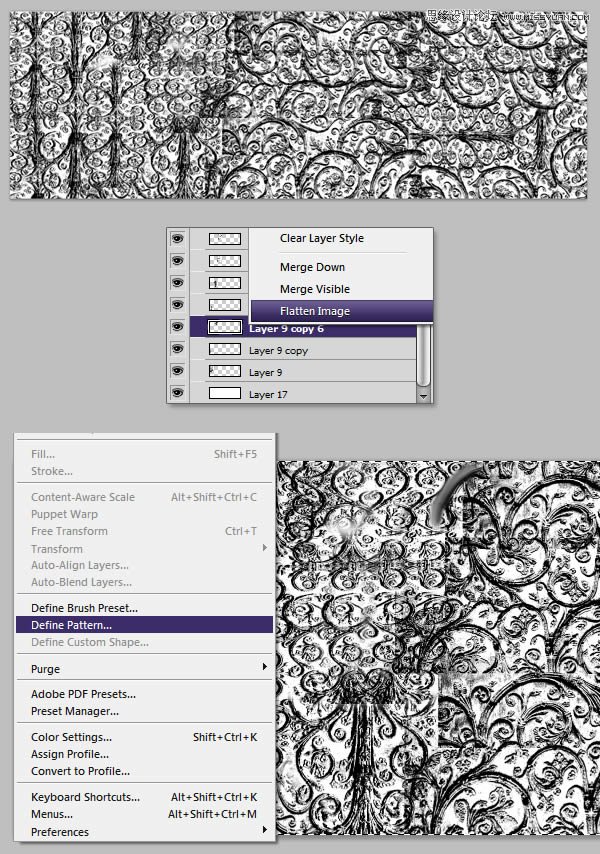
Step 7 —更多模式
现在我们将对三个文字版本中的常规版本进行一些图层修饰。在这之前,我们需要进行一些其他的操作。下载并打开素材 Crackles0014 ,执行Ctrl + A ,再执行编辑>自定义图案,命名为”裂缝模式”。
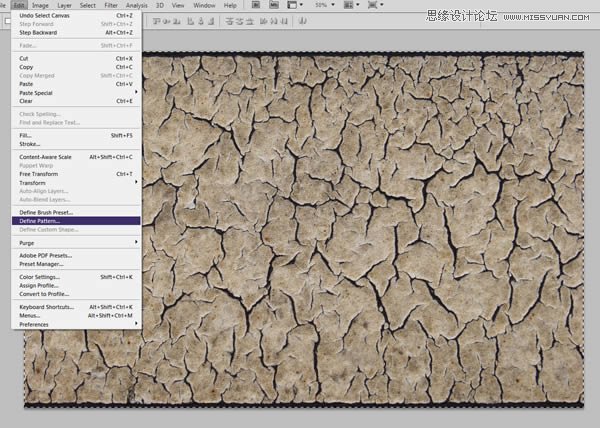
在同一文本中,我们再添加 ConcreteBare0129 沙粒素材,将混合模式设置为正片叠底。再次合并图层,我们命名为”裂缝模式2″
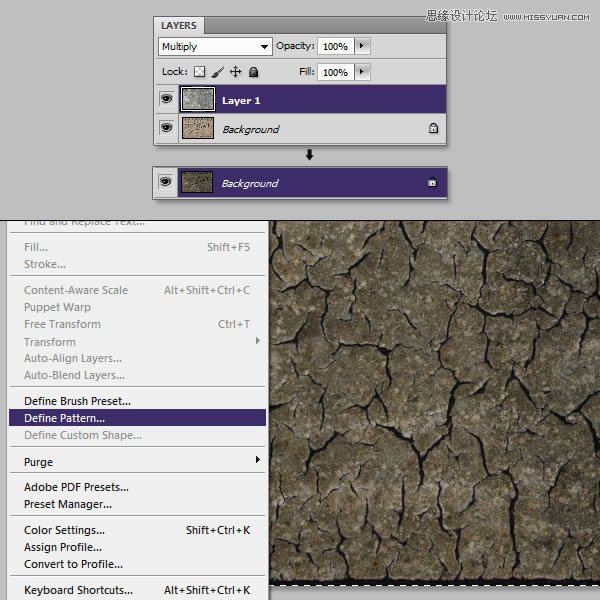
Step 8 — 图层样式文本
回到PS文件,选择纤细版本的文字文本,执行以下图层样式设置。
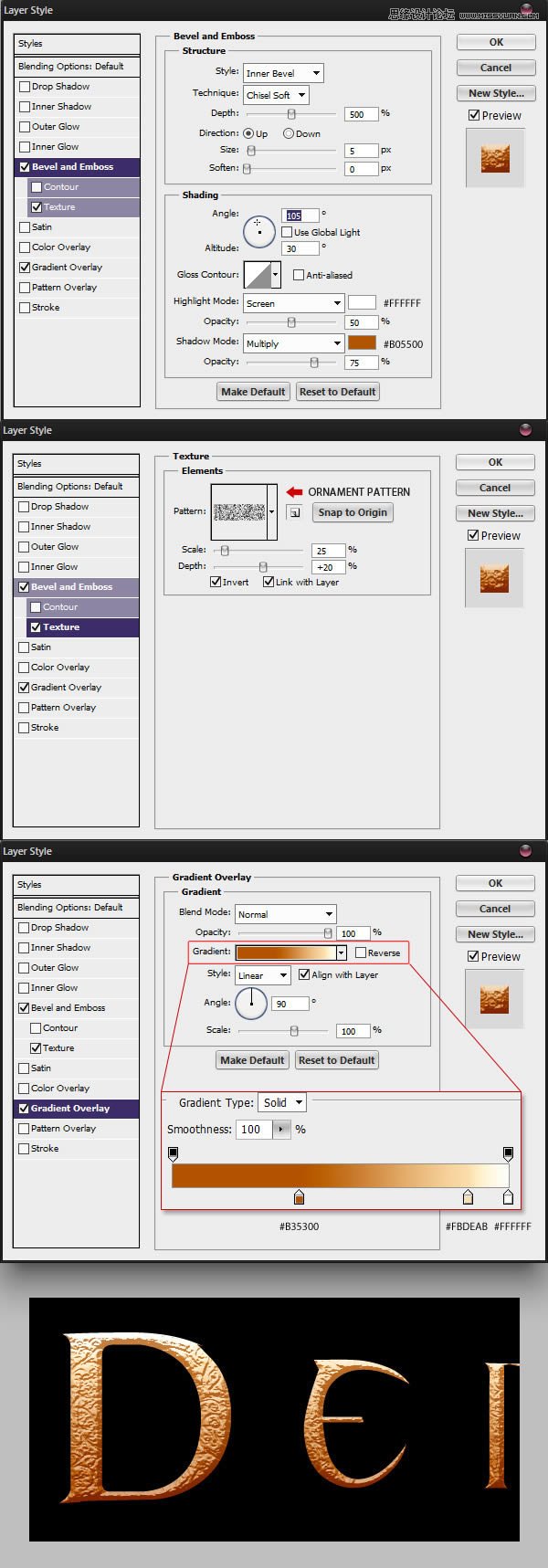
选择常规文本,执行以下图层样式设置。
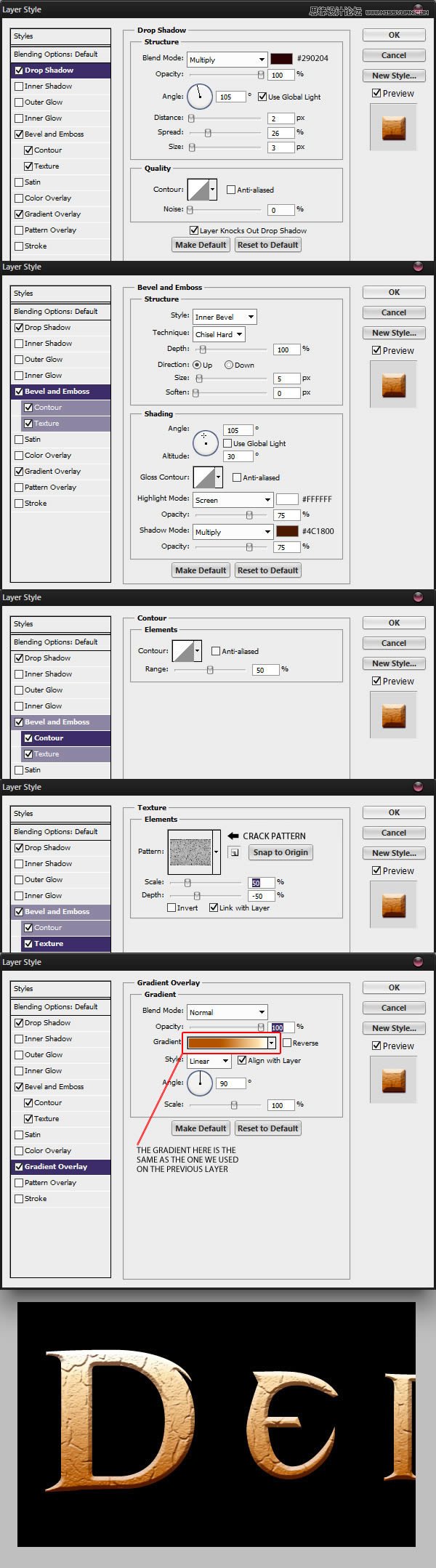
最后,选择粗体文本,执行以下图层样式设置。
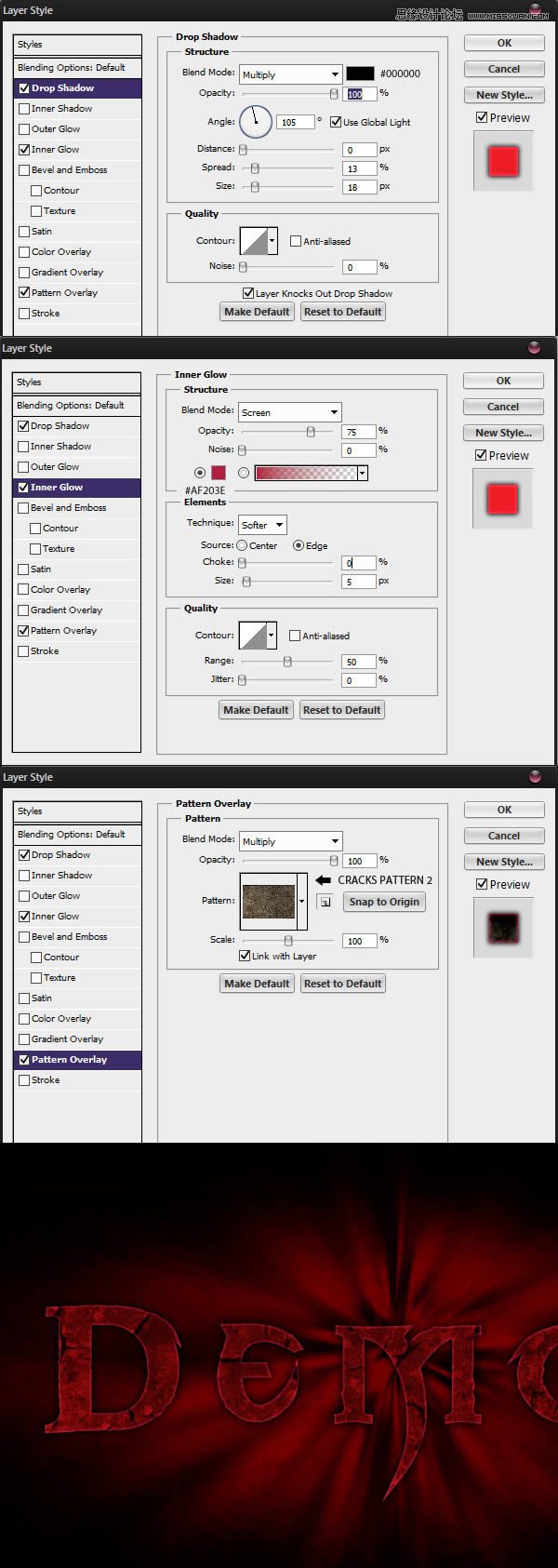
取消隐藏所有图层,你将得到以下设计结果。

Step 9 —文本侵蚀效果
双击粗体文本,我们可以通过Illustrator工具来细节处理文本效果,使其具有侵蚀残缺感。
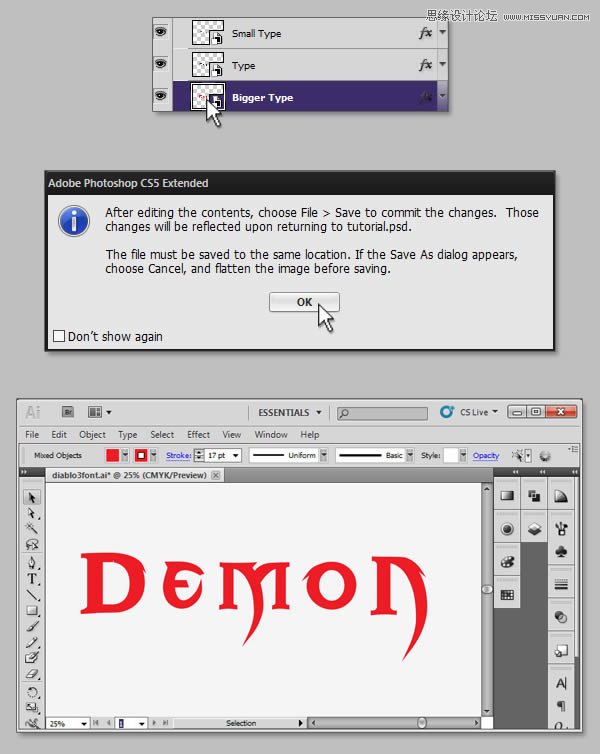
选择文本,执行对象>路径>添加锚点,选择褶皱工具在文本上添加一些褶皱。你可以双击工具图标,调整具体参数。
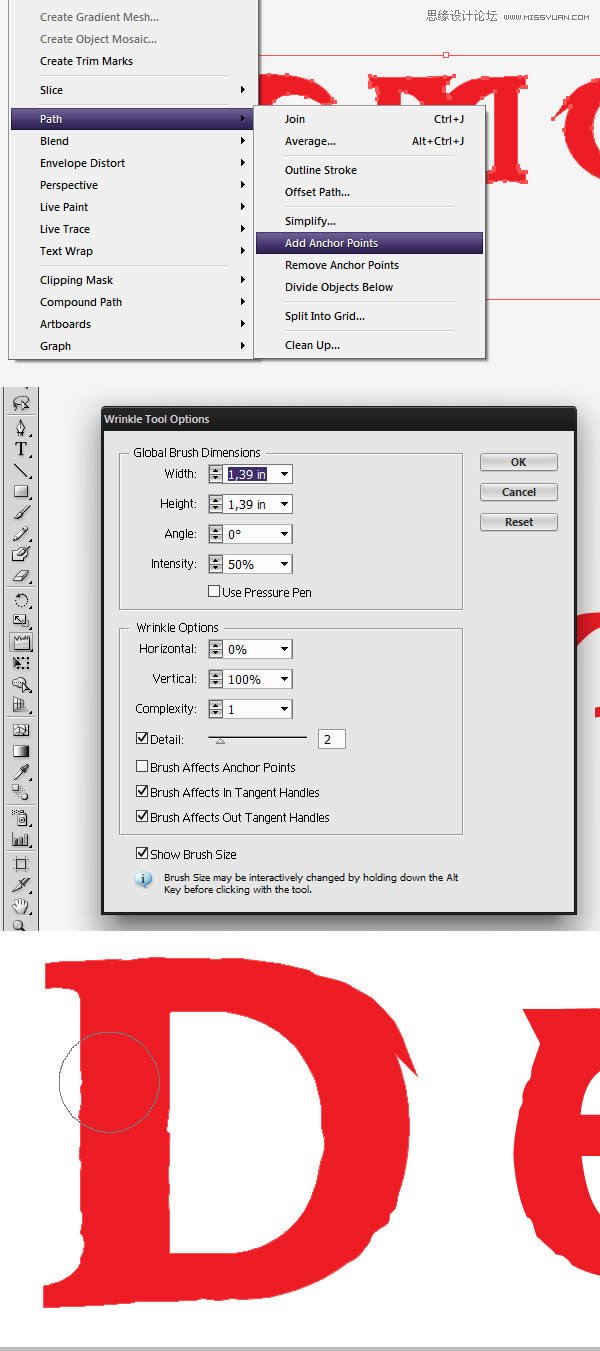
提示:如果褶皱过于曲折,你可以通过删除少数描点的方法来调整。
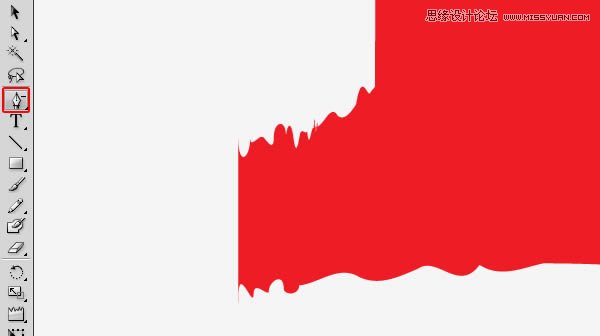
完成之后,请保存文本并退出Illustrator,并将其应用到PS文本中。

Step 10 —添加高光和阴影
这一步需要在文本上添加适当的高光效果使其更有立体感。我们选择在常规文本和纤细文本之间创建一个新的图层,用软毛刷工具刷出文本的高光部分。
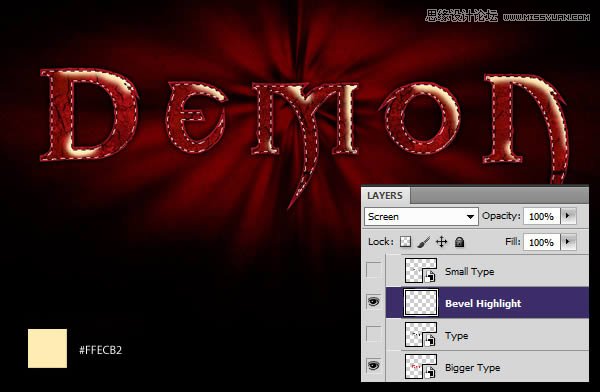
我们再新建一个图层,用同样的办法画出文本的阴影部分。
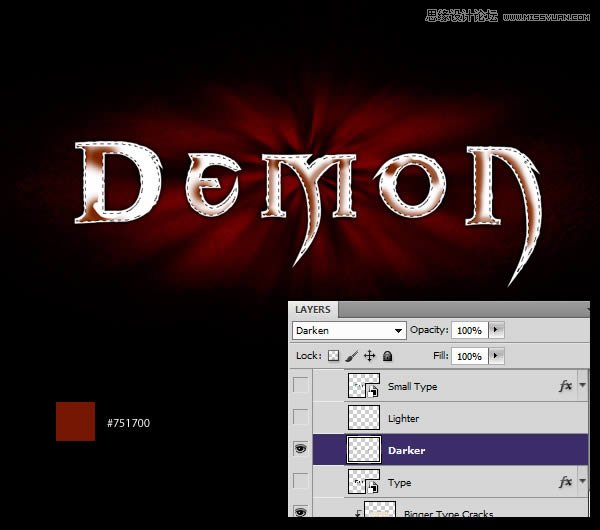
到目前为止我们图层样式的工作告一段落,但是有时候我更倾向于手动绘制一些东西,因为这样比图层模式更自由些。取消隐藏所有图层,我们会看到这样的效果。

Step 11 —更多的文本工作
现在我们需要在高光区域创建一个更好的白色轮廓。Ctrl + J复制纤细文本,执行右键>清除图层样式,对新建图层执行以下操作,请注意图层的填充设置为0%.
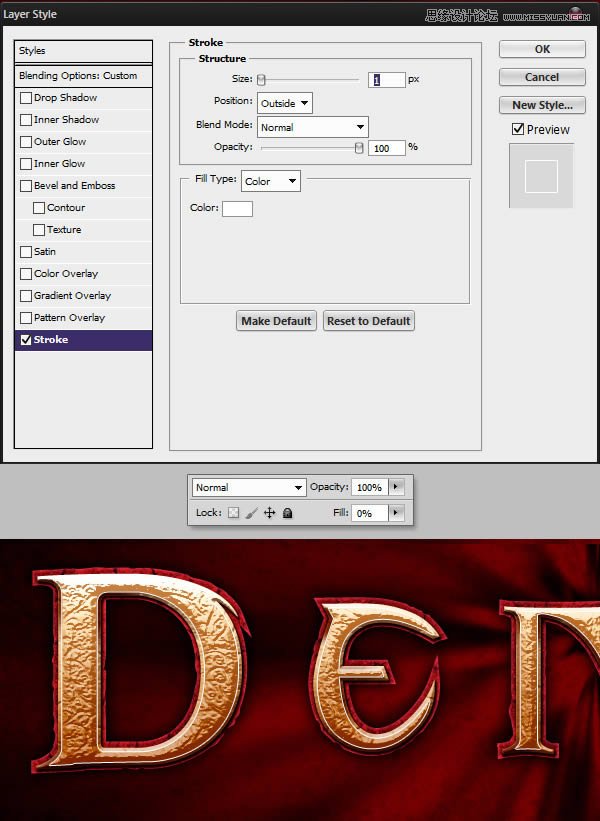
执行Ctrl + Shift + N新建一个图层,将它与上个新建图层合并,这样我们将看到图层上只显示白色描边部分。
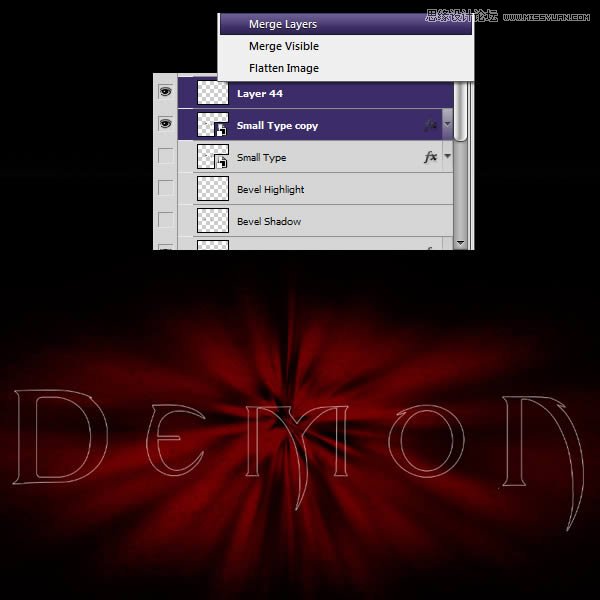
我们将它命名为”白色描边”,并添加蒙板,画出文本中阴影部分。
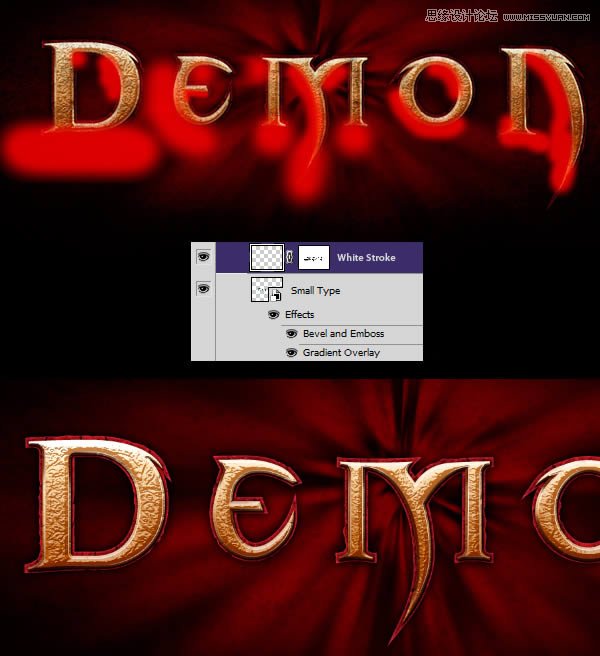
Step 12 —更多纹理
我们的文本需要更多的纹理效果。下载并打开素材ConcreteBare0280_24,我们需要复制这个纹理覆盖在我们文本之上,然后调出曲线,将图片提亮。
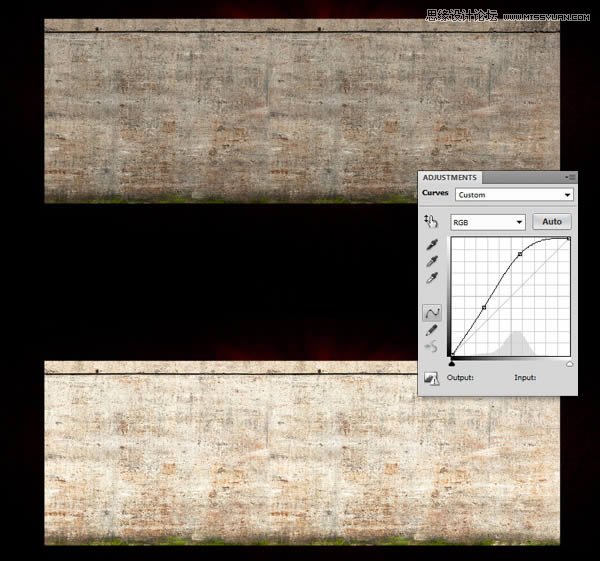
按住CTRL键,点击常规文本,调出其选区,并将新素材覆盖选区,更改图层样式为正片叠底,请确保它在你所有文字文本之上。
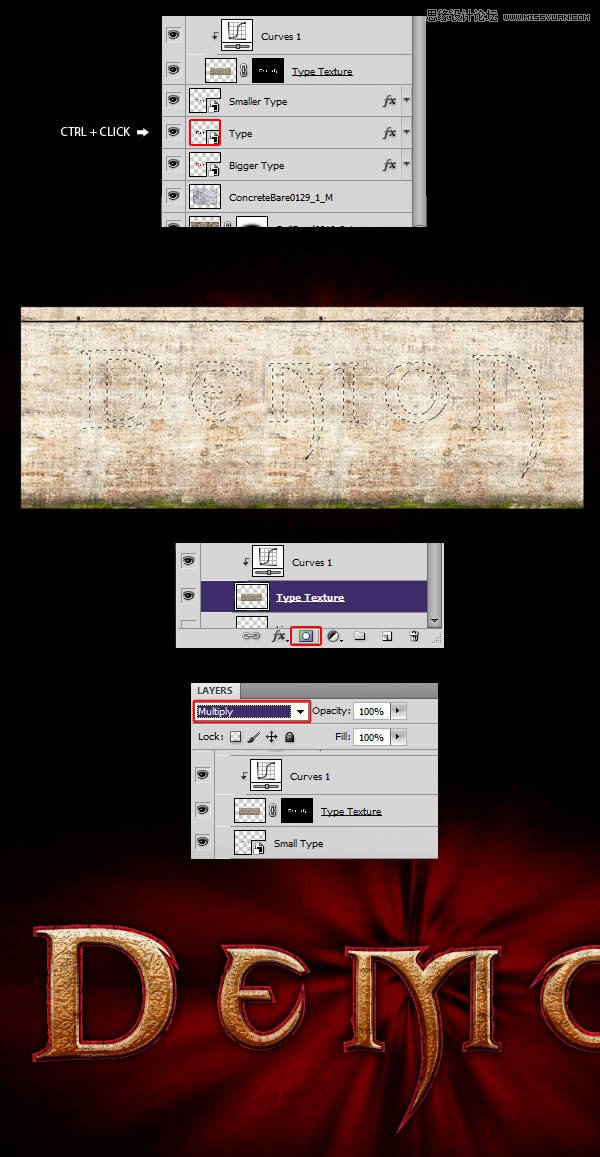
打开素材 ConcreteBare0280_2
并移动至画布中,打开曲线调高亮度,再执行渐变,如下图所示。
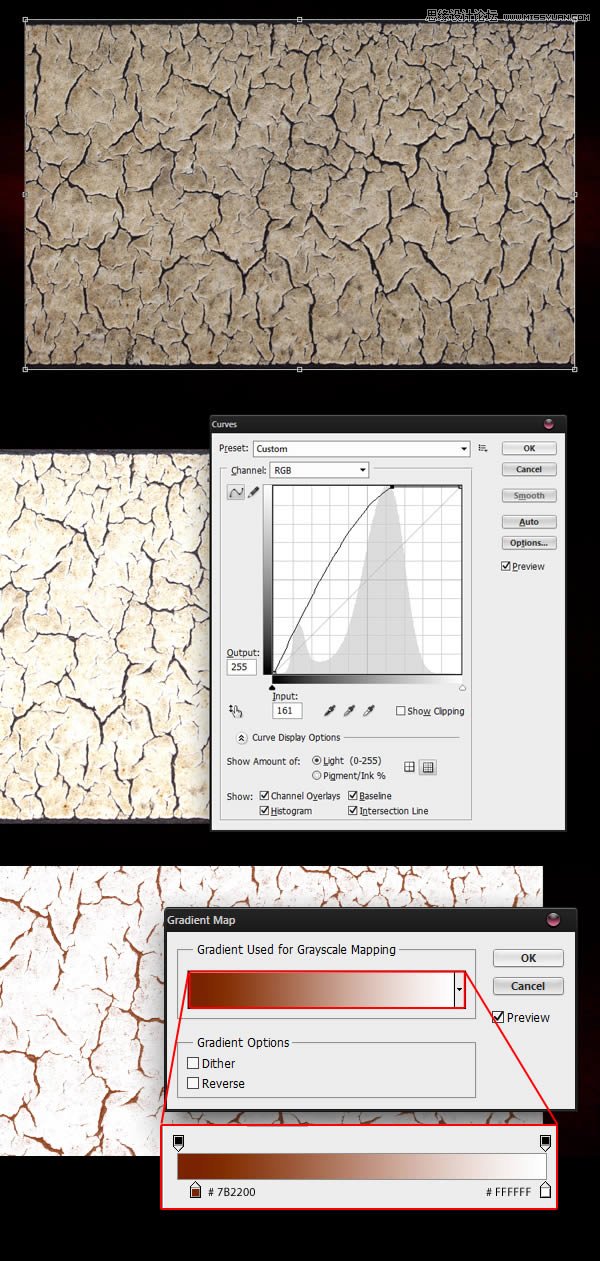
重新回到常规文本图层,将其覆盖素材纹理,设置图层模式为变暗。
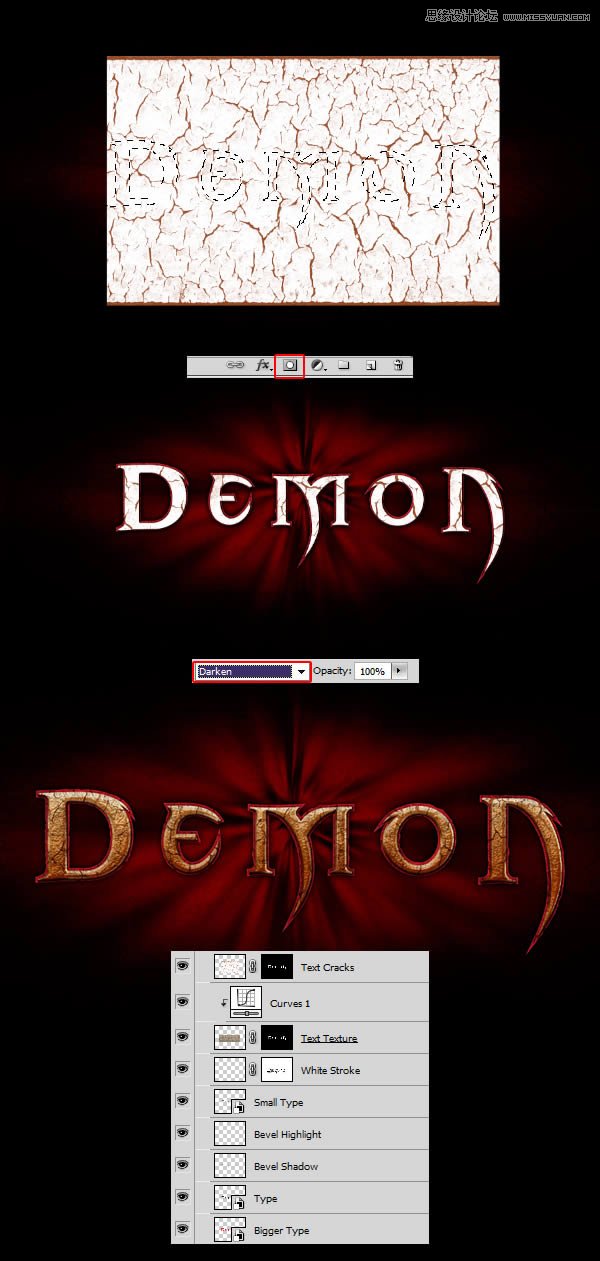
Step 13 —文本的最后调整
因为添加了大量纹理素材,我们设置的文本色彩有点不够饱和,这一步我们需要解决这个问题。创建一个新的图层,再重新回到常规文本选区中,用 #F98111填充图层,设置图层样式为颜色减淡,不透明度降低至15%左右。
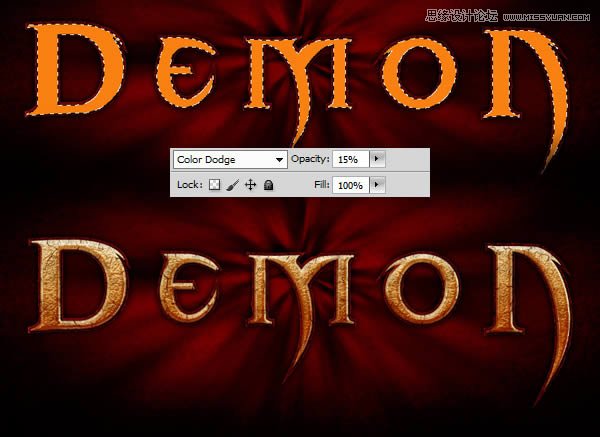
打开曲线,将文本图层调暗,并添加蒙板,并涂抹文本顶部区域,因为我们只希望将字母的底部变暗。
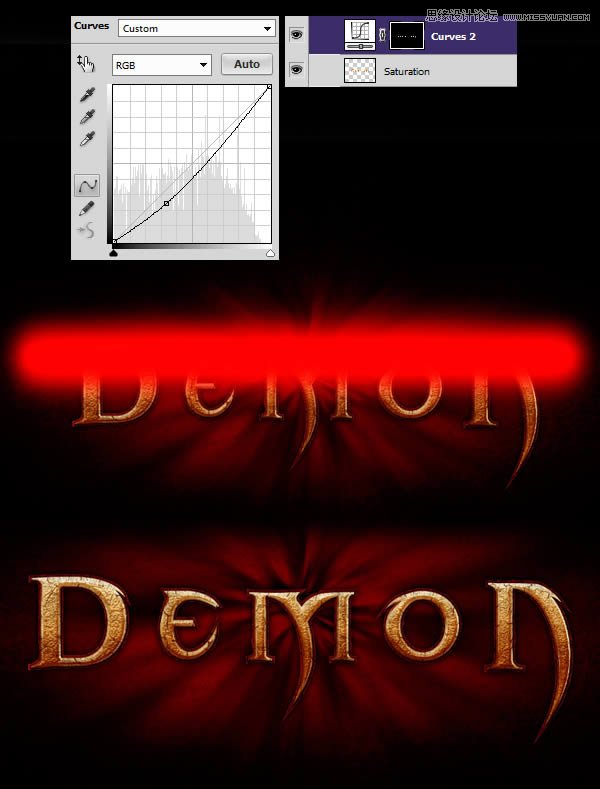
新建图层再重新回到选区中, 执行画笔工具, 选色#92754C涂抹于字母顶部,硬度调整为0%,调整图层模式为变亮。
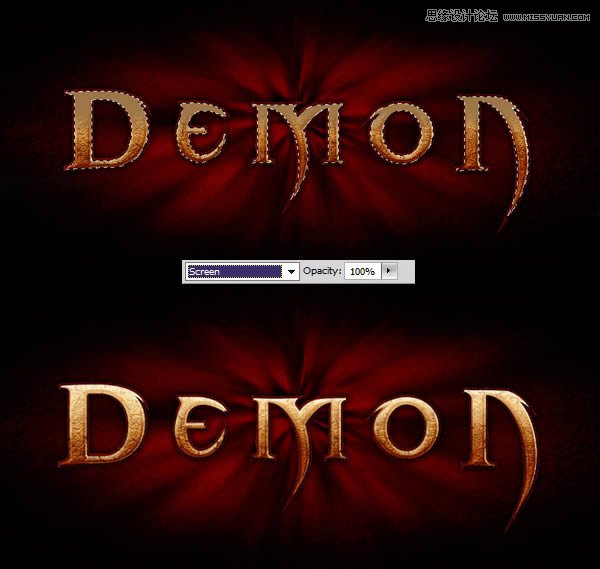
万一有所疏漏,你可以对比你的图层。
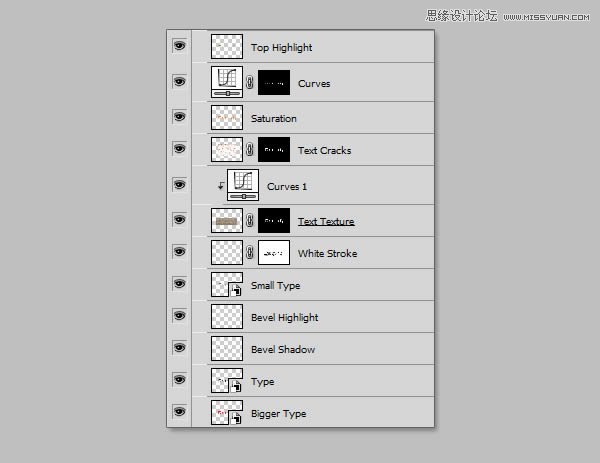
如果所有图层进展OK,你可以将图层分门别类放在文件夹里,方便管理。
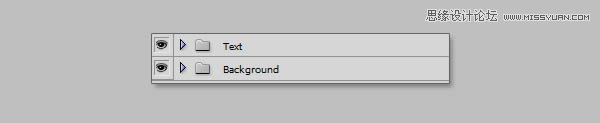
Step 14 —创建五角星
继续回到 illustrator工具中,执行椭圆工具画一个圆。
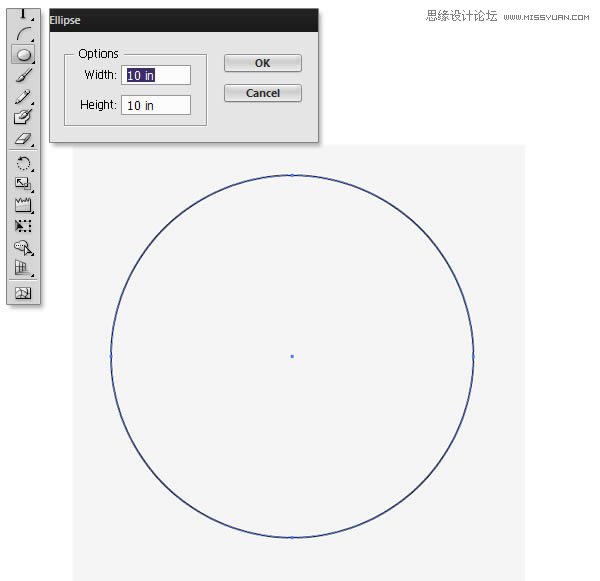
选择五角星工具在圆圈里画一个五角星。
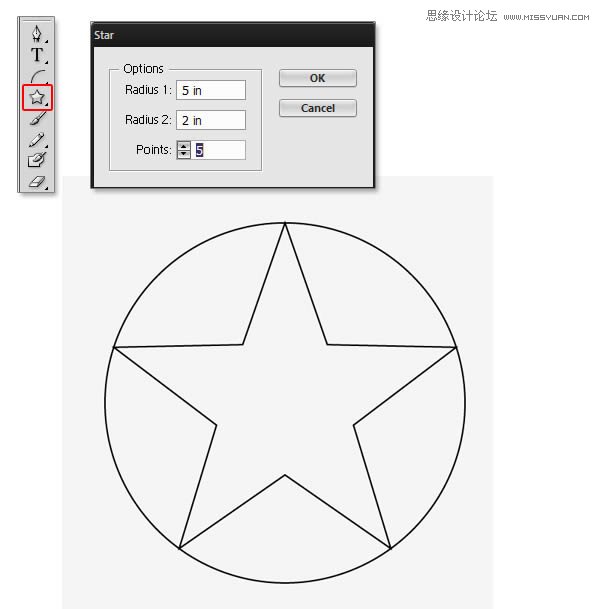
再添加一个多边形。
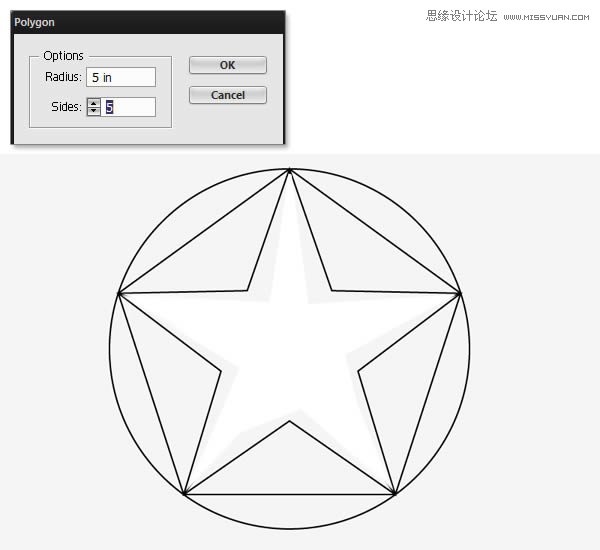
执行命令CTRL + Y进入大纲模式,找到圆心,用线段工具创建圆心到五角星五个角的线段。
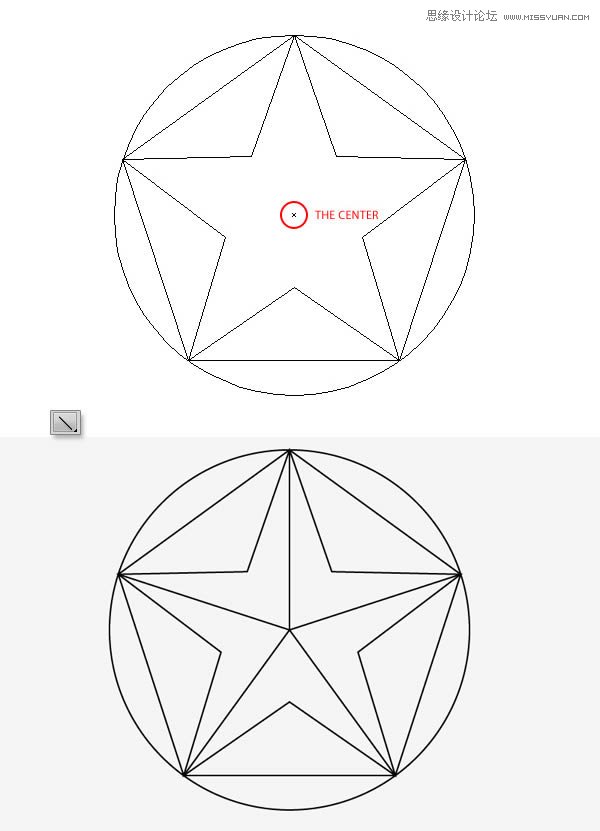
完成这个动作后,选取除圆圈之外的五角星和多边形,旋转180°,再缩小以至于刚好放置在大五角星内。
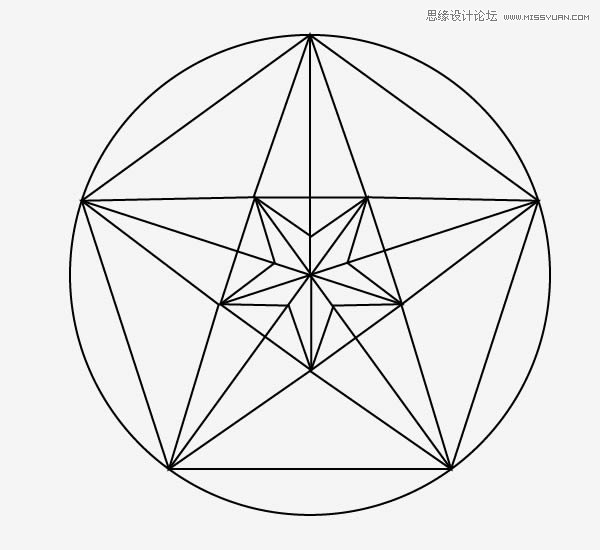
最后,再在小五角星里添加一个最小的多边形。
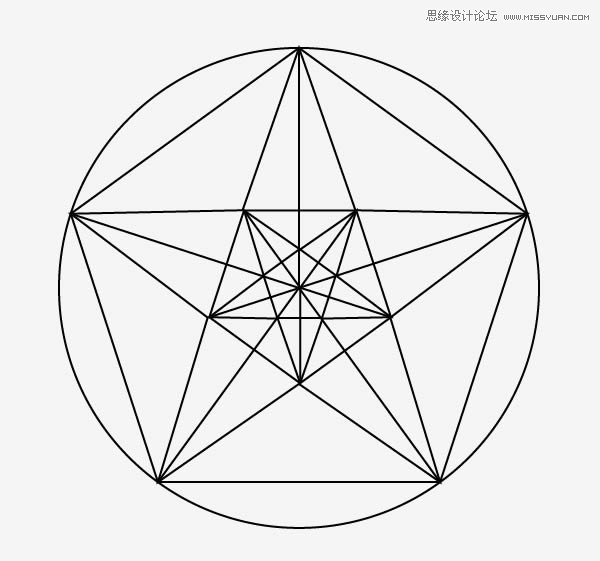
执行对象>扩展,再执行效果>扭曲,变形>粗糙。具体参数参考下图。
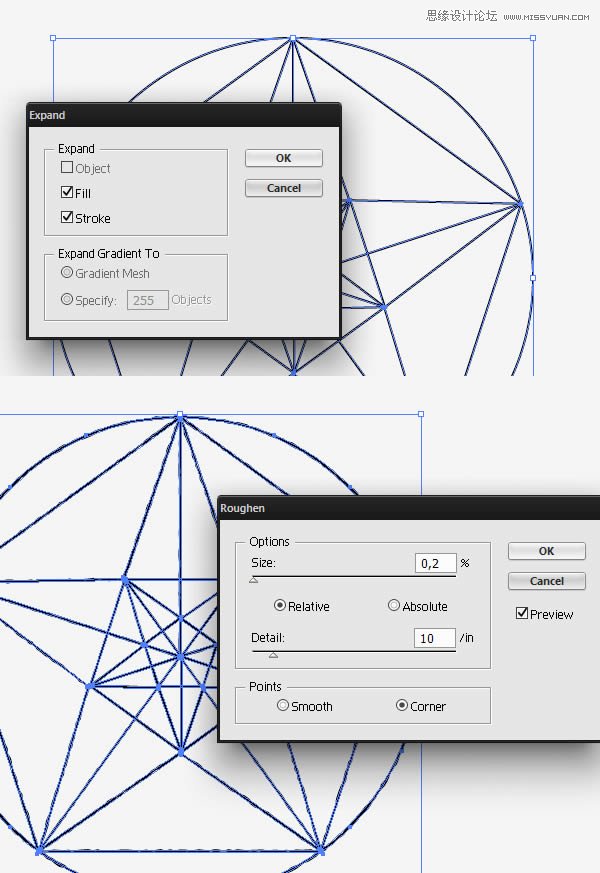
Step 15 —回到PS
现在回到PS工具中,将刚刚制作的所有内容粘帖至新的图层,复制图层并执行编辑>变换>翻转垂直。

确保后期制作所有图层在文本图层下面。执行多边形工具,绘制一个三角形,执行Ctrl + T,旋转三角形并拉伸至图片中所示。再重复三次,按图片所示分别放置合适位置。

下载素材 Vector Tribal tattoo 和 Wing Tattoo Set,当然,你也可以选择免费素材笔刷来完成: Tribal Brushes,将素材围绕在大圆周围,效果直到你满意为止。

好 ,这个工作又告一段落,为了方便管理,我们将这些图层合并至一个组。
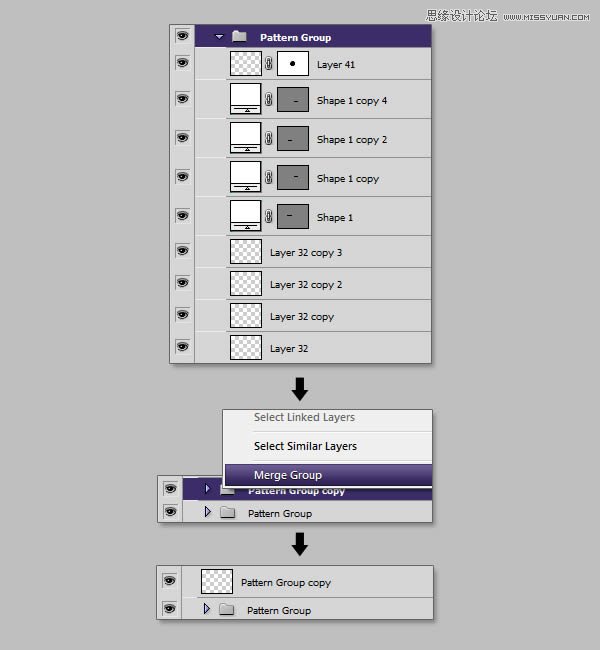
Step 16 —合并五角星
新建图层,填充白色,命名为:图案。将上一步完成的涂层组以蒙板形式给图案图层添加蒙板。
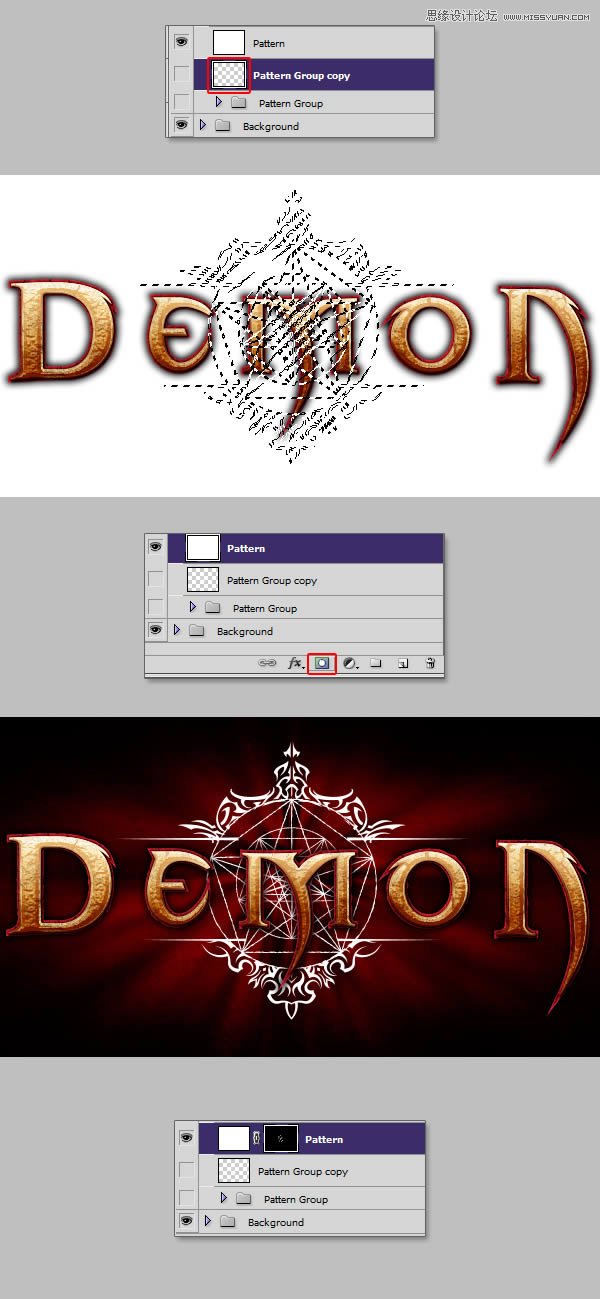
现在我们需要对图案图层着色。选择一个大的柔角笔刷按照下面图片所示分段分区进行上色,你也可以用渐变图层的方式,但是用分段着色的方法能更自由上色,而不是一个简单的线性渐变效果。
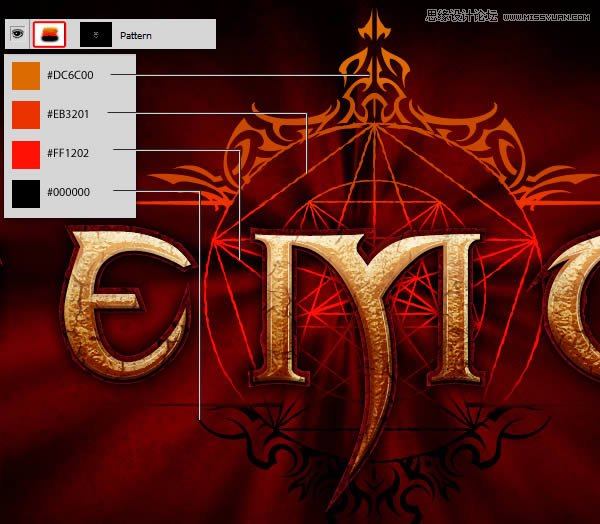
Step 17 —完成图案图层制作
选取图案图层,添加蒙板绘制底部区域。
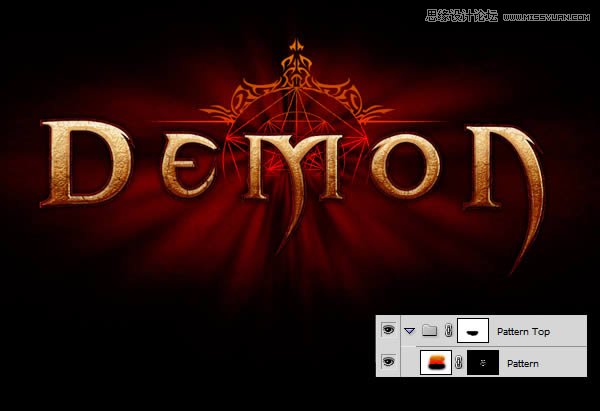
对图案图层执行以下操作。
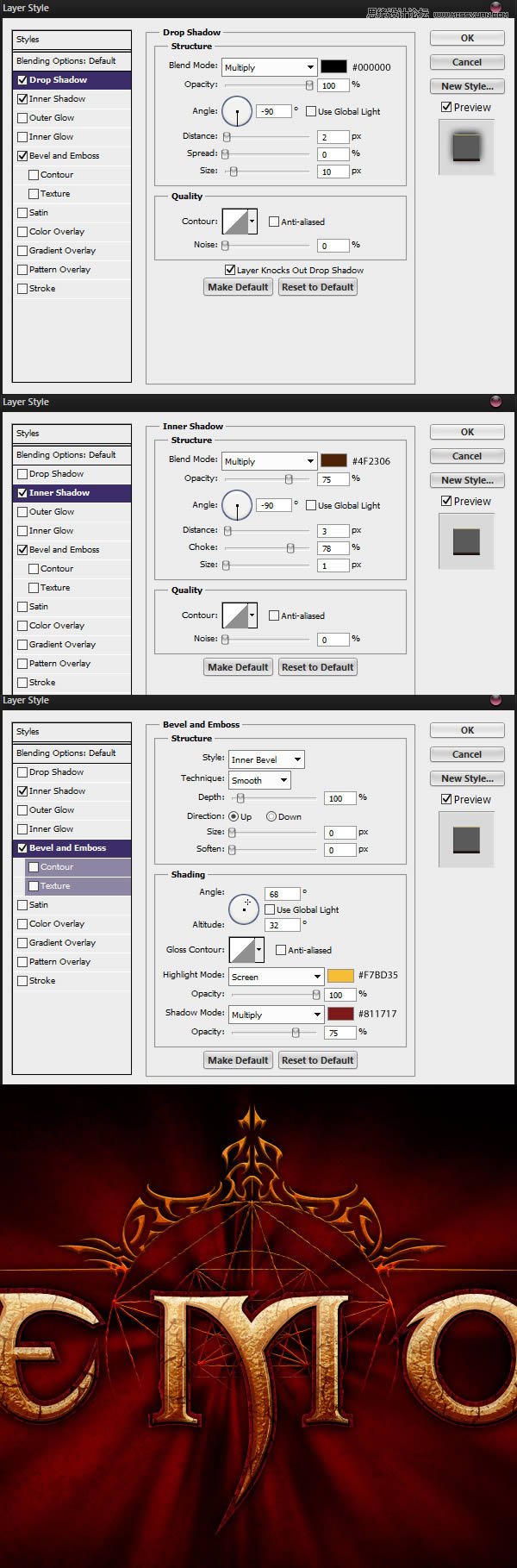
复制图案图层,并反转蒙板样式,清除图层样式,并执行以下操作。
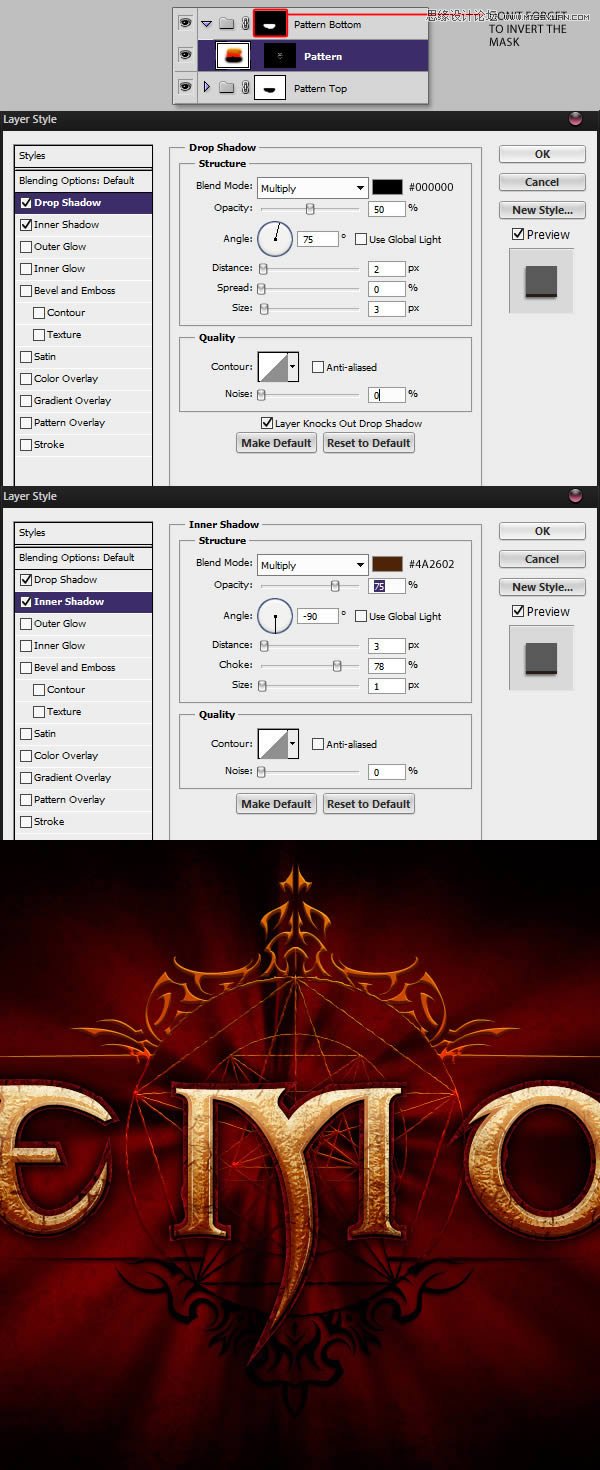
完成之后,我们将文件名命名为:背景图案。
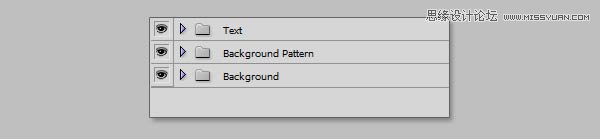
Step 18 —创建光束
在文本图层组和背景图案图层组之间新建图层用2像素的笔刷画3条细线,按住shift键,可以帮助你轻松画出笔直的线。
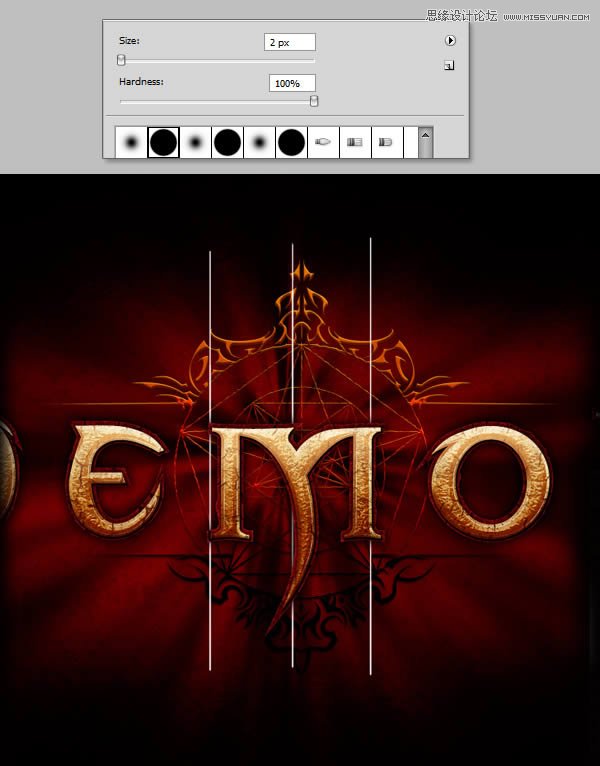
我们需要很多黑色和白色的直线,请参照下图。完成之后,执行滤镜>模糊>动感模糊。
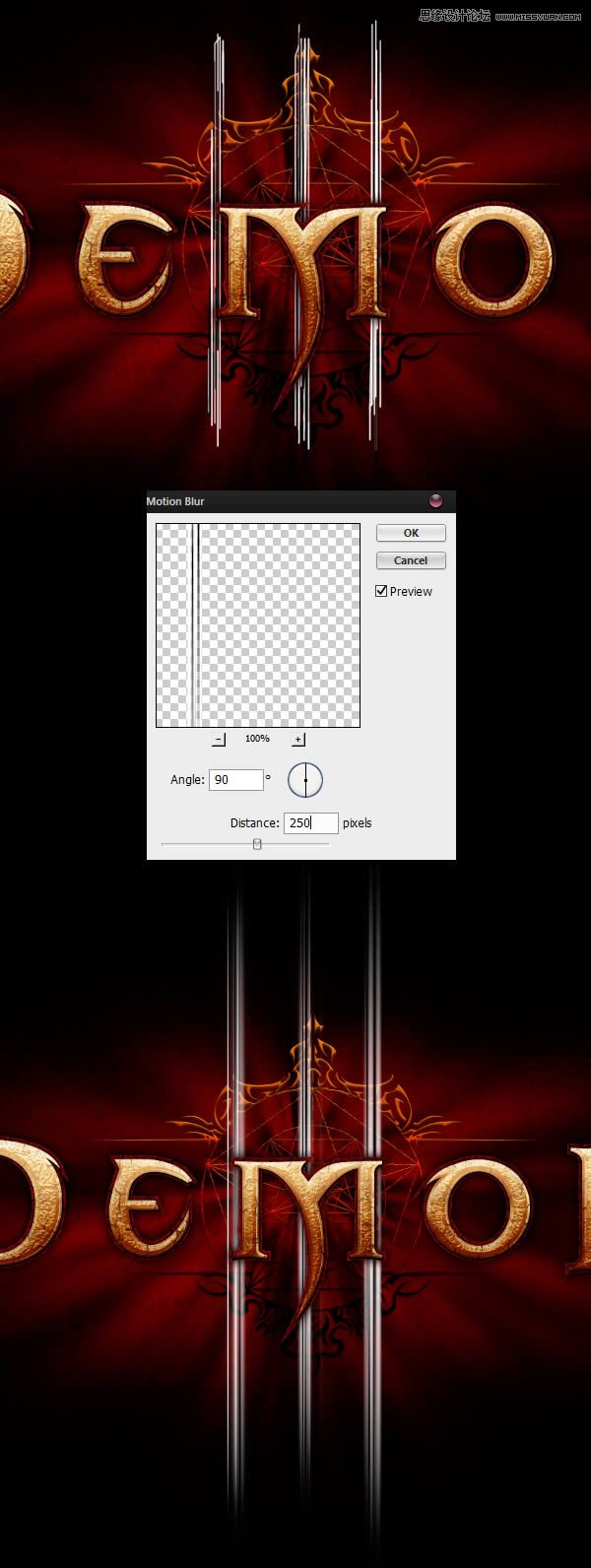
执行橡皮擦工具,硬度设置为0%,擦去三段线的多余部分,中间略高,两边略低,以达到对称效果。
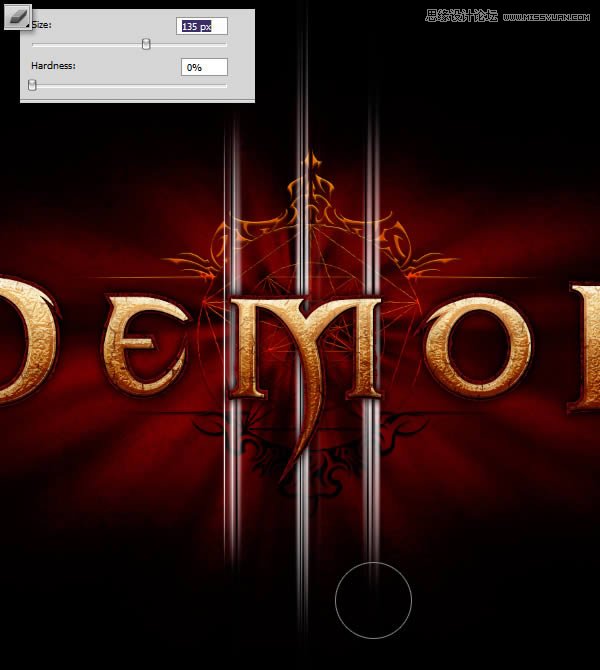
Step 19 —给线着色
新建图层,分两段对线进行着色。
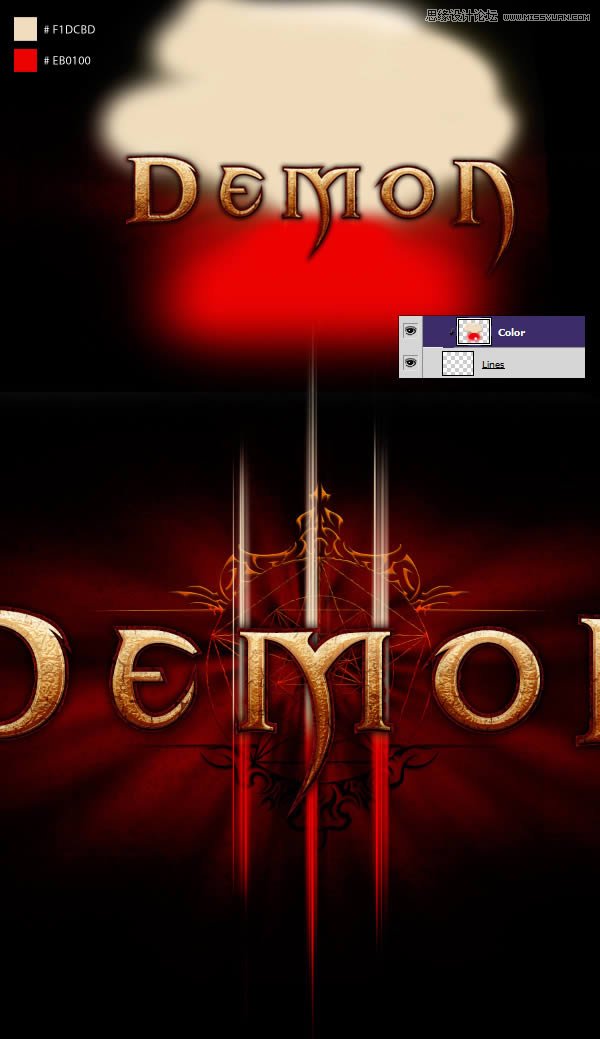
新建图层,放在所有图层之上,用2像素笔刷画一条明亮的黄色,放在每段线中间,设置图层样式为变亮。
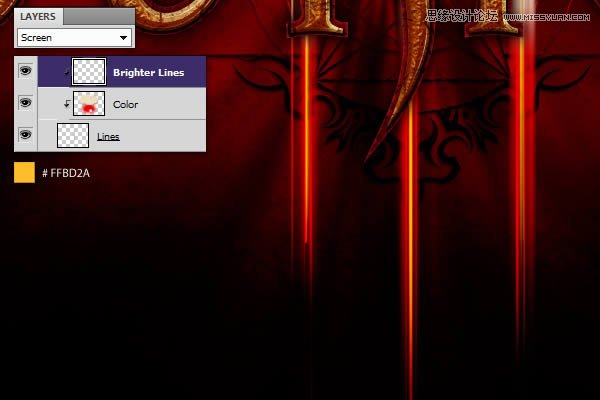
Step 20 —模糊光束
复制光束图层,同比例拉伸。
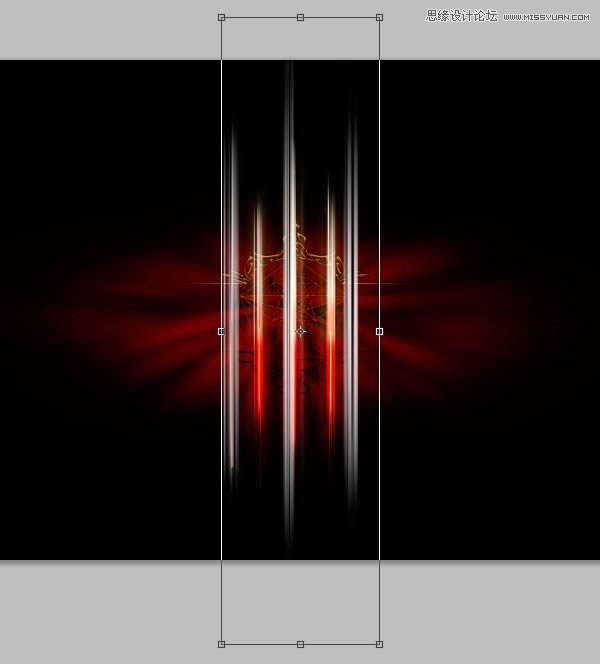
执行滤镜>模糊>高斯模糊,模糊3个像素。
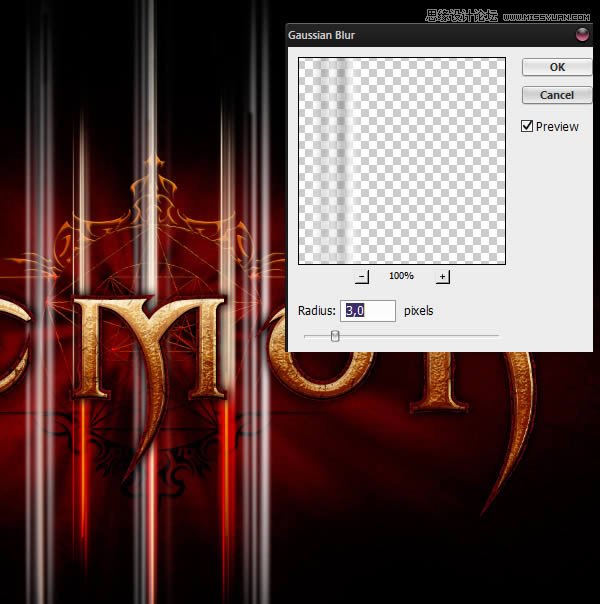
选择矩形选框工具,选取最左边和最右边的光束,让它们更往里靠近。
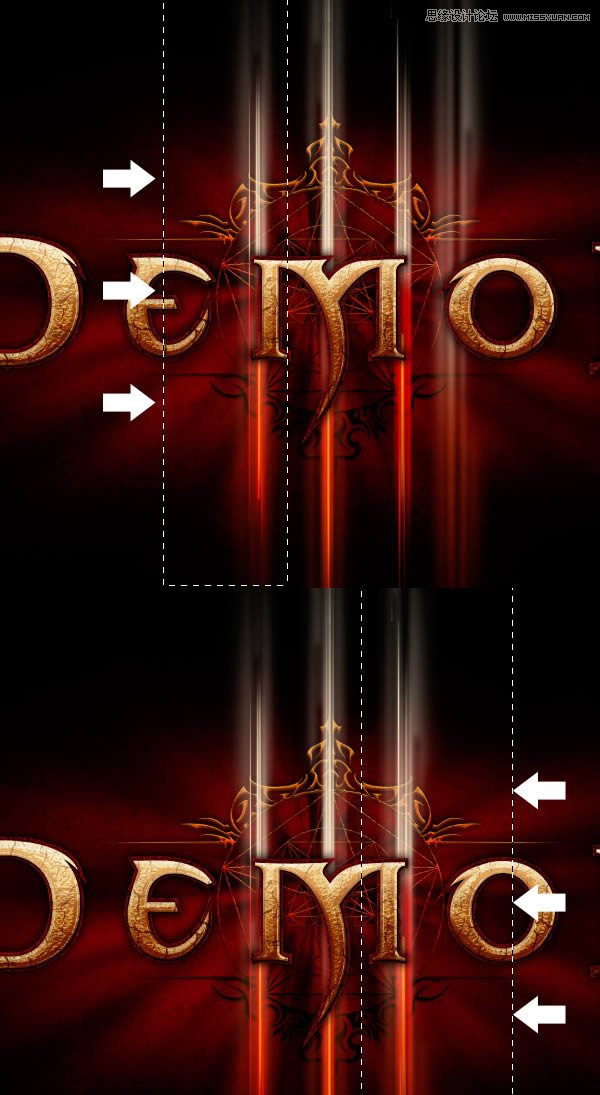
最后,用橡皮擦工具擦除顶部和底部多余部分。
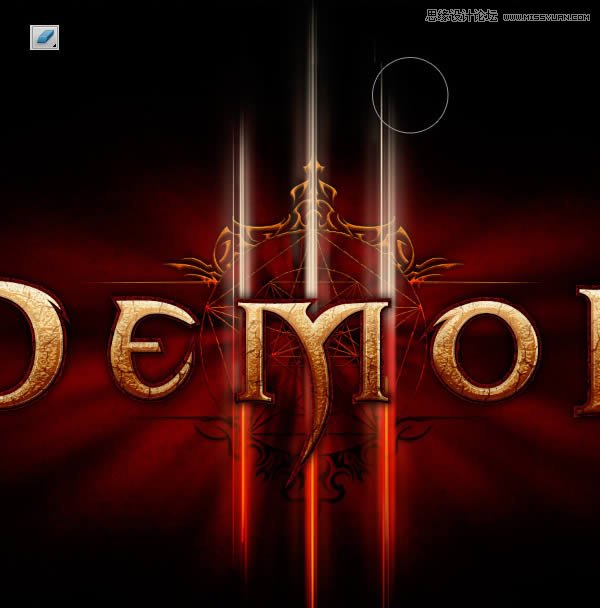
新建图层,用下面这个颜色填充,并应用到我们刚完成的模糊光束的图层中 。
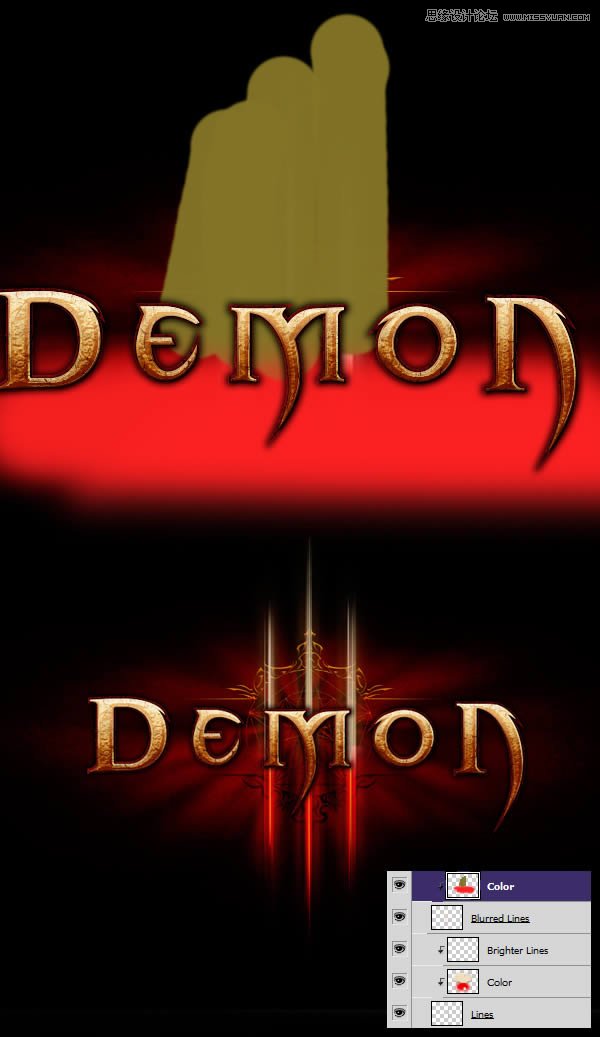
Step 21 —锐化线
给这些线性光增加一点锐化效果,整体会感觉更好。复制光束图层组,然后新建图层并填充黑色,将黑色图层和复制的光束图层组合并。
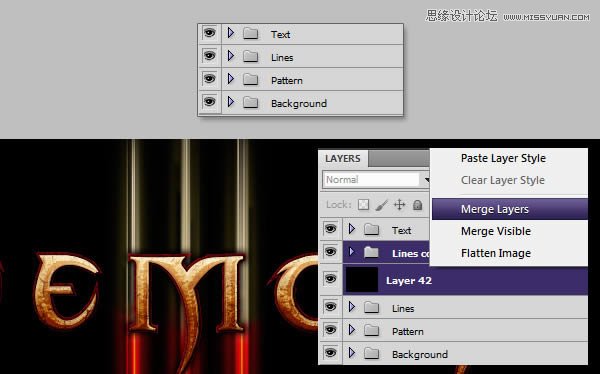
对合并的新图层执行滤镜>锐化>智能锐化,并输入以下数值,并更改图层样式为变亮。
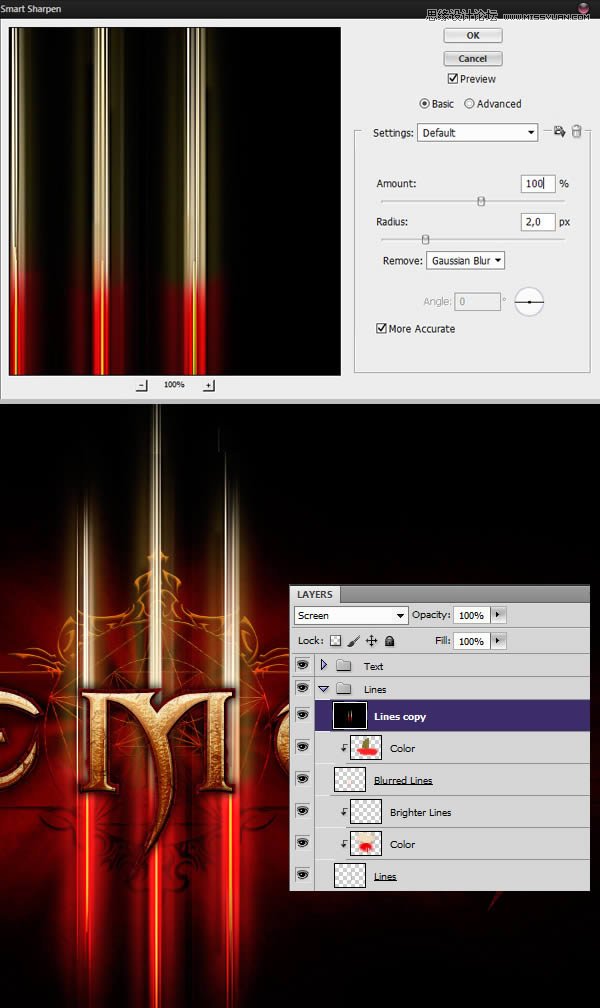
Step 22 —最后润色
创作过程基本接近尾声,我们进行最后的润色工作让设计更加完美。首先,新建图层命名为”阴影”,将图层置于背景图层之上。用黑色的软笔刷在文本的后面画上黑色的阴影。
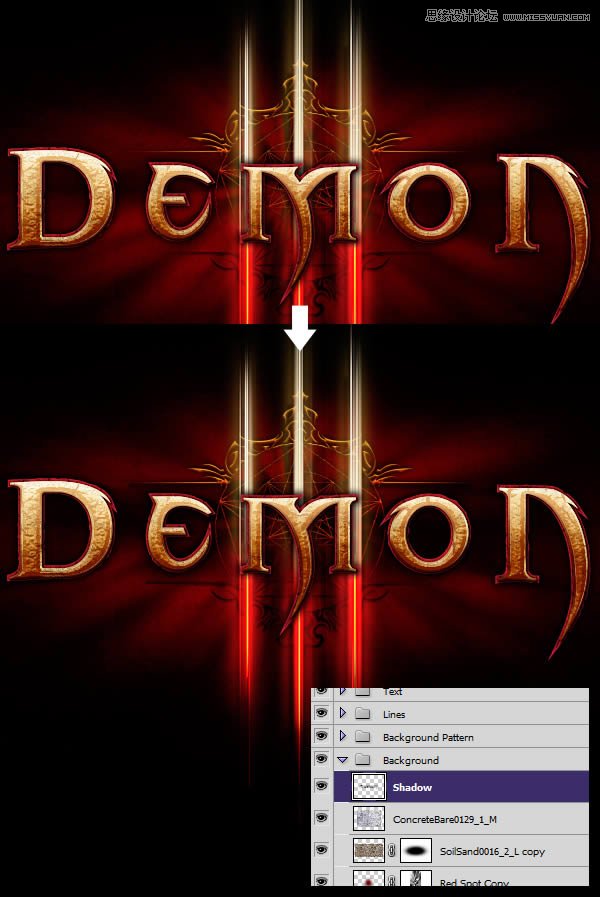
下一步是添加光晕效果。新建图层并填充黑色,执行滤镜>渲染>镜头光晕,打开曲线调整并提高对比度,然后应用一次高斯模糊。
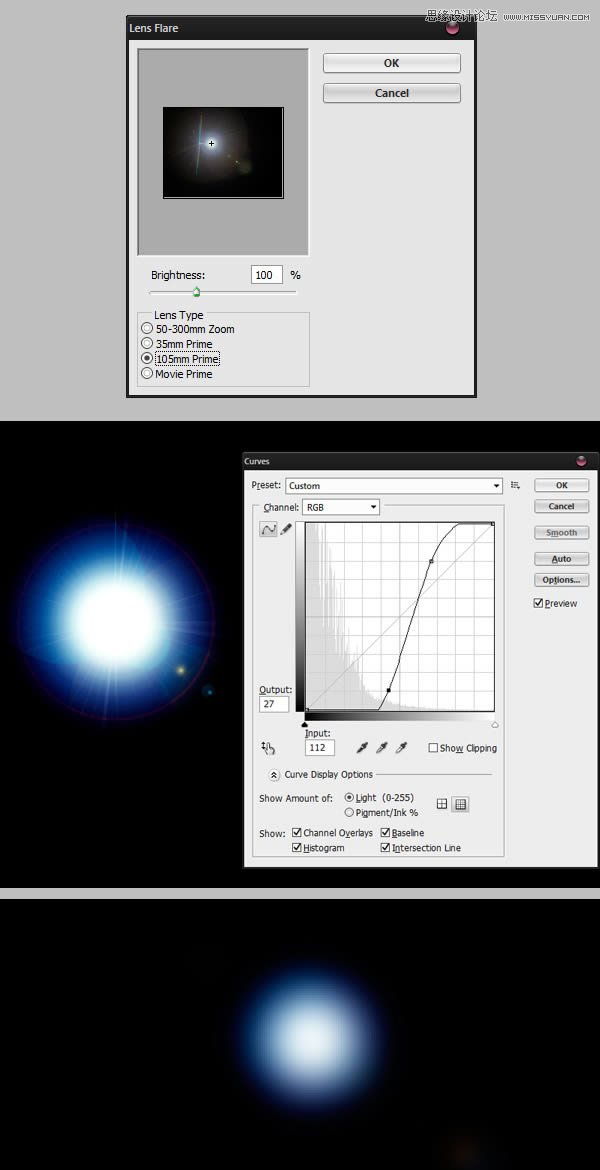
执行 CTRL + T进入自由变换模式,将图层移动至字母需要添加光晕的位置并调整位置和大小。更改图层样式为颜色减淡,塑造光线折射效果的光晕视觉。

重复这个动作,可以参照图片效果。完成之后,将它们合并至图层组,命名为”光晕”。
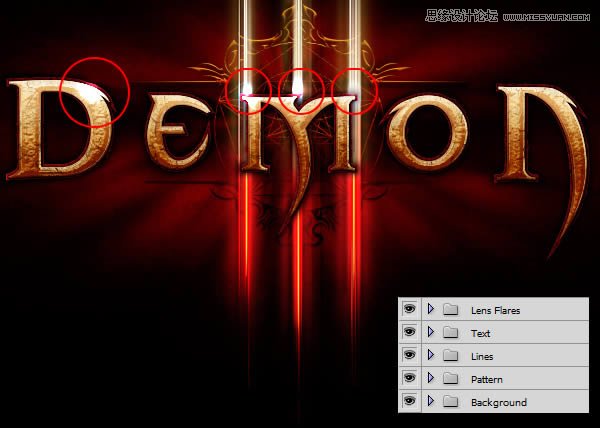
为了让设计更加完美,让我们来添加一个智能锐化过滤器。将几个图层组合并到一起,执行滤镜>锐化>智能锐化,并添加下列数值。
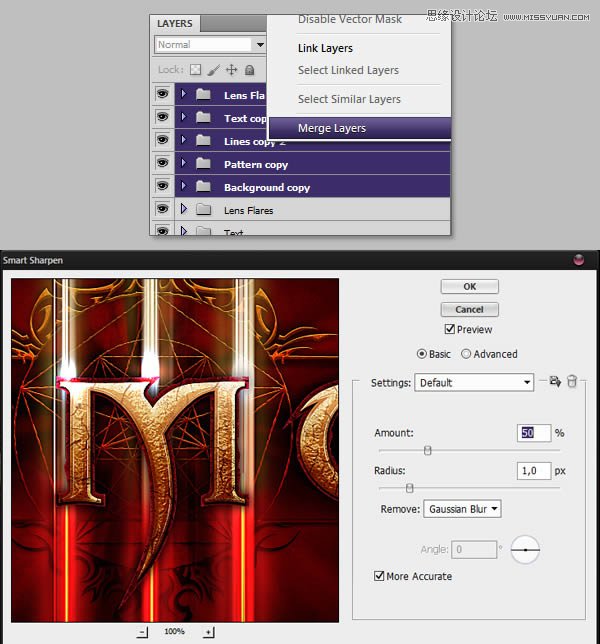
加载全部内容