Photoshop设计立体春节应景字教程
Sener 人气:0这里的立体字是用手工打造的,过程相对要复杂很多。首先需要给表面文字增加质感,然后再慢慢渲染立体面的质感。看上去有点复杂,制作起来还是不难的。
最终效果

1、首先我们点这里下载教程中的文字素材。解压后用PS打开,文字表面及立体面都有现成的图层。先来制作文字表面的效果,如下图。

<图1>
2、用钢笔工具选区文字的上半部分,并复制到新的图层,如下图。

<图2>
3、锁定像素区域后选择渐变工具,颜色设置如图3,由上至下拉出土4所示的线性渐变。

<图3>

<图4>
4、双击图5所示的空白区域调出图层样式,设置斜面和浮雕及等高线,参数及效果如下图。

<图5>
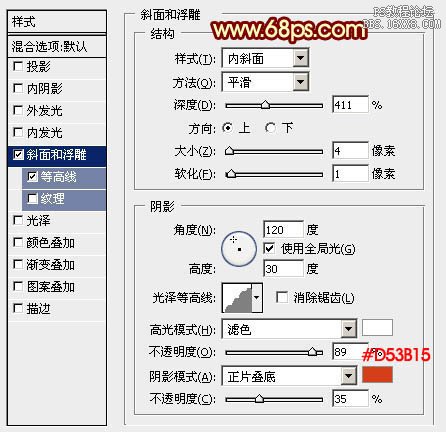
<图6>
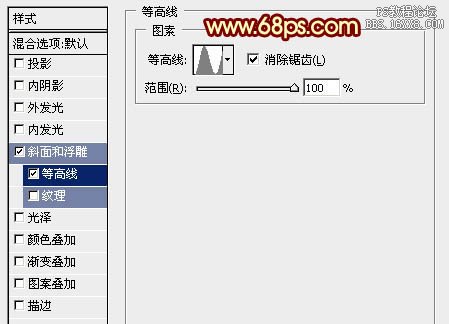
<图7>

<图8>
5、按Ctrl+ J 把当前图层复制一层。
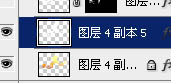
<图9>
6、双击缩略图空白区域修改图层样式,设置斜面和浮雕数值,等高线不用变,确定后把图层不透明度改为:50%,填充改为:0%,效果如图11。
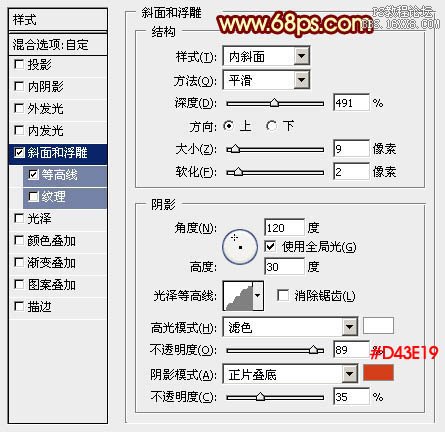
<图10>

<图11>
7、按Ctrl+ J 把当前图层复制一层,同上的方法修改图层样式,设置斜面和浮雕数值,等高线去掉。确定后把不透明度改为:30%,如图13。
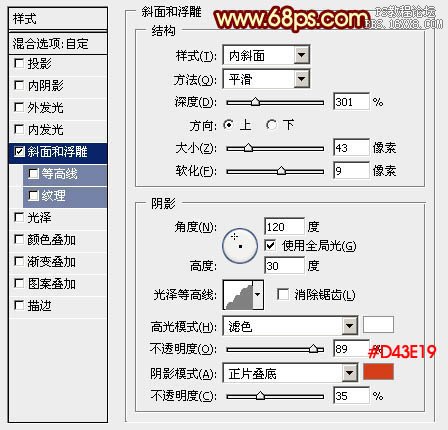
<图12>

<图13>
8、按住Ctrl点击图层缩略图载入选区如图14,选择菜单:选择> 修改 > 收缩,数值为13,确定后把选区羽化6个像素,然后添加图层蒙版,效果如图15。

<图14>

<图15>
9、用钢笔把文字下半部分选取出来,复制到新的图层,锁定像素区域后加上图17所示的线性渐变。

<图16>

<图17>
10、把当前图层复制一层,选择原图层,按Ctrl+ M 稍微调亮一点,然后用移动工具网右下角移动几个像素,效果如下图。

<图18>
11、打开花纹素材,拖进来,调整好位置,加上同上的线性渐变色。
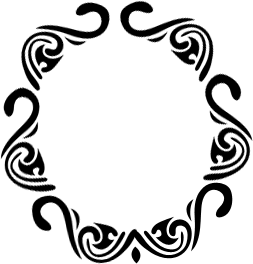

<图19>
12、创建图层缩略图空白位置调出图层样式,设置斜面和浮雕、等高线,投影,参数及效果如下图。
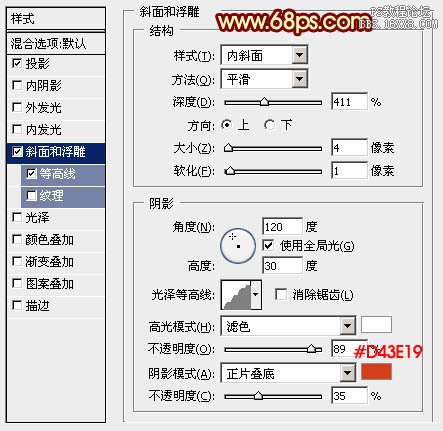
<图20>
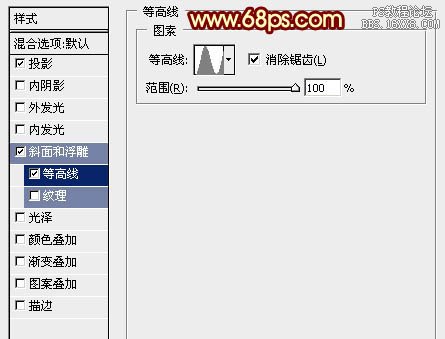
<图21>
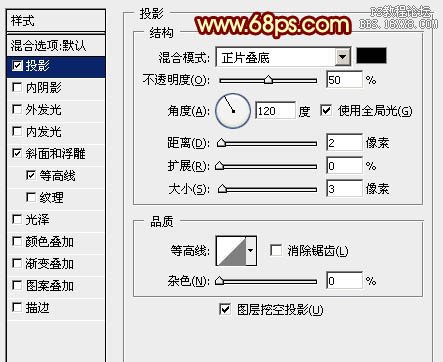
<图22>

<图23>
13、新建一个图层,用椭圆选框工具拉出下图所示的椭圆选区,加上图25所示的径向渐变色。

<图24>

<图25>
14、给当前图层添加图层样式,参数及效果如下图。
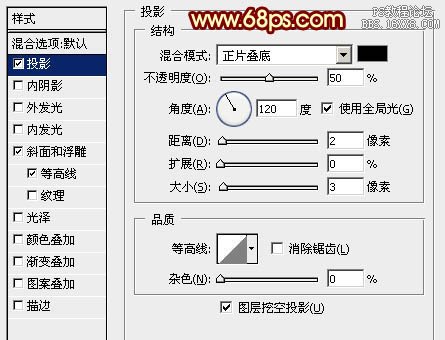
<图26>
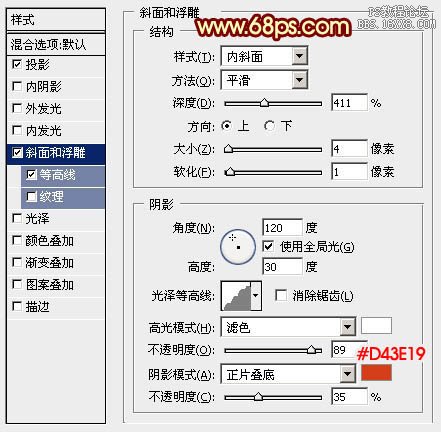
<图27>
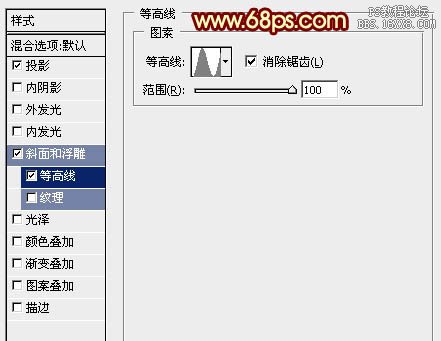
<图28>

<图29>
15、打开“福”字素材,拖进来放好位置,再把不透明度改为:50%,如下图。


<图30>
16、新建一个图层,局部增加一点高光,表面文字部分基本完成。

<图31>
17、在背景图层上面新建一个组,调出立体面的选区,给组添加图层蒙版。在组里新建一个图层,用套索勾出下图所示的选区,加上图33所示的线性渐变色。

<图32>
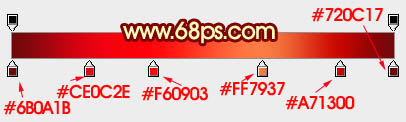
<图33>
18、继续给立体面增加质感,如果34- 38。

<图34>

<图35>

<图36>

<图37>

<图38>
19、其它面的制作方法相同如图39,40。

<图39>

<图40>
20、再图层的最上面创建亮度/对比度,曲线调整图层,增加对比度及调整明暗,参数及效果如下图。
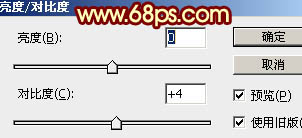
<图41>
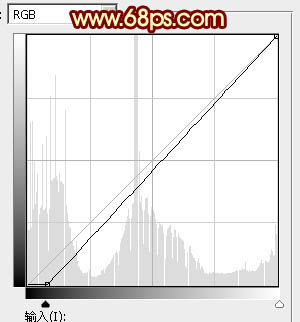
<图42>

<图43>
最后调整好细节,把整体锐化一下,完成最终效果。

加载全部内容