Photoshop光线效果字教程
Sener 人气:0最终效果

1、新建一个1024* 700像素的文件,背景填充黑色。先保存下图所示的文字素材,然后用PS打开,文件为PNG格式,直接拖到新建的文件里面,文字颜色可以任意。

<图1>
2、按Ctrl点击图层面板中文字缩略图载入文字选区,如下图。
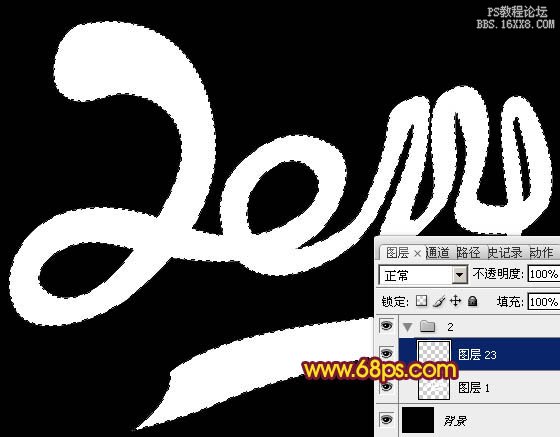
<图2>
3、保持选区,新建一个图层,选择菜单:编辑> 描边,宽度为1,颜色为白色如图3。确定后取消选区,再把原文字图层隐藏,效果如图4。
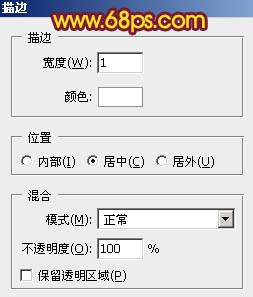
<图3>
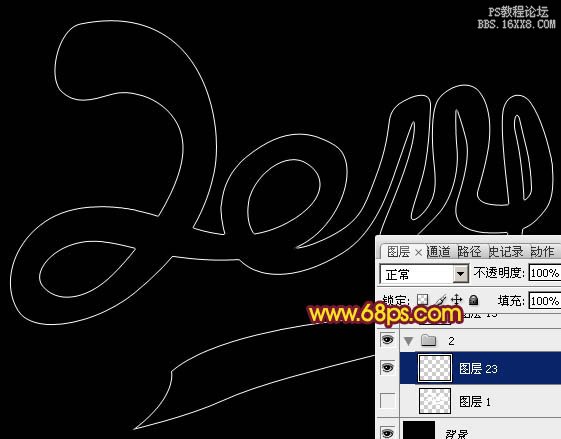
<图4>
4、按Ctrl+ J 把描边图层复制一层,把副本图层的不透明度改为:50%,效果如下图。
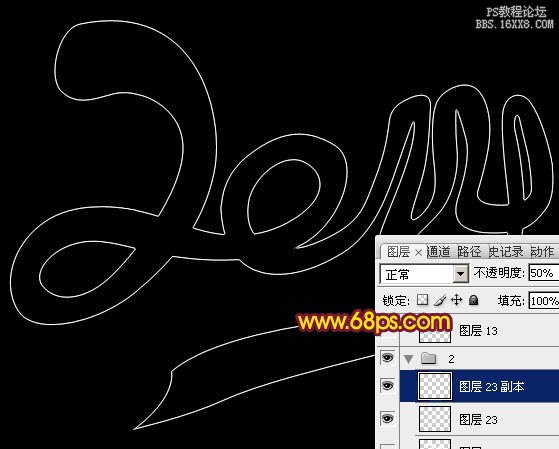
<图5>
5、把描边图层及副本图层合并为一个图层,如下图。

<图6>
6、锁定合并图层的像素区域。

<图7>
7、选择渐变工具,方式为径向渐变,颜色设置为8,然后由中间向边角拉出土9所示的渐变色

<图8>

<图9>
8、把图层不透明度改为:60%,效果如下图。
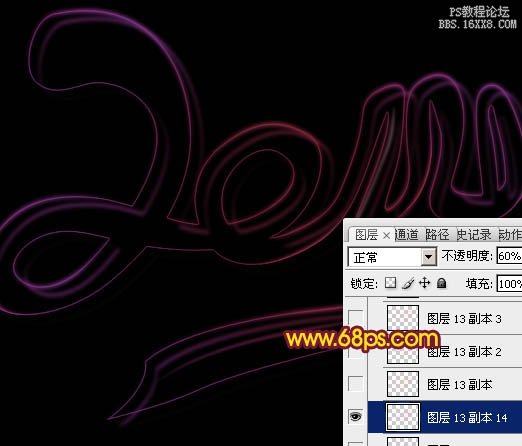
<图10>
9、按Ctrl+ J 把当前图层复制一层,用移动工具稍微移开移动距离,效果如下图。

<图11>
10、再复制一层,同样用移动工具移动位置,如下图。
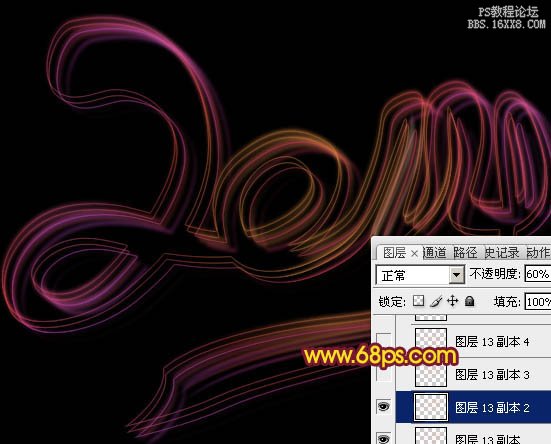
<图12>
11、继续复制,做出密集型的光束效果,如下图。
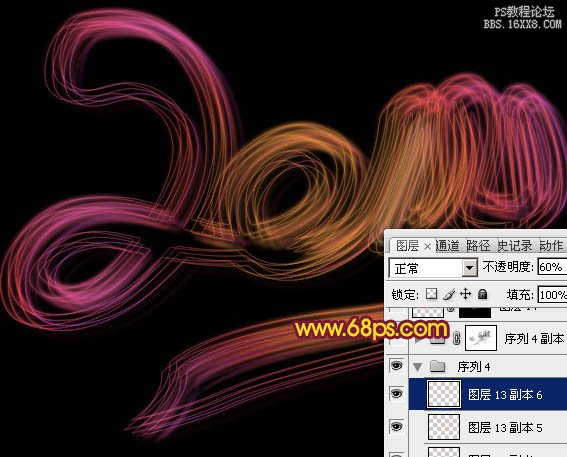
<图13>
12、新建一个组,把所有复制的图层移到组里面。再给组添加图层蒙版,用黑色画笔擦掉一些不需要的部分,如下图。
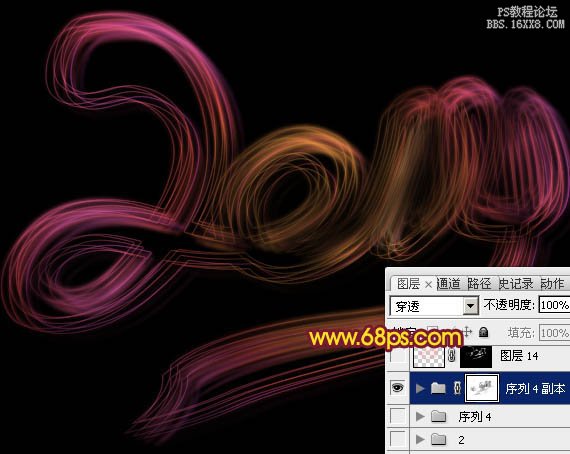
<图14>
13、把背景图层隐藏,在图层的最上面新建一个图层,按Ctrl+ Alt + Shift + E 盖印图层,如下图。
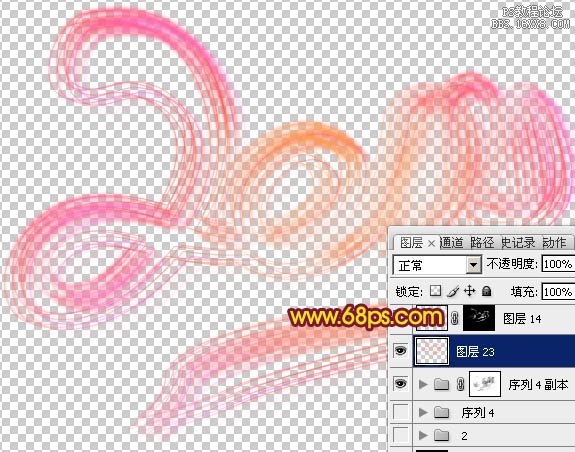
<图15>
14、把背景图层显示出来,回到盖印图层,把混合模式改为“颜色减淡”,安装Alt键添加图层蒙版,用白色画笔把需要增加高光的部分擦出来,画笔的不透明度为10%左右。

<图16>
15、重新载入文字选区,在图层的最上面新建一个图层,选择渐变工具,颜色设置如图17,拉出土18所示的径向渐变。

<图17>

<图18>
16、用钢笔沿着边缘勾出想要的高光区域,如图19,羽化1个像素后按Ctrl+ J 复制到新的图层,如图20。

<图19>
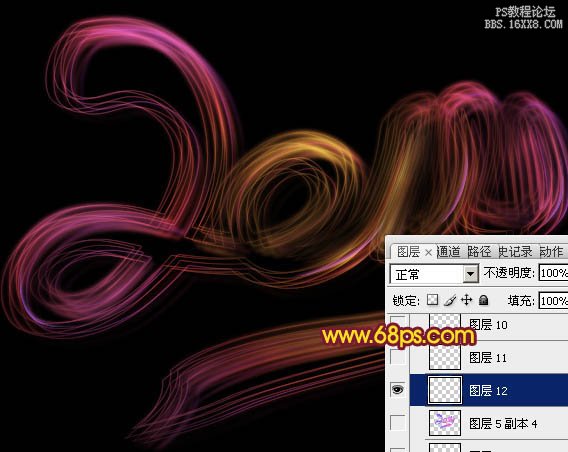
<图20>
17、同上的方法再多复制一些高光,效果如下图。

<图21>

<图22>
18、调整一下文字的颜色,效果如下图。
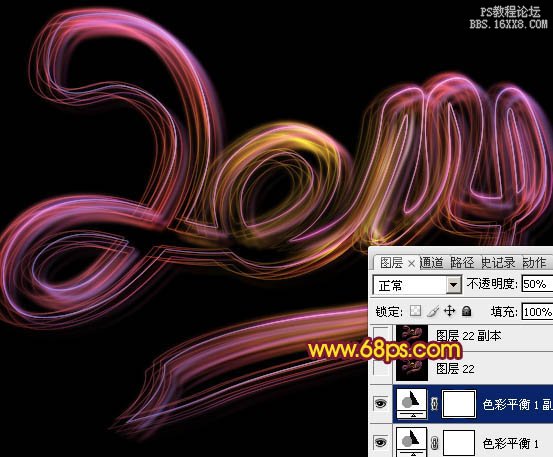
<图23>
19、新建一个图层,盖印图层,执行:滤镜> 锐化 > USM锐化,数值自定,确定后用模糊工具把不需要清晰的部分模糊处理。

<图24>
20、新建一个图层,盖印图层,执行:滤镜> 模糊 > 高斯模糊,数值为5,确定好把混合模式改为“柔光”,效果如下图。

<图25>
最后调整一下细节,完成最终效果。

加载全部内容