Photoshop制作金色立体字教程
Sener 人气:0效果图是由文字及图形组合的效果,每一部分的制作方法是一样的,先给文字或图形加上质感,然后渲染立体面。后期再根据需要增加一点装饰彩带等即可。
最终效果

1、先来制作主体部分的立体字,需要完成的效果如下图。

<图1>
2、新建一个1024* 650像素,分辨率为72像素的文件,选择渐变工具,颜色设置如图2,拉出图3所示的径向渐变作为背景。
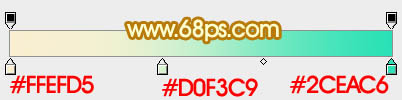
<图2>
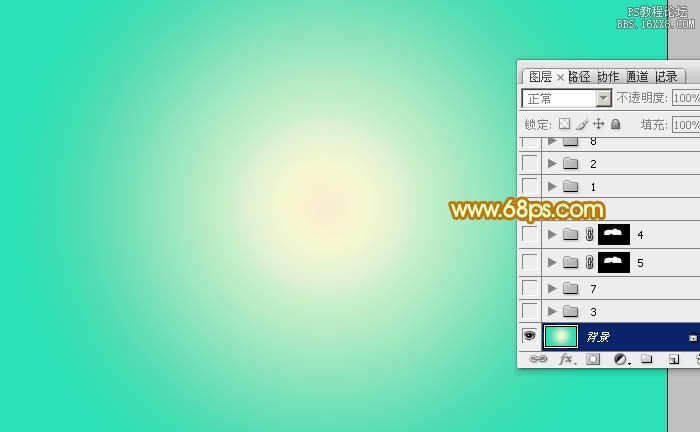
<图3>
3、打开文字素材,如下图,拖进来,把文字及图形分开,分别放到不同的图层。
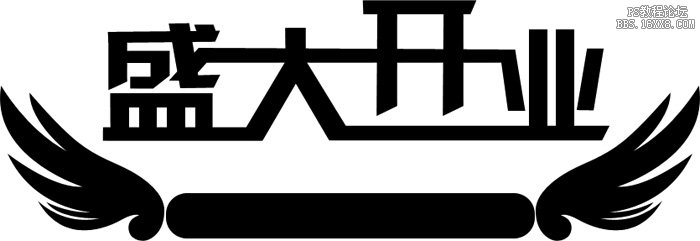
<图4 点小图查看大图>
4、选择文字图层,锁定像素区域后选择渐变工具,颜色设置如图5,由下至上拉出图6所示的线性渐变。
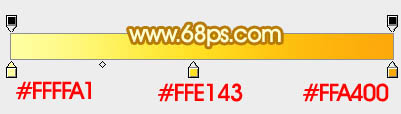
<图5>

<图6>
5、双击图层面板文字缩略图蓝色区域调出图层样式,设置斜面和浮雕及等高线,参数及效果如下图。
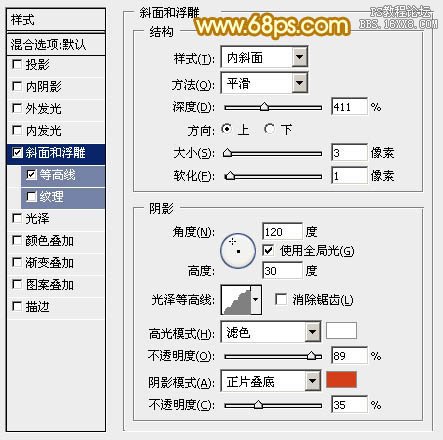
<图7>
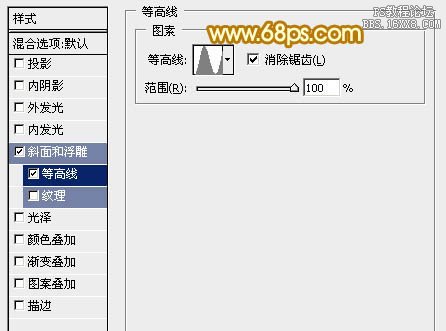
<图8>

<图9>
6、按Ctrl+ J 把文字图层复制一层,然后稍微修改一下斜面和浮雕的参数,确定后把填充改为:0%,不透明度改为:50%,效果如图12。
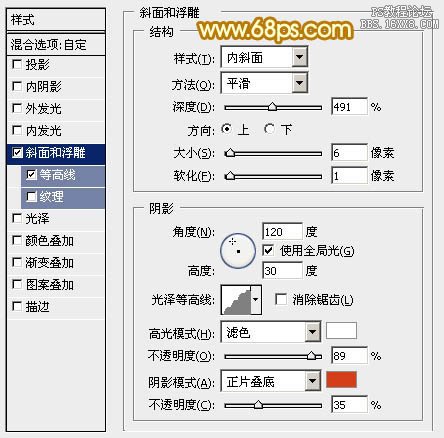
<图10>
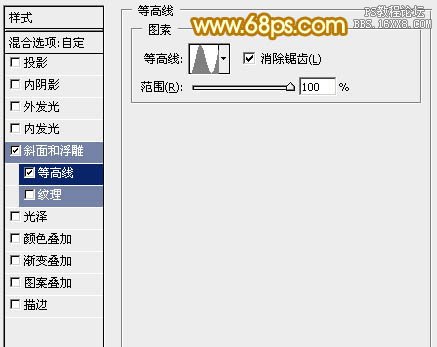
<图11>

<图12>
7、在背景图层上面新建一个组,选择钢笔工具勾出立体面的轮廓,转为选区后给组添加图层蒙版,如下图。

<图13>
8、在组里新建一个图层,用钢笔工具勾出第一个面的轮廓,转为选区后选择渐变工具,颜色设置如图15,拉出图16所示的线性渐变,控制好渐变角度。

<图14>
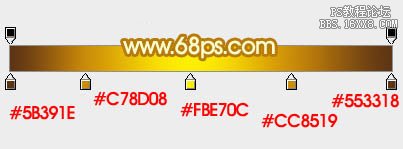
<图15>

<图16>
9、新建图层,同上的方法制作文字顶部的各个面,过程如图17- 20。面比较多,制作的时候要有耐心。

<图17>

<图18>

<图19>

<图20>
10、用钢笔勾出要改色部分的选区,如下图。

<图21>
11、创建色相/饱和度调整图层,把金色改为红色,参数及效果如下图。
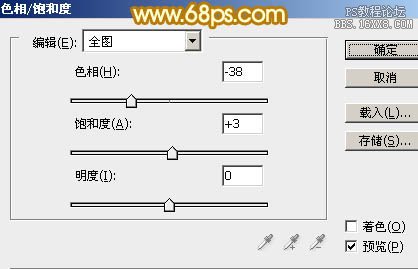
<图22>

<图23>
12、在背景图层上面新建一个组,载入立体面的轮廓,给组添加图层蒙版,如下图。

<图24>
13、在组里新建图层,同上的方法制作底部的立体面,效果如下图。

<图25>
14、用钢笔勾出要改色部分的选区如图26,创建色相/饱和度调整图层,转为红色如图27,28。

<图26>

<图27>

<图28>
15、其它文字及图形部分的制作方法相同,效果如图29,30。

<图29>

<图30>
16、加入彩带素材(彩带教程可以查看之前的),局部渲染一点高光,效果如下图。

<图31>
17、创建亮度/对比度调整图层,适当增加亮度及对比度,参数及效果如下图。
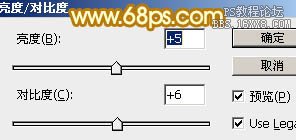
<图32>

<图33>
最后微调一下细节,完成最终效果。

加载全部内容