Photoshop高光艺术字教程
有烟飘过 人气:0具体效果:

具体教程:
1.新建1000*600px大小的文档,设置前景色为#271c2d,背景色为#141416,选择渐变工具,我们在画布上拉径向渐变。
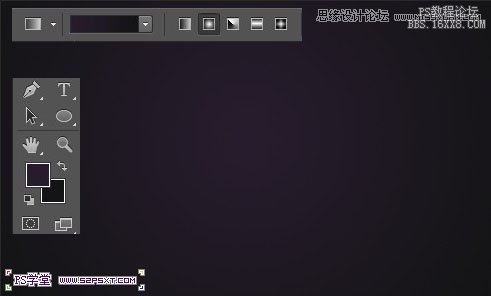
2.拉入背景素材,摆放好位置,我们将图层模式改为叠加。
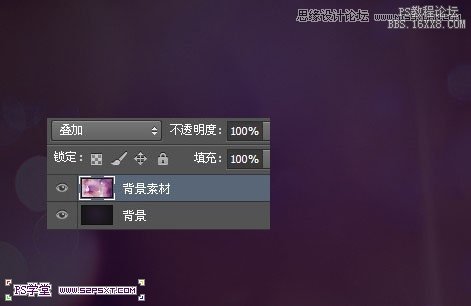
3.打上文字,这里字体选择的是“ETH”(素材提供),大小300px左右。
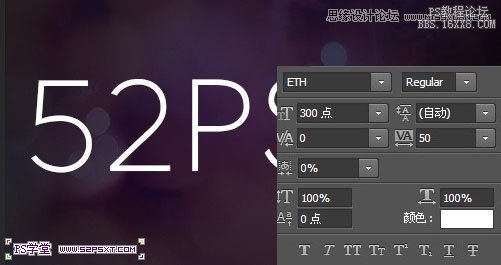
本帖隐藏的内容4.选择画笔工具,我们对其设置如下:
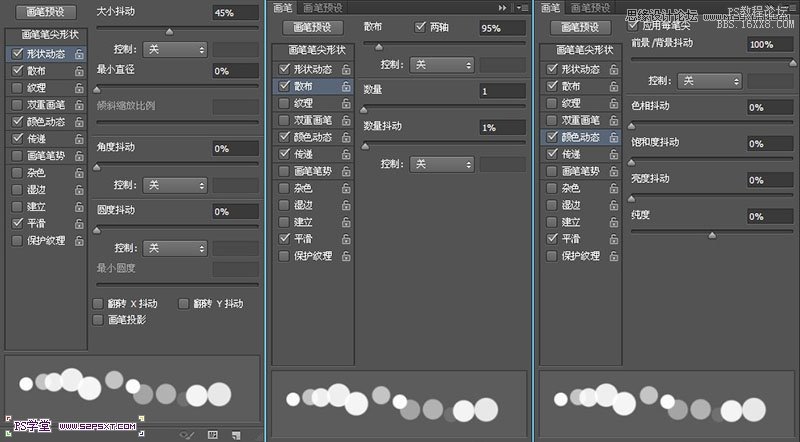
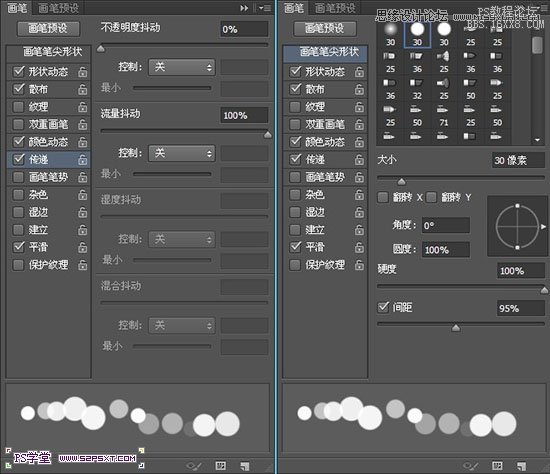
5.右击字体图层,选择创建工作路径。新建图层“描边”,我们设置前景色为#f06eaa,背景色为#6dcff6,右击画布描边路径。
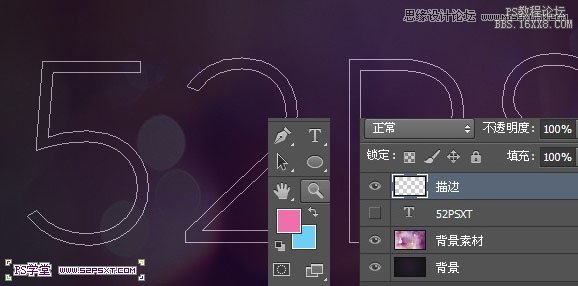

6.给描边图层设置图层样式如下:
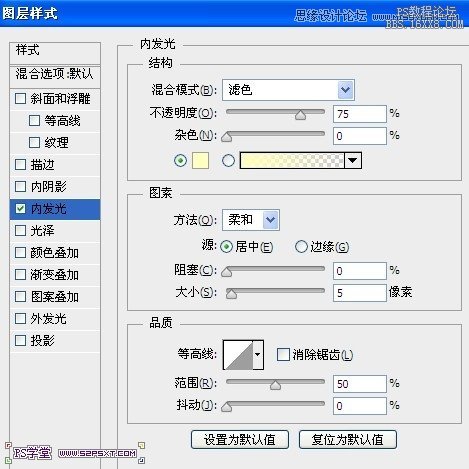

7.给描边图层执行滤镜--模糊--高斯模糊0.5px,完工。
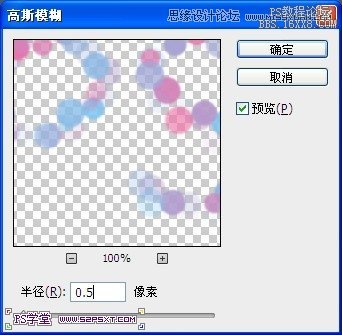

先看看效果图

加载全部内容