像素字,Photoshop黑白像素字教程
Seventise 人气:0先来看看最终的效果图吧:

具体的制作步骤如下:
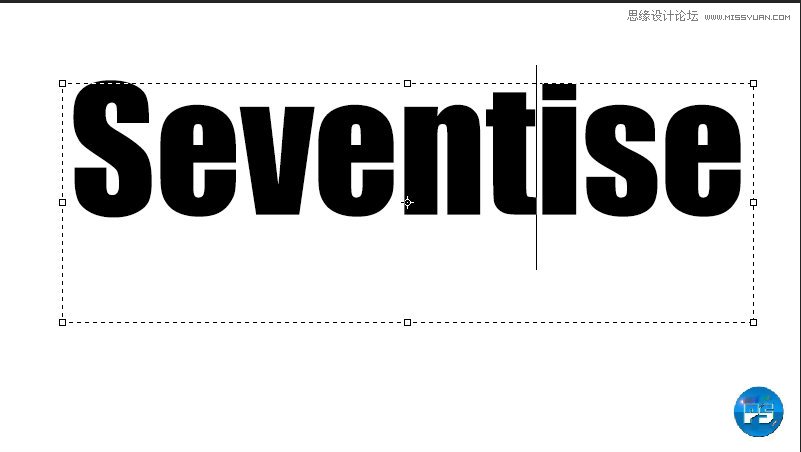
新建一个文字图层,并写上你需要的文本。
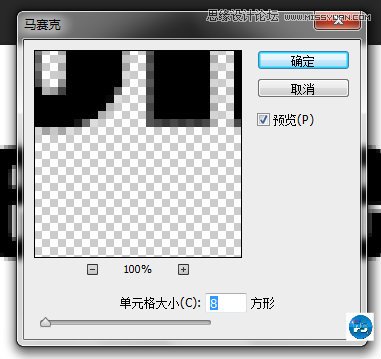
栅格化文字,使用滤镜->像素化->马赛克
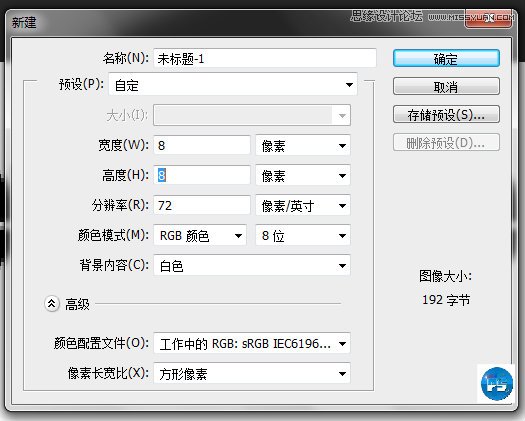
新建一个8×8像素的画布

选择铅笔工具,在新的画布上新建一个空白图层,在F画布中间画上一个6×6大小的像素图(前景色为黑色)
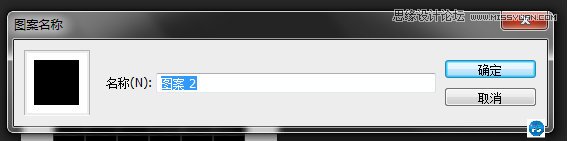
Ctrl+A全选画布,选择编辑>定义图案
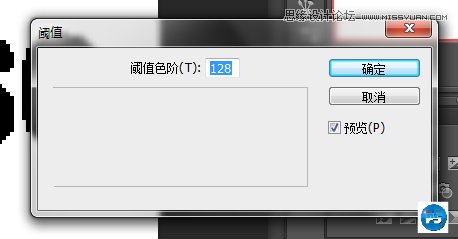
回到我们初始的文本画布,将文字与背景合并,针对背景图层,图像>调整>阈值
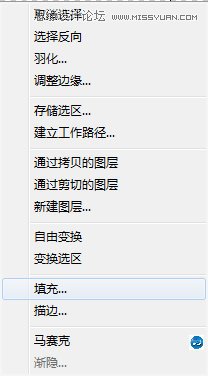
切换到通道面板,载入选区,反选,切换到图层面板,新建图层,针对新的图层和选区进行填充
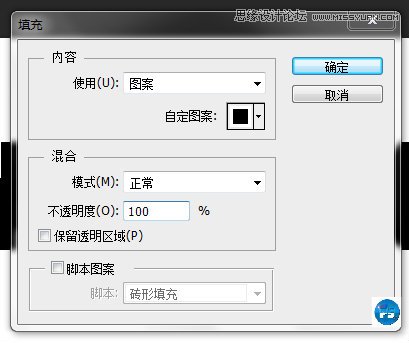
填充时选择刚刚保存的图案
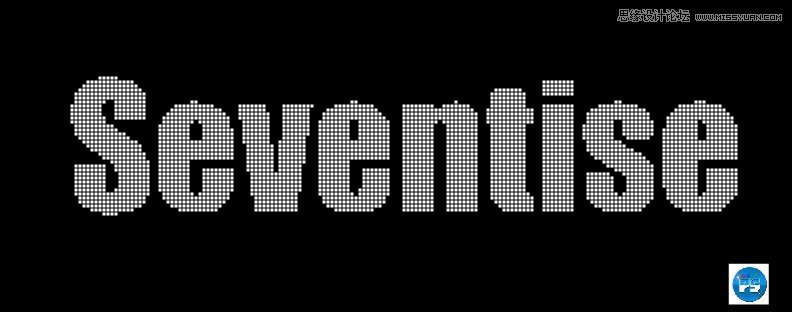
取消选取,合并可见图层,反相得到如下效果

再自己加上点渐变什么的特效,就会得到不错的效果。
加载全部内容