Photoshop制作灯泡效果光感艺术字教程
佚名 人气:0本教程主要使用Photoshop制作灯泡效果光感艺术字教程,喜欢的朋友可以一起来学习吧。
教程内所使用素材:



先看效果图:

1、打开Photoshop,创建一个新文档,大小是600*400,填充黑色背景;
2、选择文字层, 添加图层样式勾投影,数值如图:
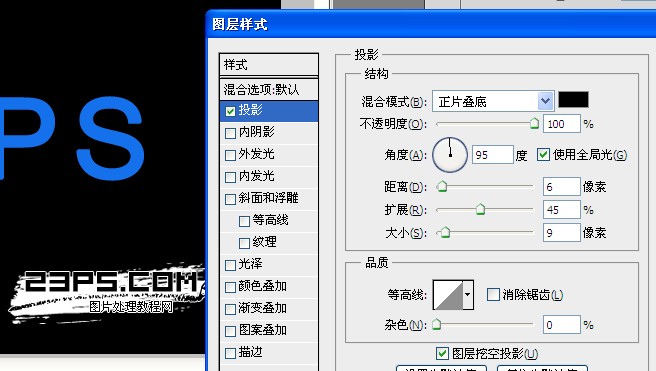
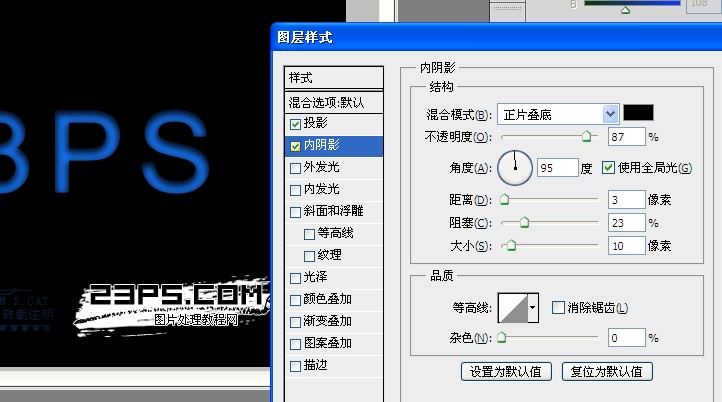
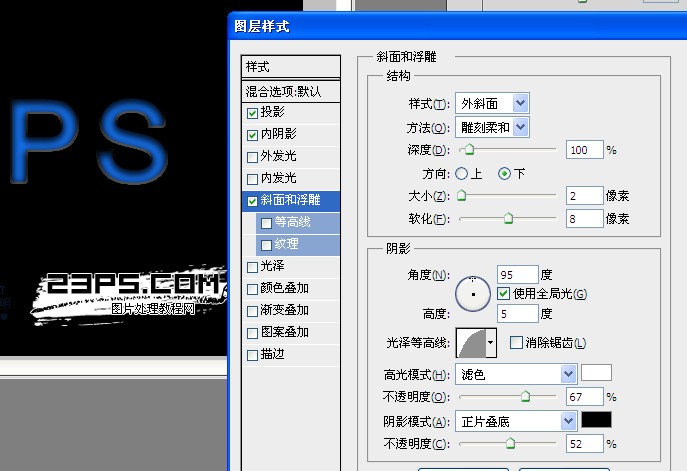
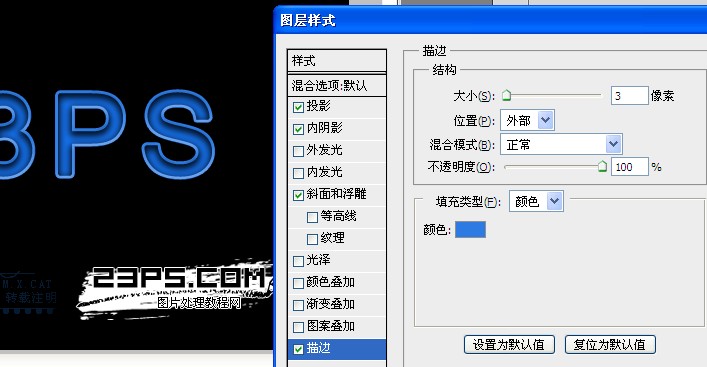
3、打开灯泡素材图,抠出灯泡,将灯泡拖入,安放在字体上合适位置,然后合并所有灯泡图层,图像—调整—饱和度,将灯泡颜色改变为蓝色,如图:

4、选择灯泡图层,添加图层样式勾选投影。数值如图:
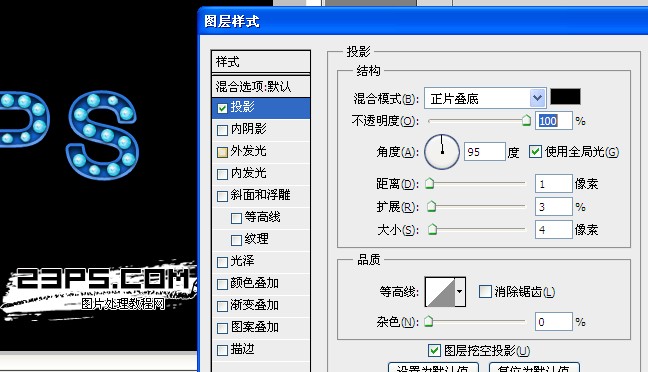
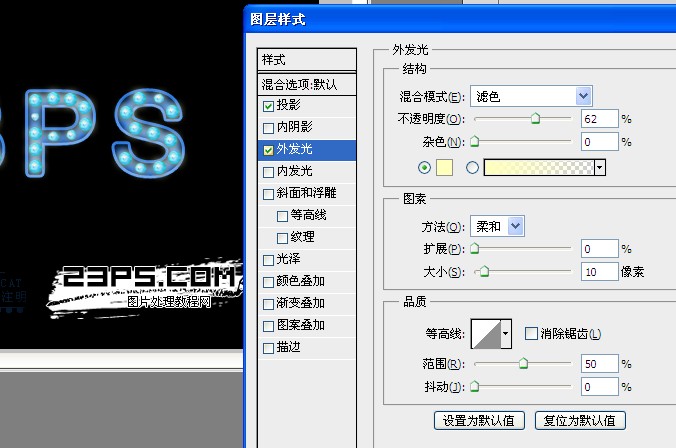
5、复制这一层,去掉阴影和外发光效果。 执行高斯模糊,数值为20像素。改模式为为颜色减淡。效果如图:

6、使用橡皮擦工具擦掉个别灯泡边缘,做出灯泡大小区别,让灯泡真实一些,如图:

7、从灯泡素材上扣一个坏掉的灯泡,拖入字体,放至需要的地方,然后将它们合并为一个图层,如图:

8、为此图层添加投影样式,数值如图:
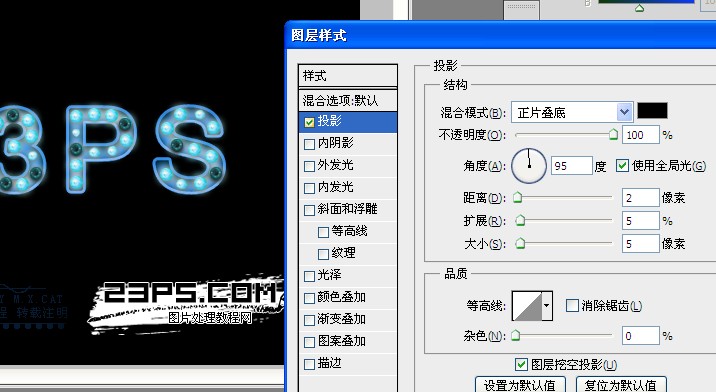
9、拖入高光素材,改模式为滤色,将亮点部分放至合适位置,添加蒙板,擦掉不需要的部分,如图:

10、多复制几层亮点素材,放在合适位置,再用柔角笔头,在亮点处点出装饰,效果如图:

11、复制原文字图层,取消样式,执行高斯模糊,数值自定,效果如图:

12、拖入质感背景,添加蒙版,擦掉上下对于部分,只露出中间一块淡淡的效果,如图:

13、选择质感背景图层,执行图层样式勾选颜色叠加,改模式为正片叠底,不透明度为70…%,数值如图:
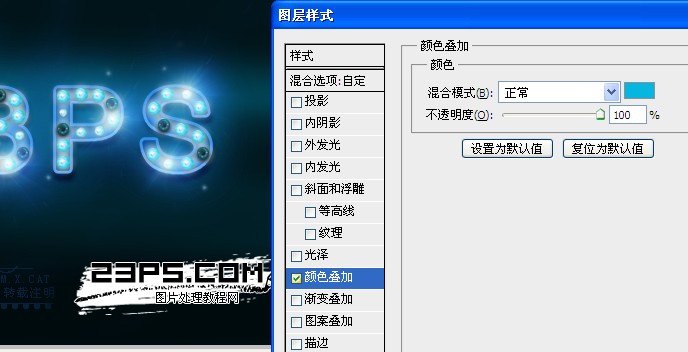
14、盖印所有图层,锐化一次,加上署名ID,完成整体效果。

加载全部内容
 爱之家商城
爱之家商城 氢松练
氢松练 Face甜美相机
Face甜美相机 花汇通
花汇通 走路宝正式版
走路宝正式版 天天运动有宝
天天运动有宝 深圳plus
深圳plus 热门免费小说
热门免费小说