Photoshop轻松制作晶莹剔透胶体特效字
不详 人气:0ps轻松制作晶莹剔透胶体特效字
效果。

建立文件。
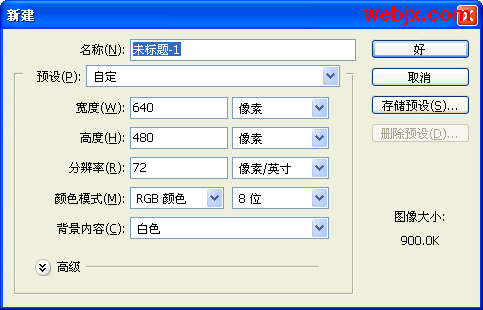
输入字,我使用的颜色是#96c3da,我采用的字体是“Bauhaus 93”。
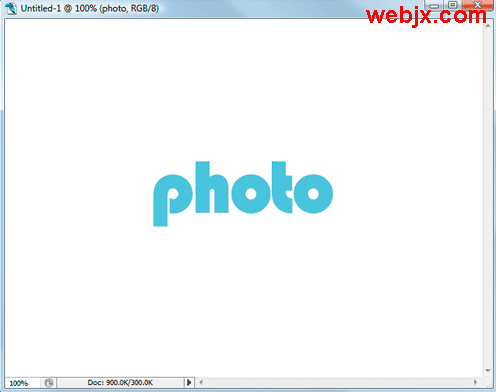
按Ctrl+T可以调整大小。
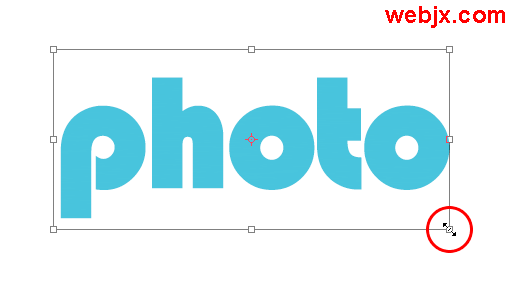
然后为该图层添加投影效果。
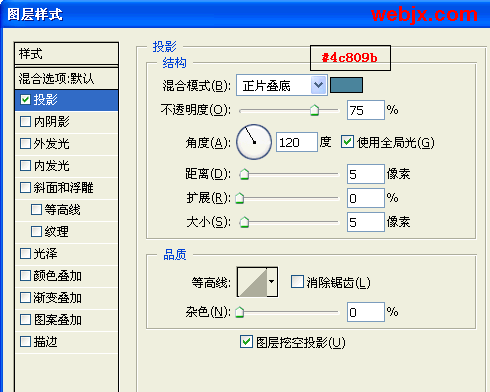
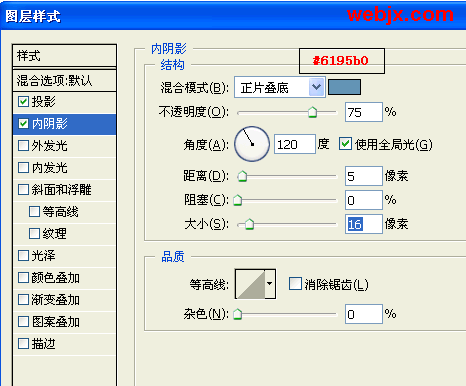
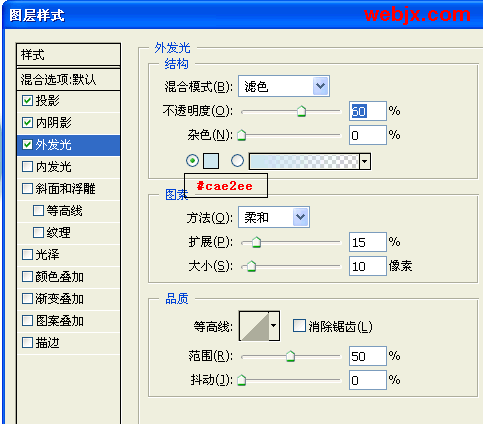
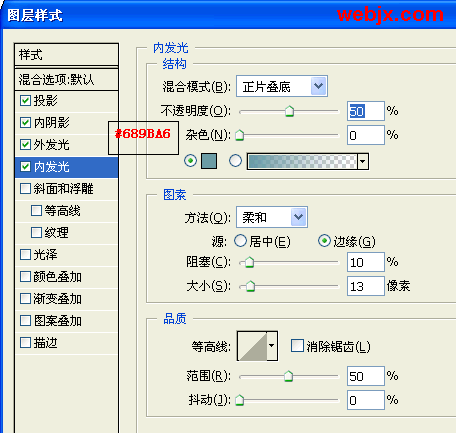
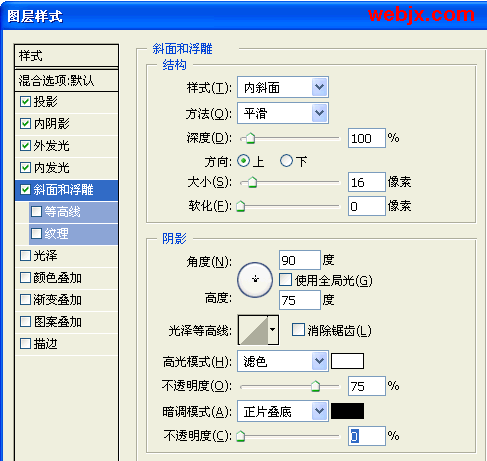
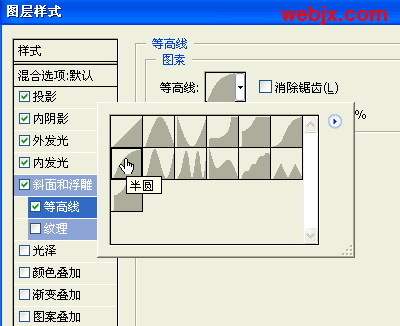
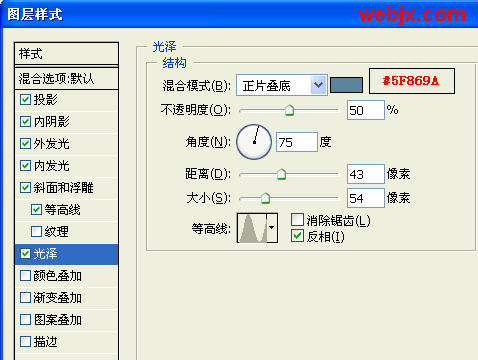
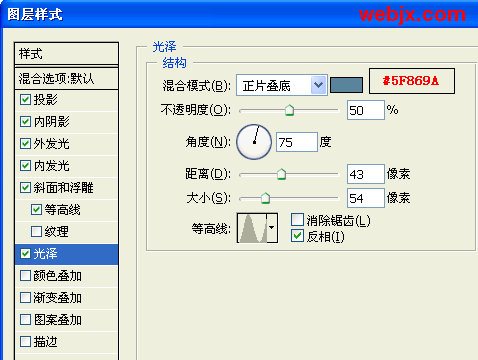
最后定义一种新样式。
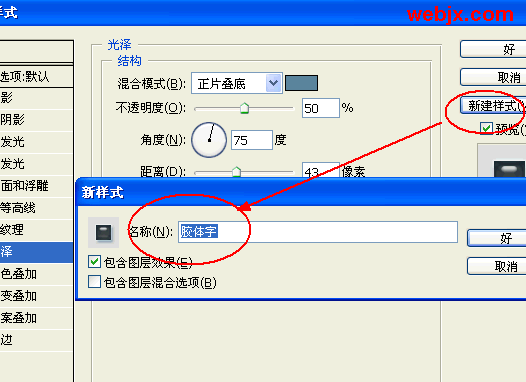
再输入shop,旋转,然后打开样式面板,选择“胶体字”。
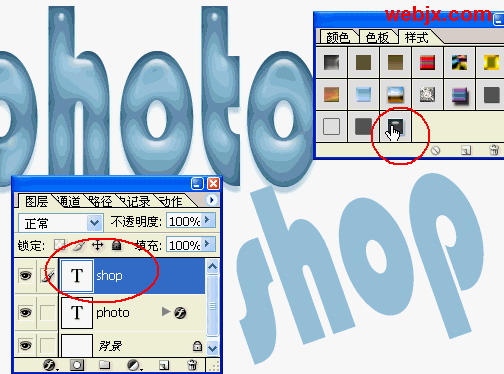
在调整不同的颜色就可以。

在这里我们使用调整层调整试试,可能会发现问题,文字的颜色都跟着调整层发生变化,解决的方法是我们建立图层组。最后再建立色相饱和度调整层。
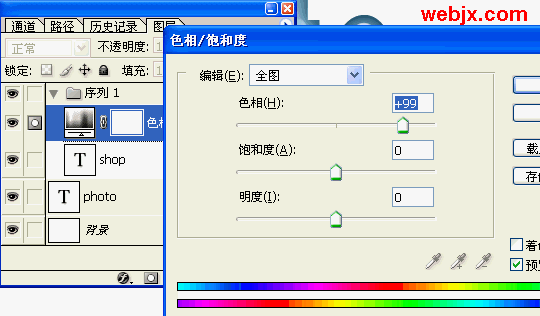
加载全部内容