Photoshop制作个性的艺术字特效
李华仁 人气:0导言:
在本教程里制作出一个有立体感的而漂亮的字体。步骤很简单主要运用混合模式和图层样式来创建的。将告诉大家如何给字母添加与一些花纹来结合创建一个非常棒的艺术文字效果。运用Photoshop和一些创意技术的帮助下用一个方便的过程实现很棒的艺术文字效果效果。学会怎么做出艺术文字效果。希望大家喜欢!!
最终效果图

图0
点击这里现在素材: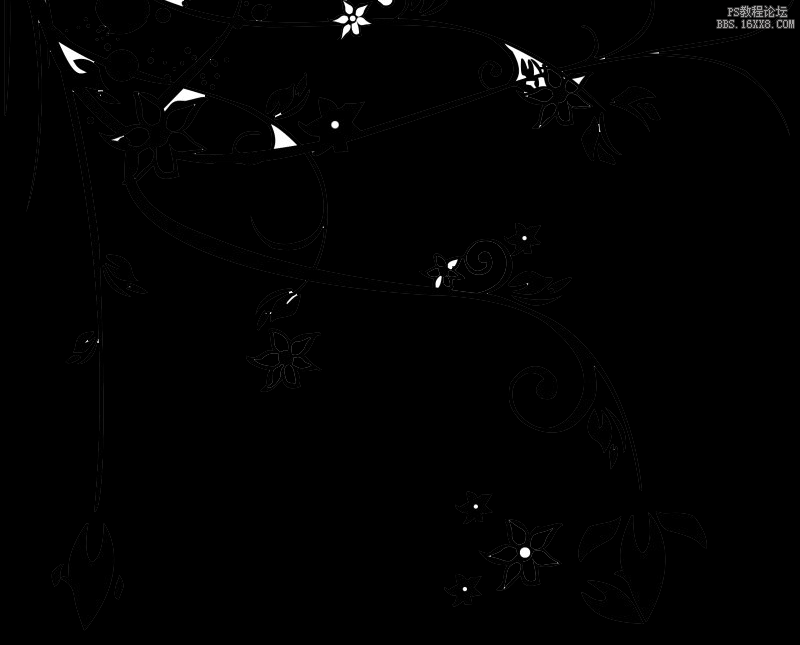 (来自互联网)
(来自互联网)
1、打开Photoshop 软件,执行菜单:“文件”/“新建”(快捷键Ctrl+N),弹出的新建对话框,名称:制作文字效果,宽度:1024像素,高度:768像素,分辨率:72像素/英寸,颜色模式:RGB颜色、8位,背景内容:白色,设置完毕后单击确定按钮,如图1所示。
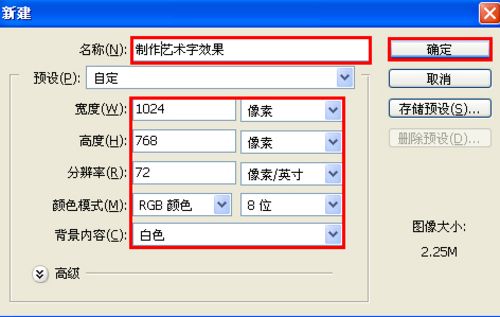
图1
2、设置前景色和背景色RGB值分别为42、7、50,4、62、79,接着执行菜单:“滤镜”/“渲染”/“云彩”,多按几下键盘Ctrl+F键,如图2所示。效果图如图3所示。
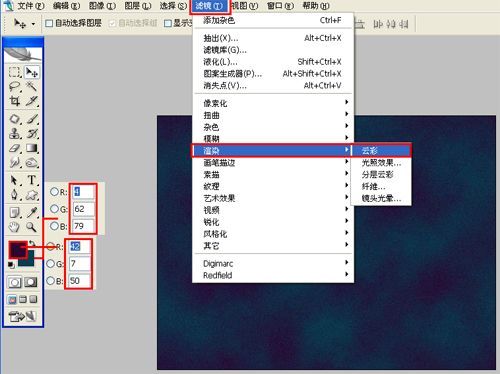
图2
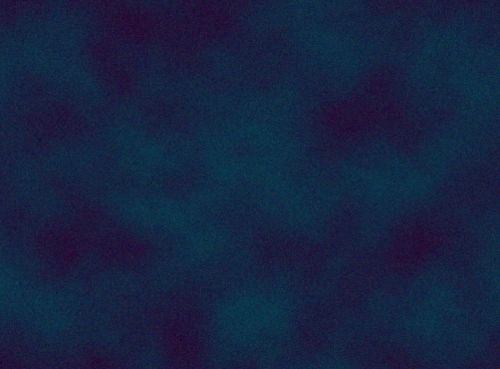
图3
3、单击工具箱中的横排文字工具 ,分别输入Franklin、Script,然后在工具选项栏上设置字体:Kunstler Script ,大小:241点,颜色:白色,设置消除锯齿的方法:浑厚,如图4所示。
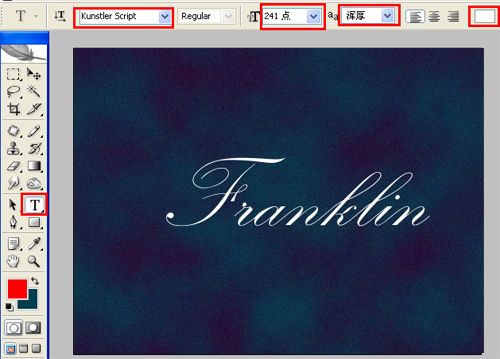
图4
4、执行菜单:“打开”导入花纹素材,适当的调整花纹素材的大小与旋转角度,将花纹放置于页面的不同位置,如图5所示。(完成素材调整后,需要把素材层进行和文字图层合并)合并(Ctrl+E)成一个图层,如图5所示。
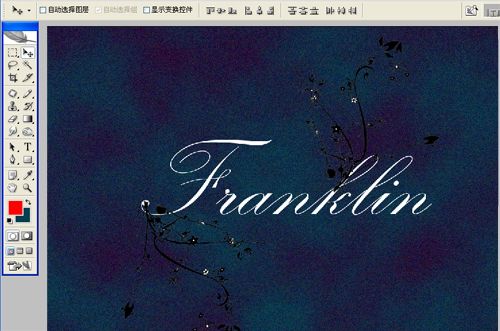
图5
5、双单击文字图层进入到图层样式,分别勾选投影、内阴影、内发光、斜面和浮雕、光泽选项。勾选投影,设置混合模式为:正片叠加,颜色为:黑色,不透明度为:75%,角度为:120度,距离为:3像素,扩展为:0%,大小为:5像素,如图6所示。
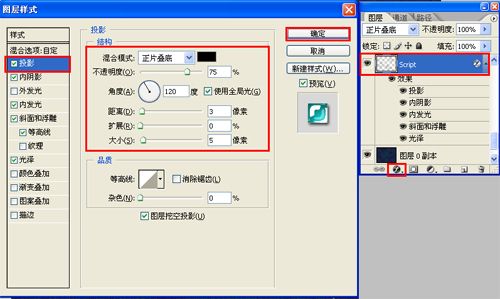
图6
6、设置内阴影混合模式:正片叠加,点击色标处,阴影颜色设置为黑色,不透明度:45%,角度:12,勾选使用全局光,距离:15像素,阻塞:0%,大小:20像素,如图7所示。
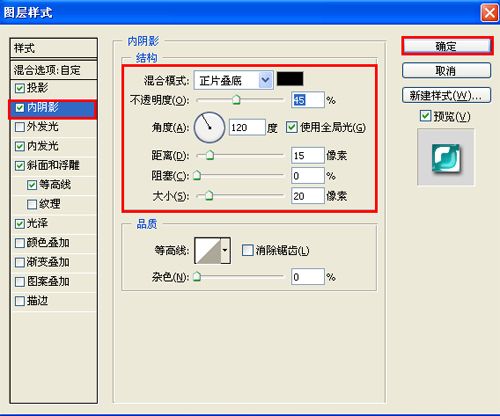
图7
7、设置内发光混合模式:正常,不透明度:100%,杂色为:0%,设置其他值参考图8,如图8所示。
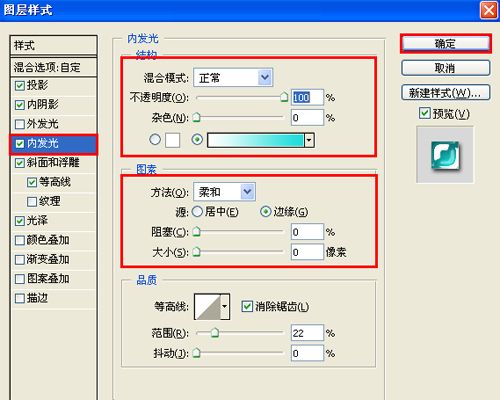
图8
8、勾选斜面和浮雕复选项,样式:内斜面,方法:平滑,深度:710%,方向:上,大小:38像素,软化:0像素,阴影角度:140,高度:45度,光泽等高线:环形,其他设置值参考图9,如图9所示。
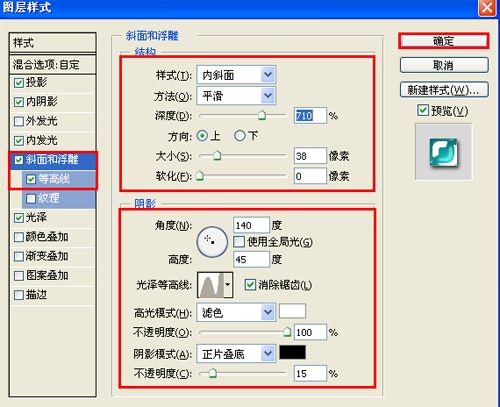
图9
9、勾选光泽复选项,混合模式: 正片叠加,点击色标处,设置光泽颜色:黑色,设置不透明度:18%,角度:19度,距离:63像素,大小:15像素,等高线:Ring Double,勾选消除锯齿,反相,然后点击确定按钮,如图10所示。效果图如图11所示。
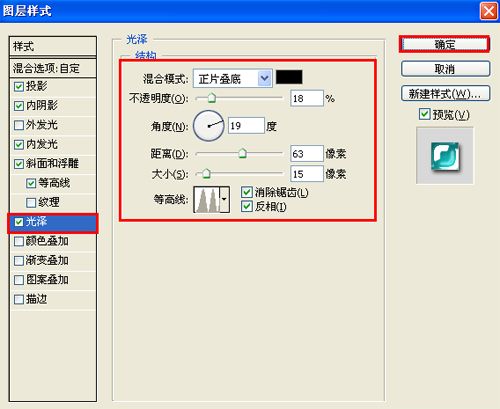
图10
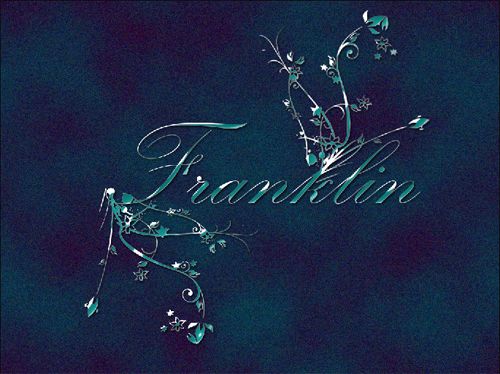
图11
6、在图层面板上单击创建新图层按钮 ,新建一个图层,选择工具箱中的自定义形状工具,在工具选项栏中设置为路径模式、形状列表中选择“星星”形状,按住Shift键不放用鼠标左键在绘图区拖出“星星”形状,接着按快捷键Ctrl+Enter将形状转换为选区。设置前景色为白色,按快捷键Alt+Delete填充颜色,接着复制多一些星星,并调整星星的位置与大小,合并(Ctrl+E)所有的星星的图层合并成一个图层图层,如图12所示。效果如图13所示。
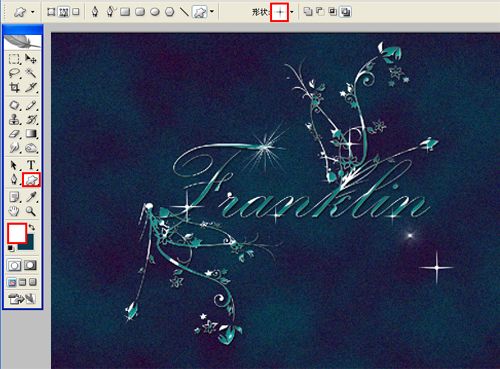
图12
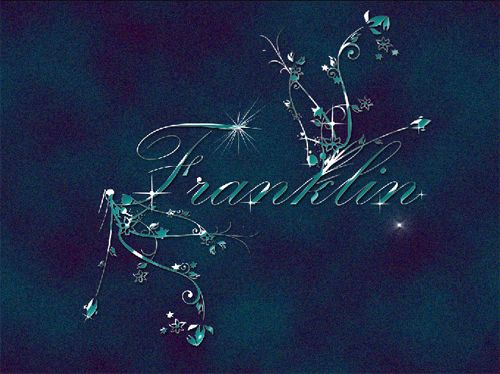
图13
7、在图层面板上单击创建新图层按钮 ,新建一个图层,选择工具箱中的自定义形状工具,在工具选项栏中设置为路径模式、形状列表中选择“wafaa”形状,按住Shift键不放用鼠标左键在绘图区拖出“wafaa”形状,接着按快捷键Ctrl+Enter将形状转换为选区。设置前景色为白色,按快捷键Alt+Delete填充颜色,如图14所示。
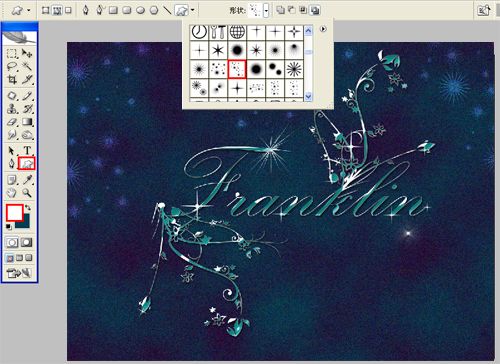
图14
8、接着复制多一些wafaa,并调整wafaa的位置与大小,合并(Ctrl+E)所有的星星的图层合并成一个图层图层,并设置图层混合模式为叠加,如图15所示。经过调整后的效果图,如图16所示。
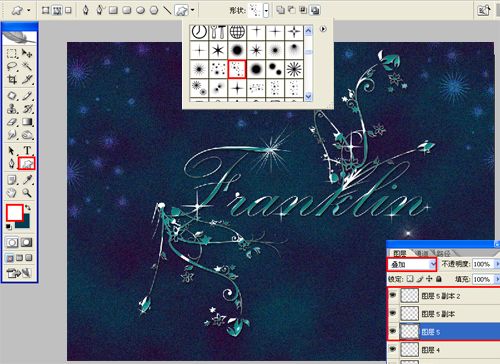
图15

图16
加载全部内容