Photoshop使用闪电素材制作超酷的艺术效果
风儿 发布 人气:0可能大家印象还不深刻,此续篇是为了加强各位的记忆和创造性而写出来的。
在此教程里我将把我对一副素材图的思路和制作方法非常详细的讲出来,让各位明白我为什么要这么做。
有人问我:你同一张图真的可以做出无数效果么?
当然!虽然滤镜是千变万化的,但是要熟练的掌握滤镜是一件不容易的事,
那么我们在做的时候,最起码应该记住,什么滤镜可以产生什么样的效果,那么我们的灵感才会随之而来。
我还是用上次教程里的那张闪电素材来做吧。

执行——滤镜——像素化——马赛克
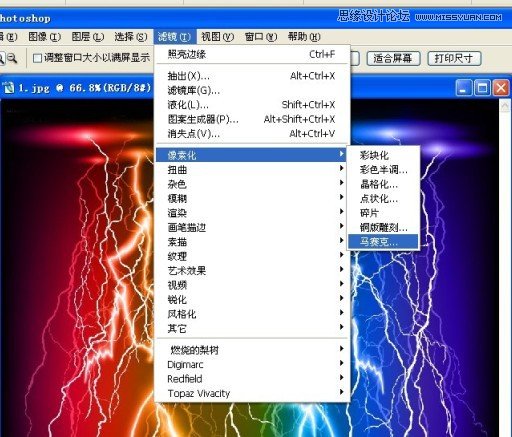
马赛克大家都知道吧?什么样的?方块对吧?那就不要忘记了这个滤镜的特性
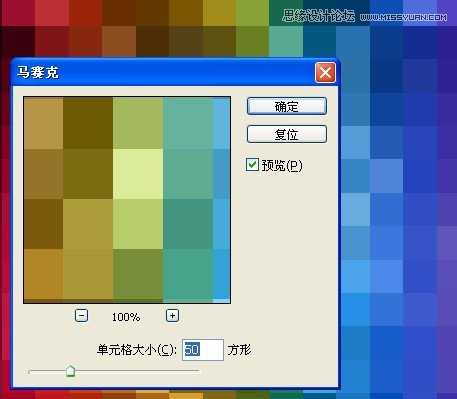
效果如图:
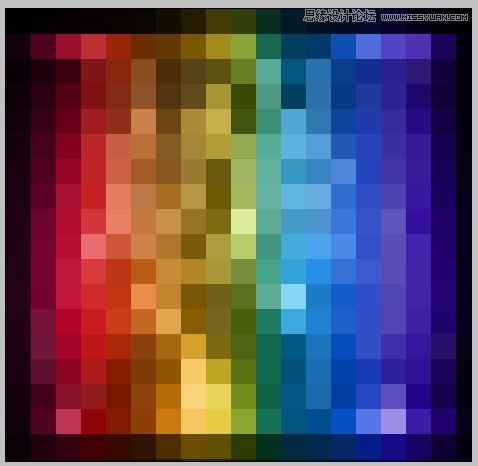
执行——滤镜——风格化——照亮边缘(此操作是为了提取方框线条)
照亮边缘顾名思意就是只锐化并显示图像的边缘
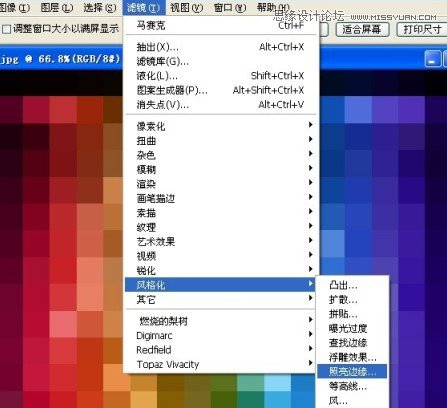
参数如下:
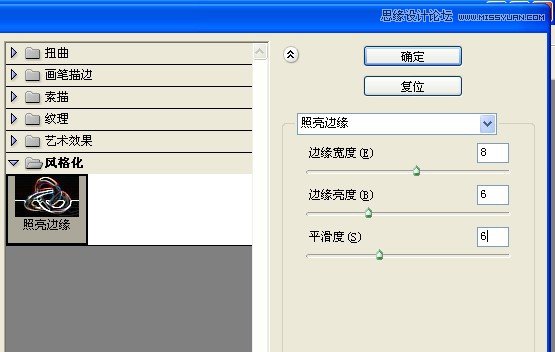
效果如图(看到没有,边缘提取出来了)
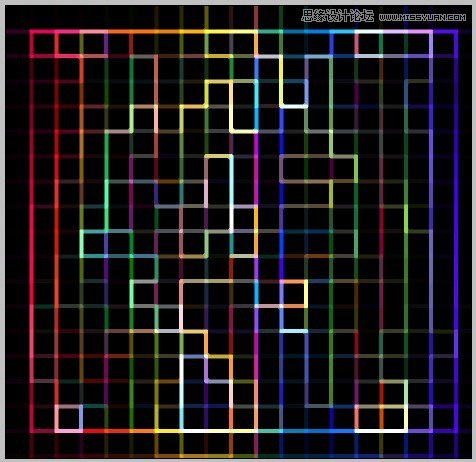
复制一个图层,翻转一下
(既然复制一个图层,肯定是为了让两个图层通过混合模式显现出来的,
如果不翻转图层的话,岂不是成了叠加的效果?)
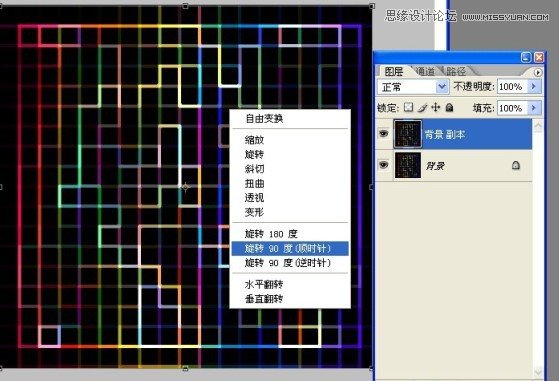
改变一下上面图层的混合模式
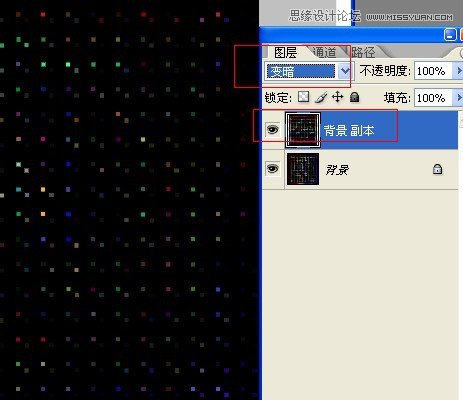
效果就出来了
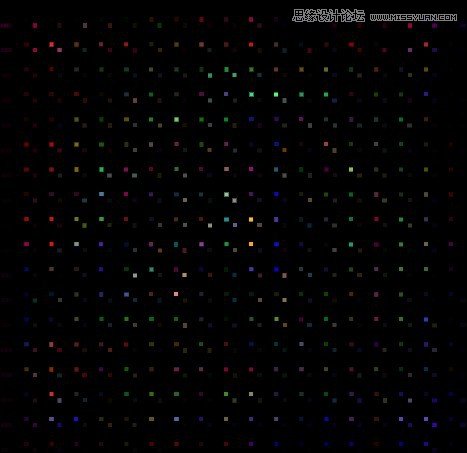
ctrl+shift+alt+e(此操作是合并所有可见图层,并独立建立一个图层的意思)
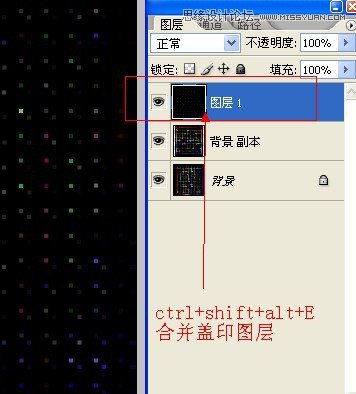
那么其余图层就可以不要了,呵呵。
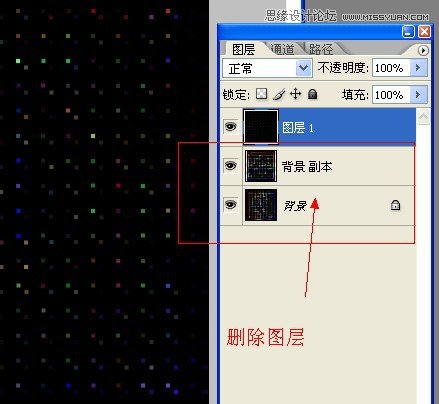
画一个圆形工具(因为我打算做一个球面化)
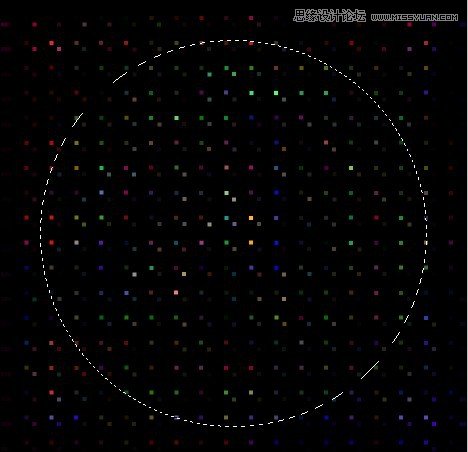
执行滤镜——球面化滤镜
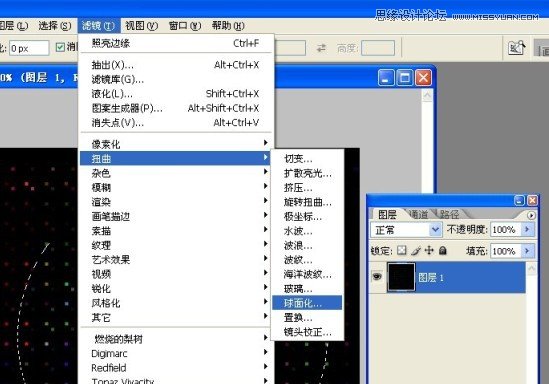
参数:
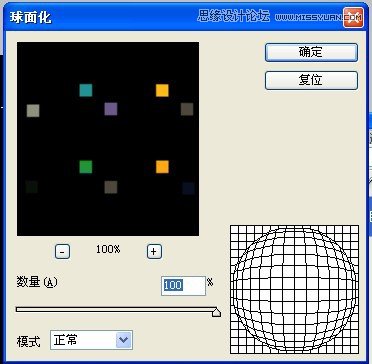
不要取消蚂蚁线,ctrl+j 复制一个图层(快捷键要背)
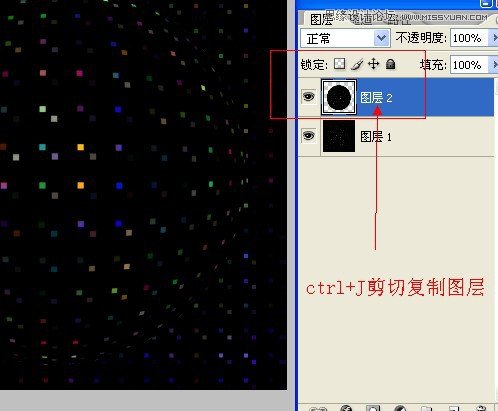
背景随意填充一个颜色,效果出来了。
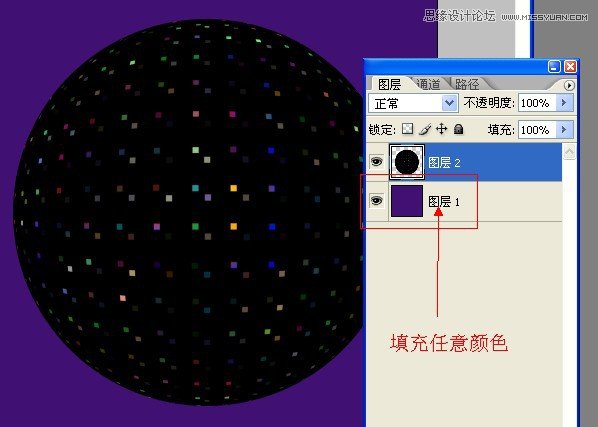
圆形一片黑漆漆的怎么办?当然是用混合模式提取了。
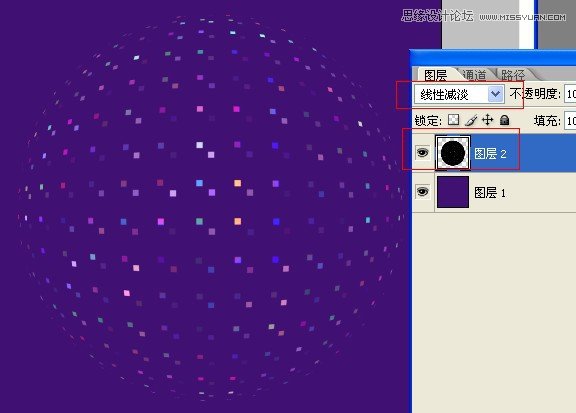
操作都是一样的,如果觉得颜色不鲜艳,不明显,基本都是用混合模式来加亮的。
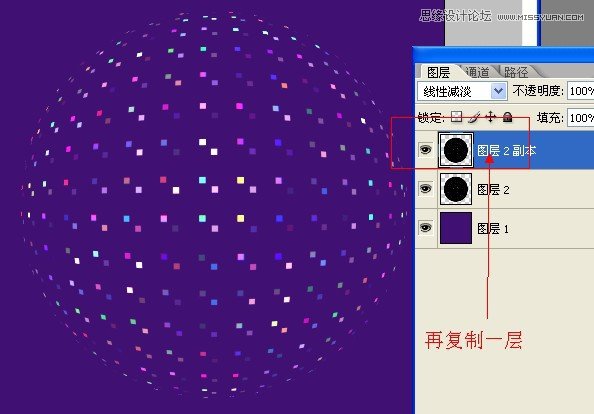
不断复制,直到你满意为止,没有定数。
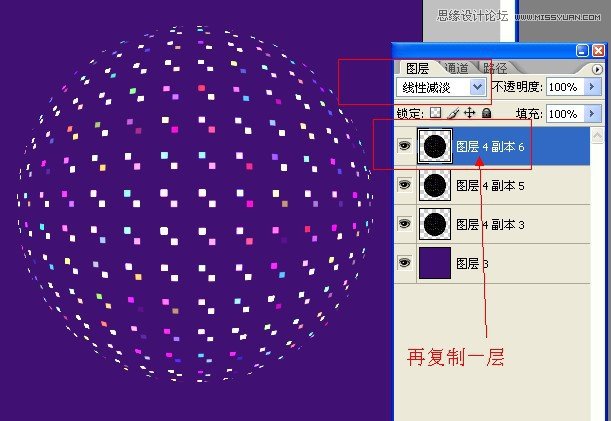
滤镜——径向模糊(这个滤镜,主要是用来做放射效果的)
显而易见,此操作我希望我这个图形能够发光。
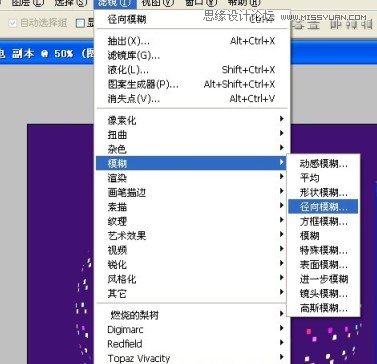
参数:
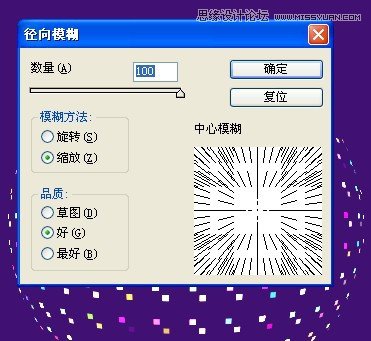
看到没有,如果想做光芒,离不开径向模糊。
别死记硬背,记住滤镜的特性就行。
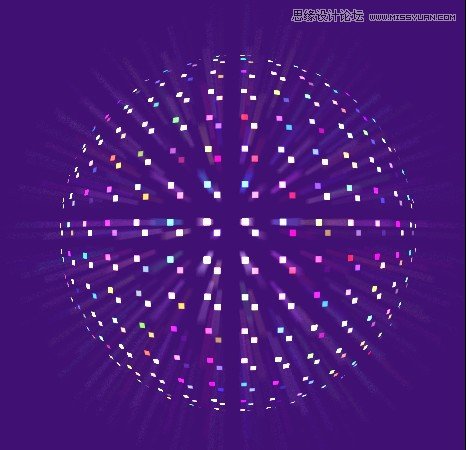
光芒不满意,再复制,都是一样的方法。
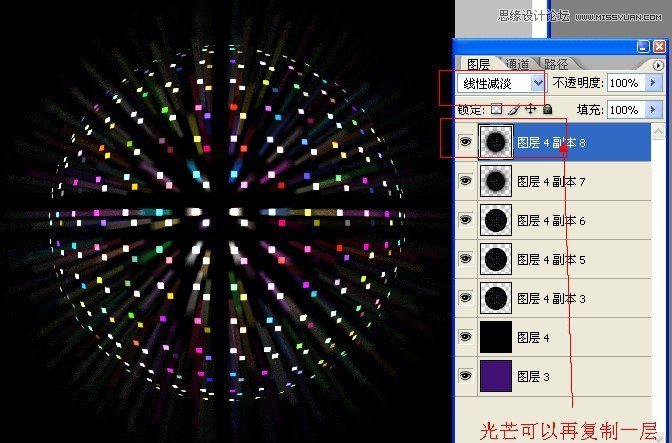
复制到你觉得好看为止
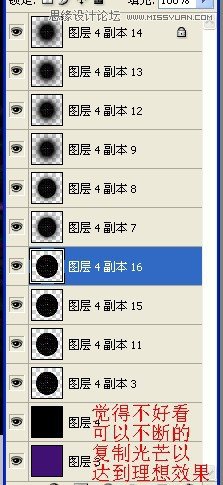
就是这样做,很简单。别想复杂。
是不是很像一个聚光灯啊!哈哈(抽象的)
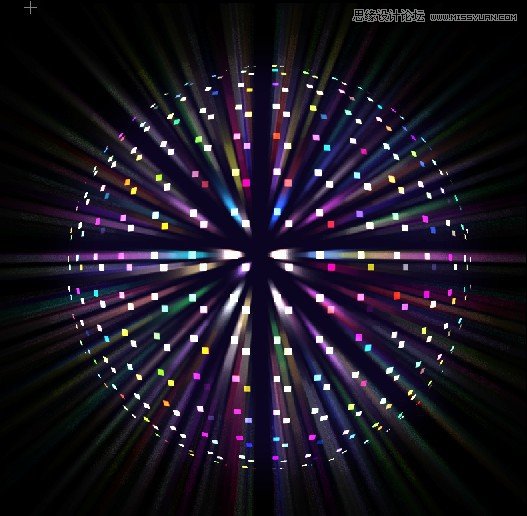
*********************************************************************************************************************************************
那么,我们再用刚才做的这个图像再来做一个效果,如何?
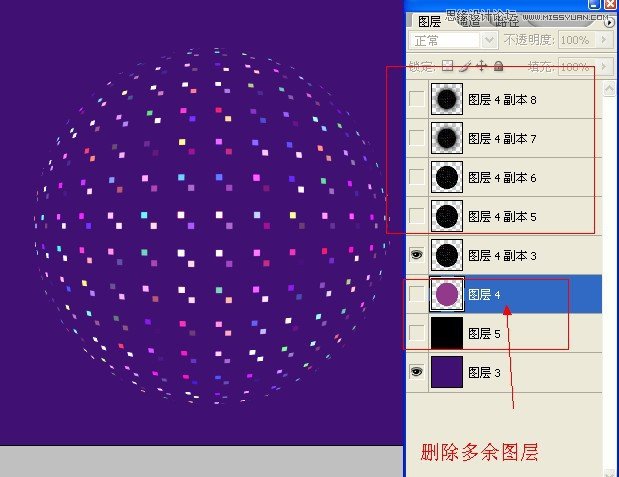
你问我这一步是是要干嘛?
因为我想做礼花效果,礼花效果为什么要用到干画笔滤镜?
因为我们的图形是方形的啊!礼花都是圆形的。
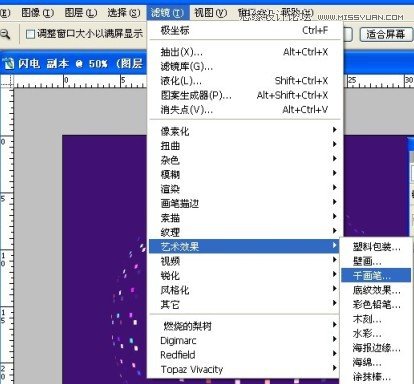
干画笔滤镜可以圆润我们的图形
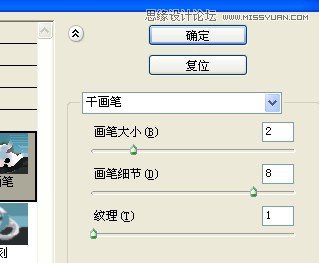
看到没有,变成圆点了。
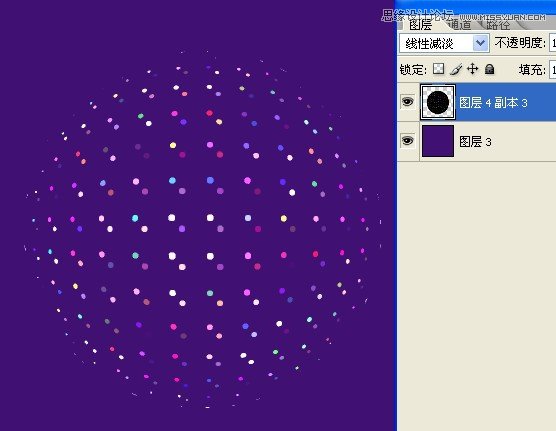
礼花的制作有很多方法,比如你可以在画布上用白色画笔随意画几点,然后用极坐标来表现。
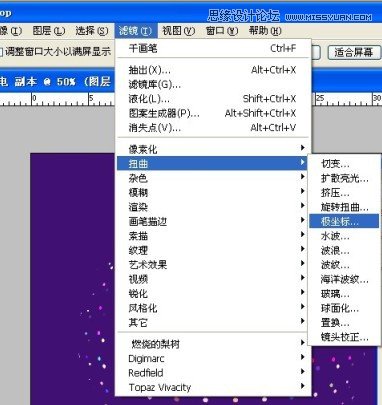
极坐标只有两个坐标,那么就很容易理解,大家一定要多练习。

这几步在所有制作礼花的教程中都是一样的,所以一定要记住。
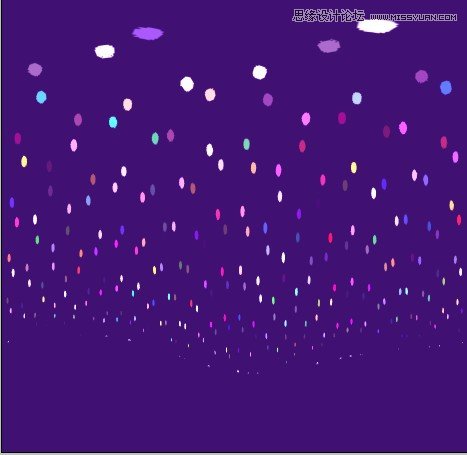
翻转过来,是为了执行滤镜风格化,风的效果。
为什么一定要翻转过来,才能用风的效果?
因为风只能从左边和右边来啊!
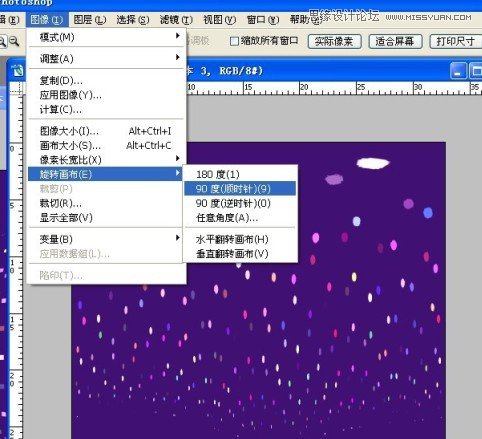
如果不翻转,那么用风就倒立过来了,达不到我们要的效果。
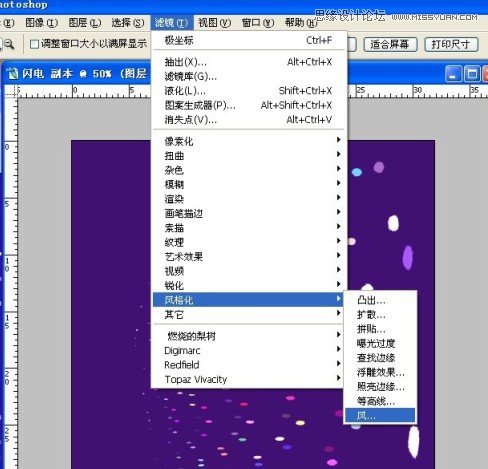
看到没有,下面的风只有左边和右边。画布是一定要翻转的。
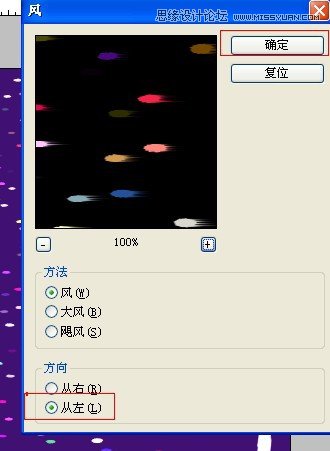
风效果可以重复执行,为什么要重复执行?因为礼花都是有尾巴的对吧?
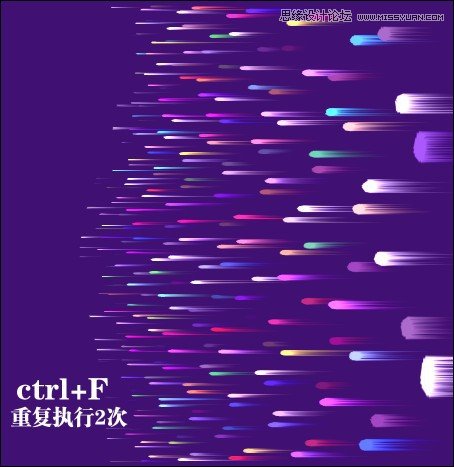
翻转是为了执行风,那么执行完了我们就应该再翻转回去,对吧?
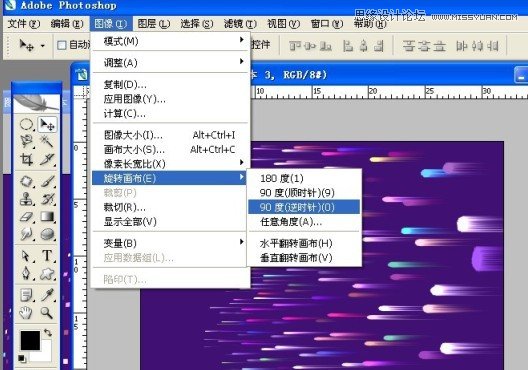
如图:
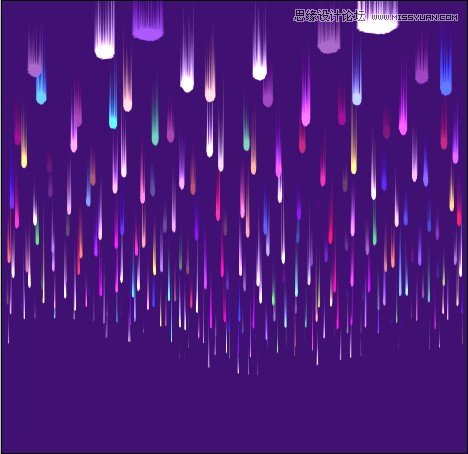
刚才我们用了极坐标,这里再用一次,是为了让图像的点再集中回去,否则就不像礼花了。
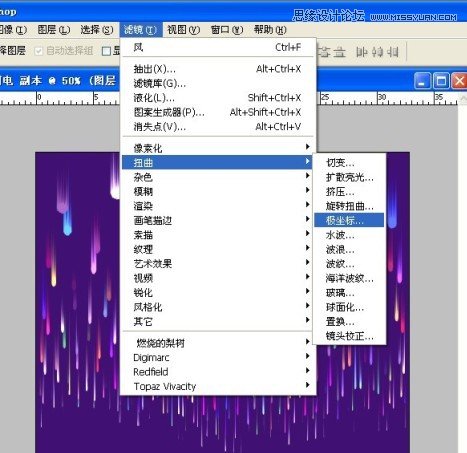
这就是两个极坐标的作用。一定要记住了!

礼花出来了!
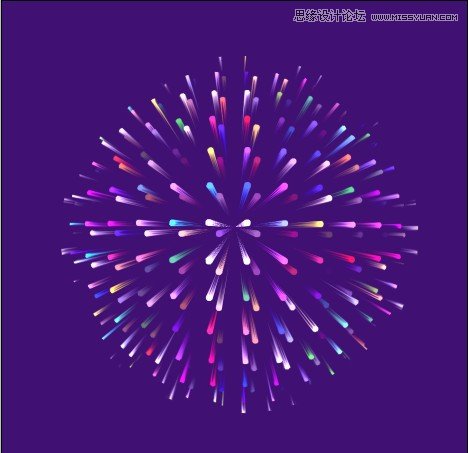
还是老方法,如果觉得不鲜艳,一样还是用混合模式来改变。
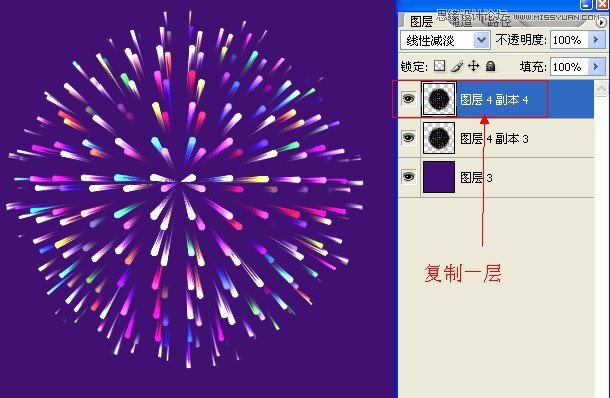
为什么我要模糊一下?礼花是一种很虚的东西,况且是放射在空中,
而且还发光,发光就会变得模糊。对吧?
所以人家说:设计来源于生活,这是有一定道理的!
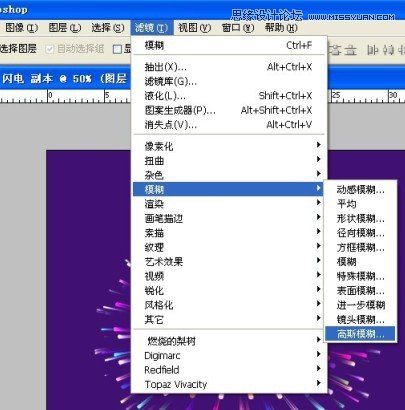
高斯模糊一下.

一个七彩烟花出炉了
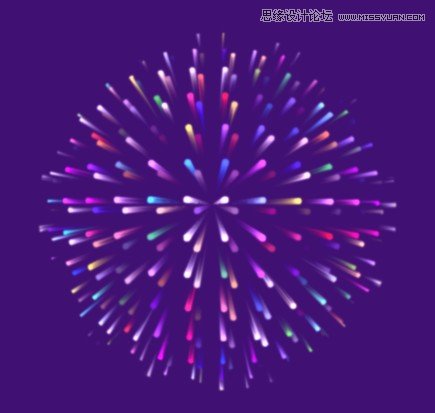
加亮(混合模式),这些都是硬方法。
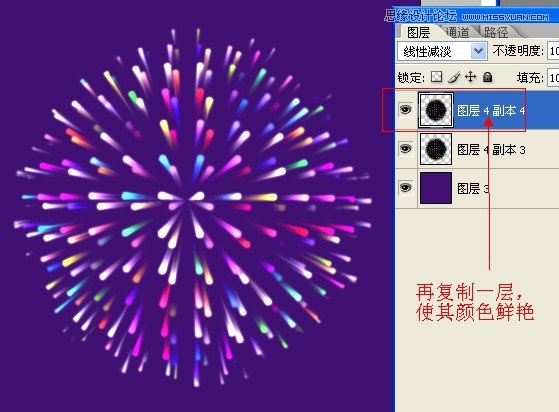
如果你不喜欢七彩的怎么办,去色,没别的方法。
为什么要去色?去色后才能上色啊!
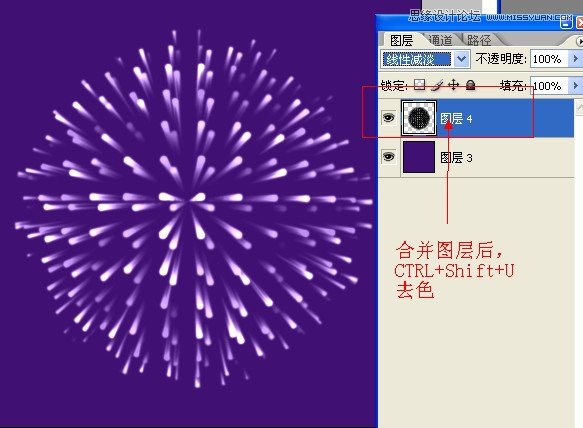
记得勾选“着色”选项
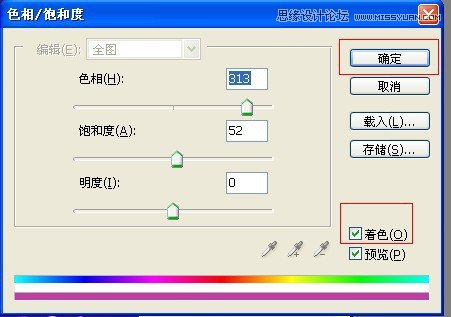
什么色都可以,只要你喜欢。
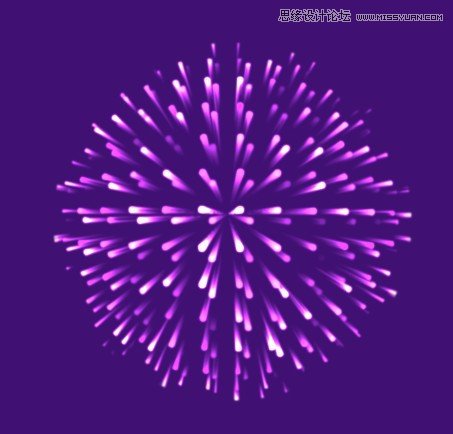
灵活应用
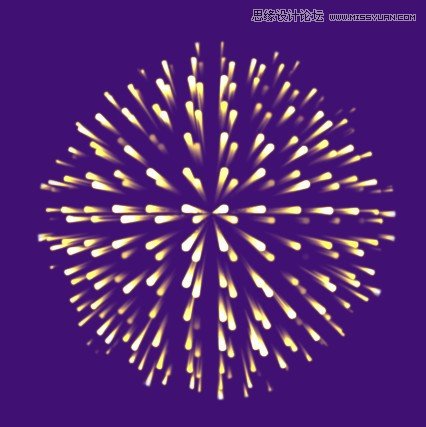
*********************************************************************************************************************************************
今天跟球有缘,继续做球吧,呵呵。
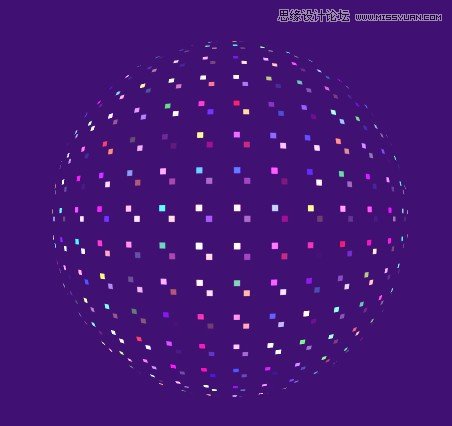
事实上,做这个东西,有时候并没有一定要怎么做,是跟着我们的感觉走的,
当然还要经得起失败,这个不行那就再做一次,谁也不可能一次就成功的。
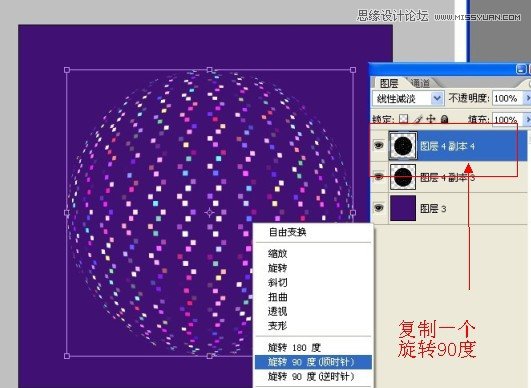
复制,翻转(使点更多,球面更丰富和明显)
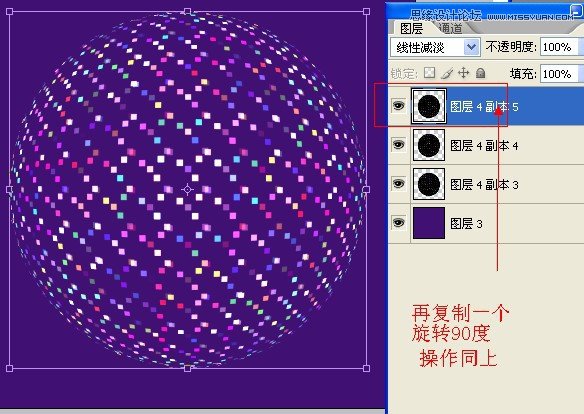
操作都是一样,复制(翻转)。但是注意方向要朝一个方向!
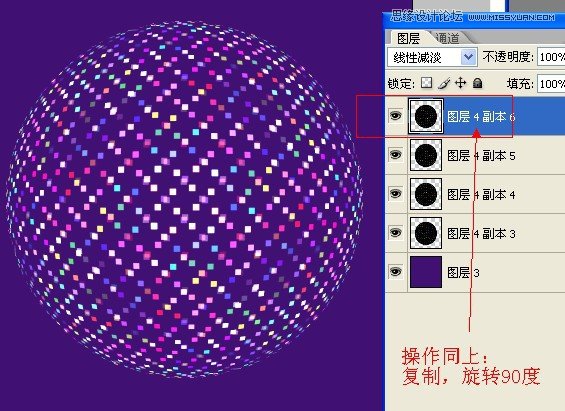
一个好看的七彩球体出来了
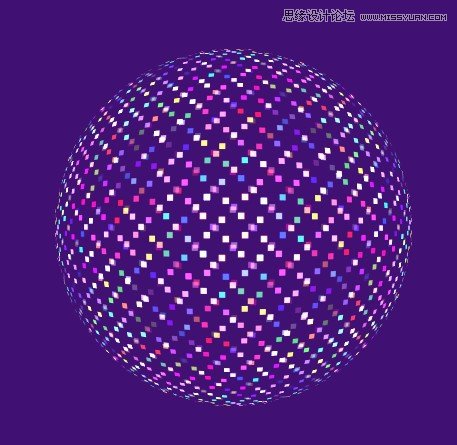
混合模式加亮
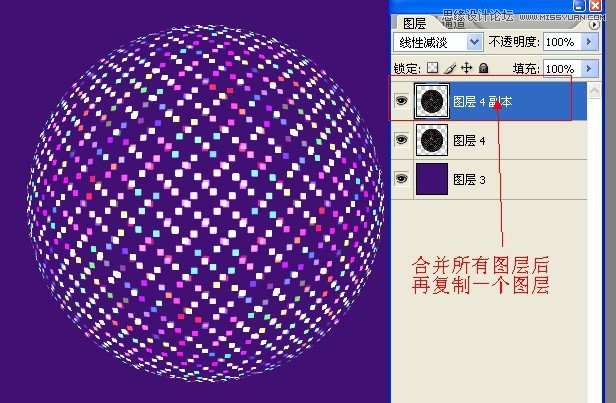
滤镜中(成角的线条)很好理解。
就是使图像成45度或者90度的方向一直延伸并发生变换,大家可以试试看。
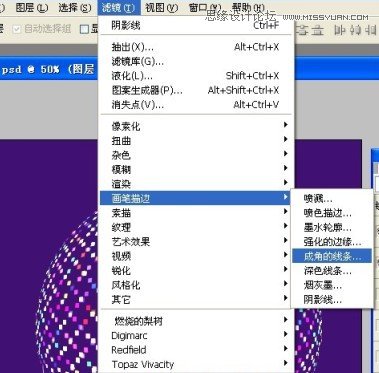
参数当然不是死数
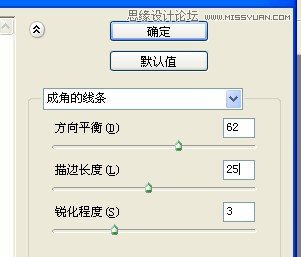
如果觉得线条不丰富,再继续来一次啊。
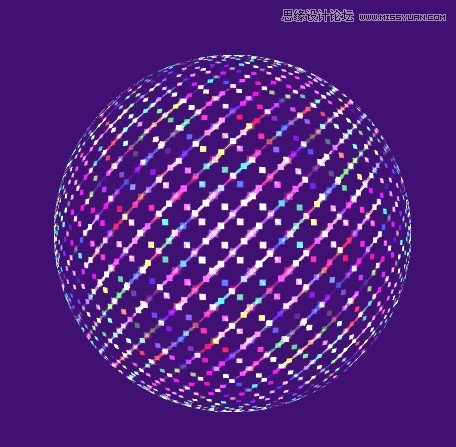
复制,翻转,一样的。
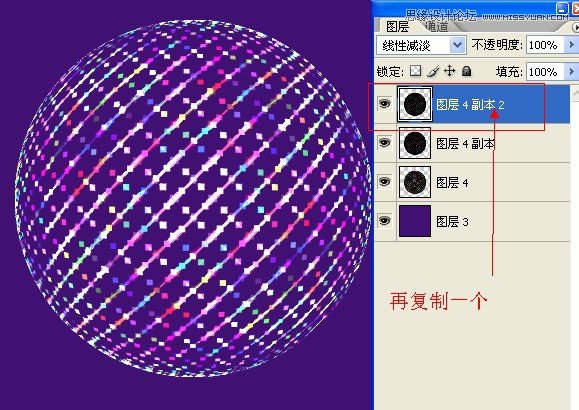
是不是很简单?
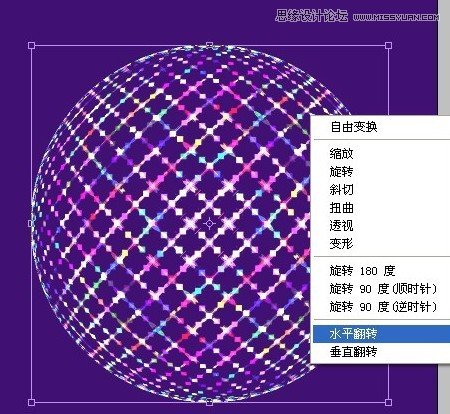
最后再加点什么外发光啊内发光啊就可以了,
当然如果你有耐心的话,还可以再发挥你的想象力,一直做一直做下去。
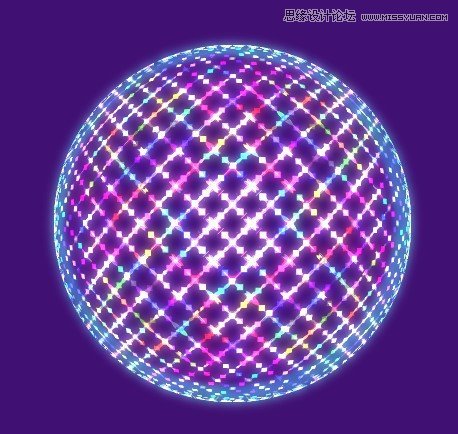
*********************************************************************************************************************************************
看着这个闪电,和刚才做的球,我突然想到:
用它来做一个带着闪电的魔法水晶球如何?

球是有高光的,所以用渲染中光晕效果来做是再简捷不过的了。
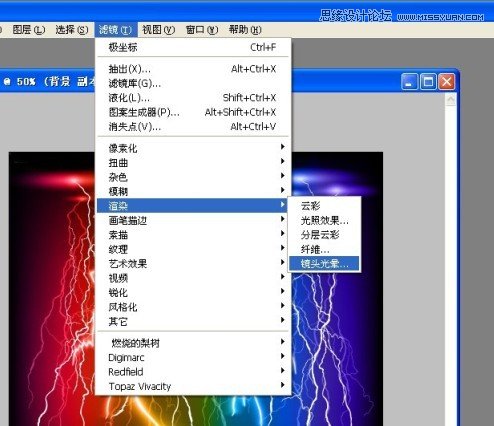
加个镜头光晕,就会有球面高光的效果。
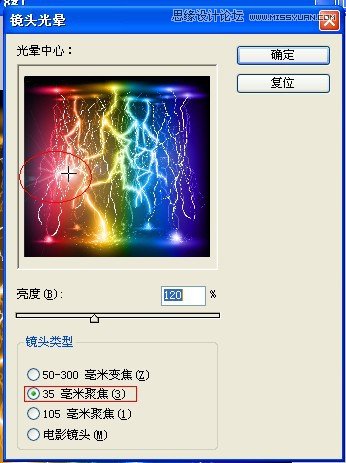
效果如图:

再来一次不嫌多。
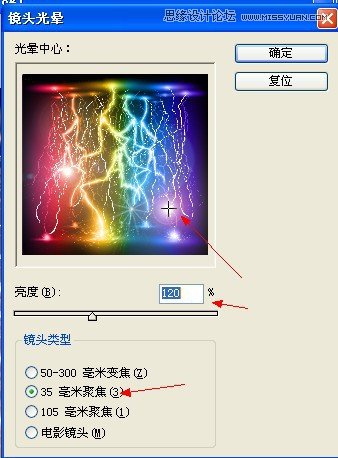
执行极坐标操作,大家可以看到极坐标还有收缩图像的作用

一个球就诞生了

修饰下不需要的部分(橡皮擦,蒙版都可以)

我们只要球体,所以就单独用圆形选取出来。
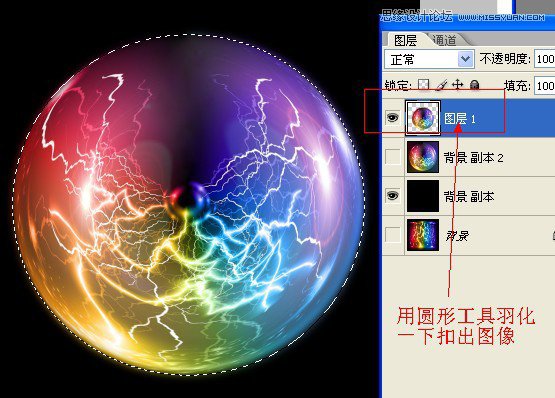
为了让闪电更丰富,我们再复制一层。
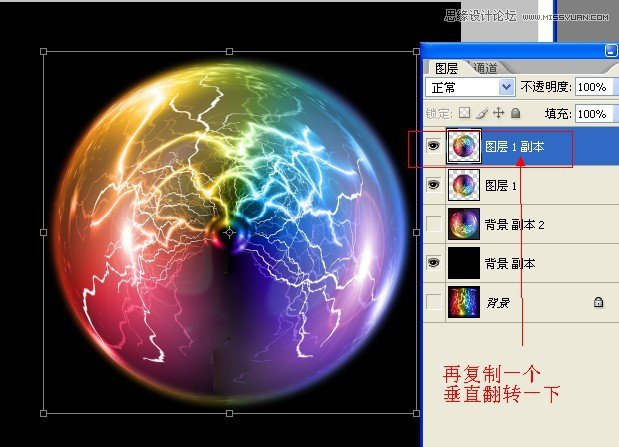
翻转一下,并且改变图层混合模式。
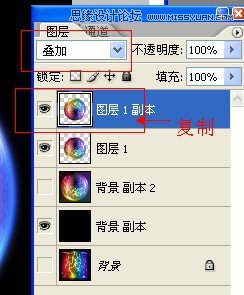
是不是有点像个球了?

还可以继续深入下去:

模糊是为了让这个球体有一定的颜色
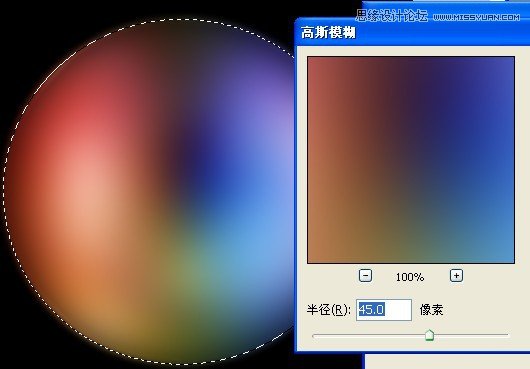
扭曲一下(纯粹是即兴)
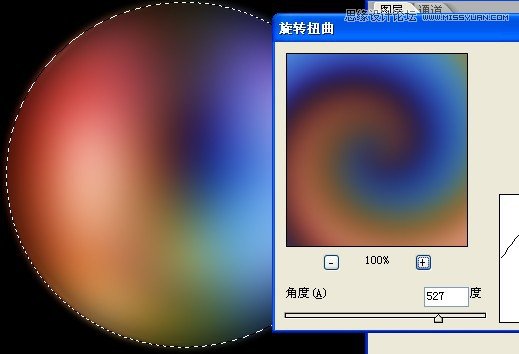
把它放到圆球的下面
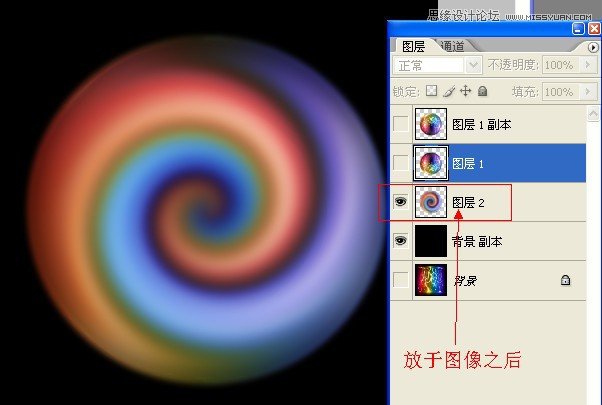
改变一下混合模式就差不多了
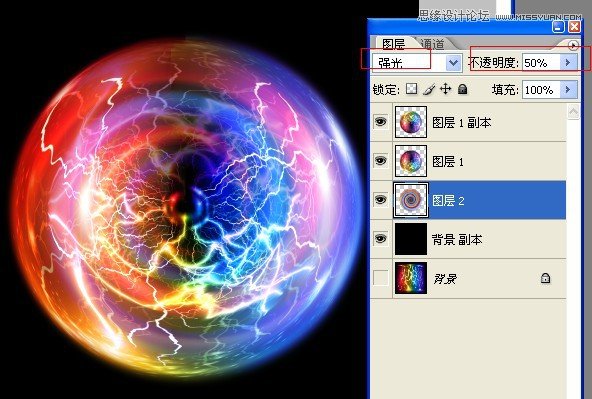
当然你觉得不好看,一样还是用色相饱和度来调整颜色。
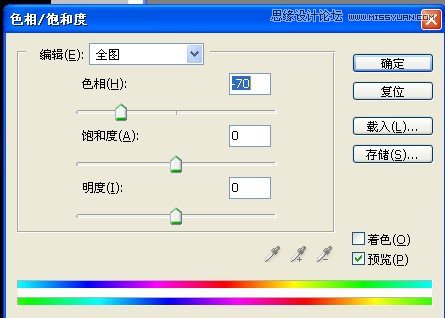
效果如图:
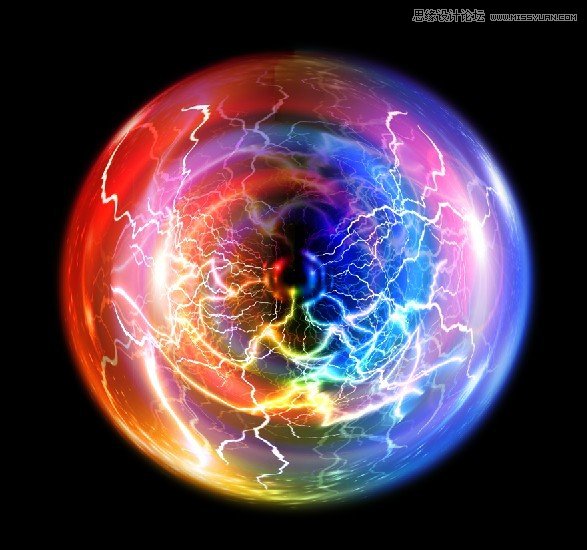
*********************************************************************************************************************************************

为了保持教程的完整性,因为前面都是以球形为主,所以我这里还是以圆形来制作新的图像。

用圆形选取图像后,羽化一定象素:

ctrl+j,把图像单独建立一个新的图层,可以缩小一点。
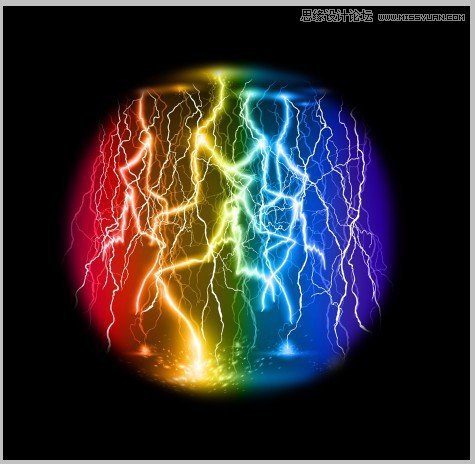
高斯模糊一下(这里是为了使图像能够结合晶格化)。
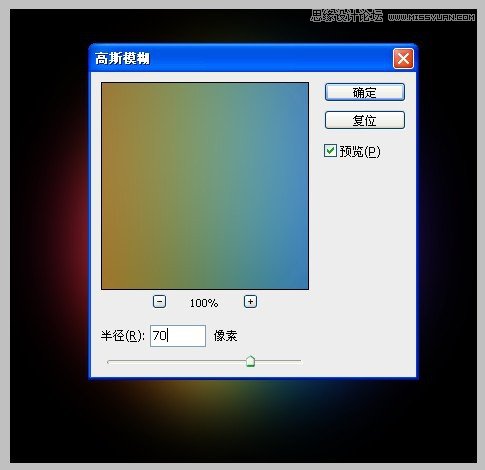
效果如图:
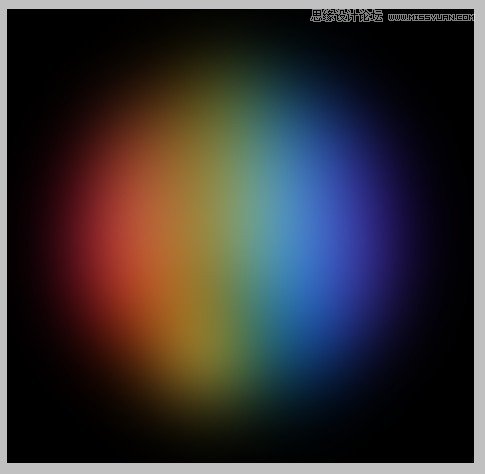
执行像素化——晶格化命令
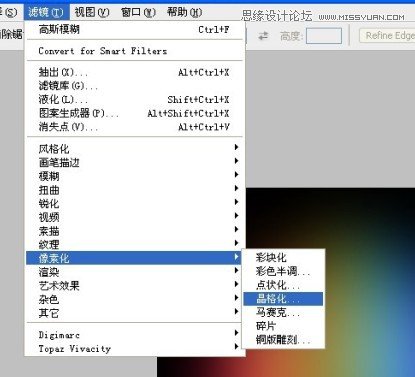
晶格化命令其实也是为了提取图像的边缘的,有轮廓了,就好办了。
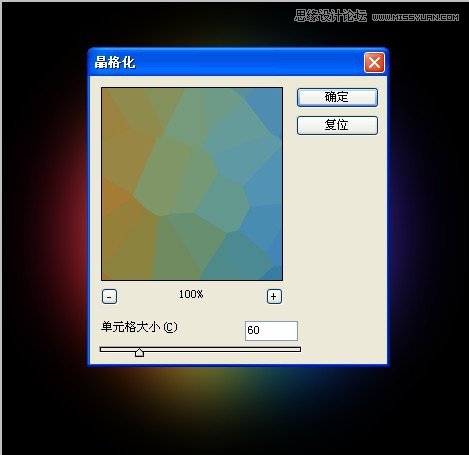
看到没有,轮廓已经出来了
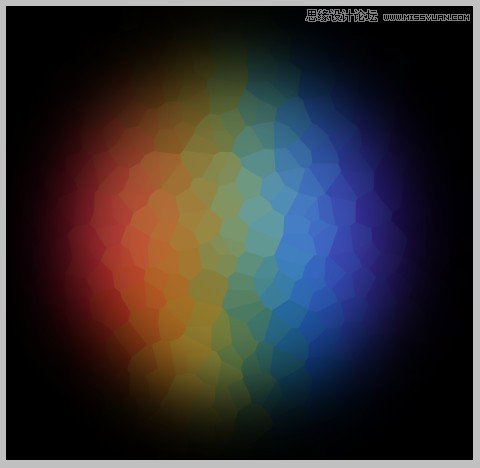
至于这个杂色中的中间值我确实没深入研究过,估计是等高线之类的意思,
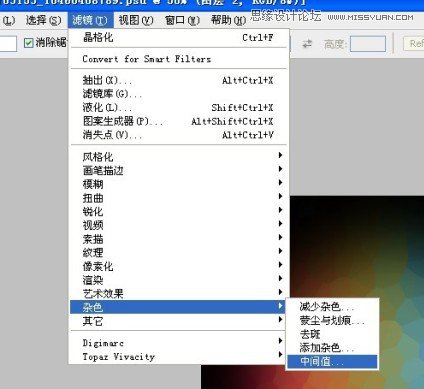
其实我们可以看到现在的效果就是有点像山峰之类的等高线效果,记住这个特性就行了。
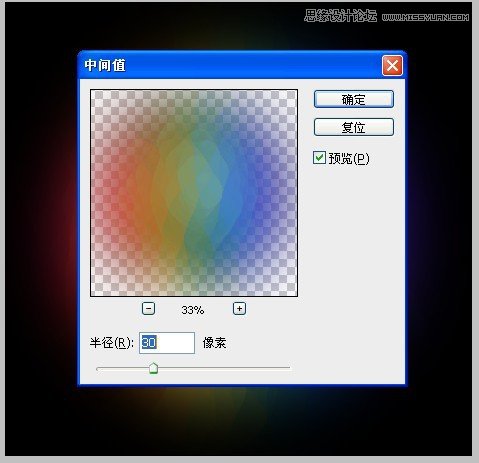
强化边缘描边也是为了提取图像轮廓的,看到轮廓就容易有灵感。
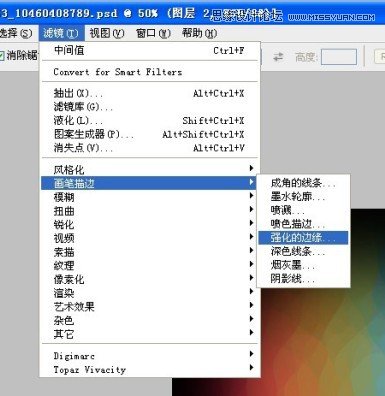
参数:
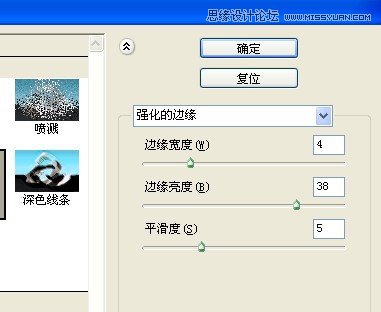
效果如图
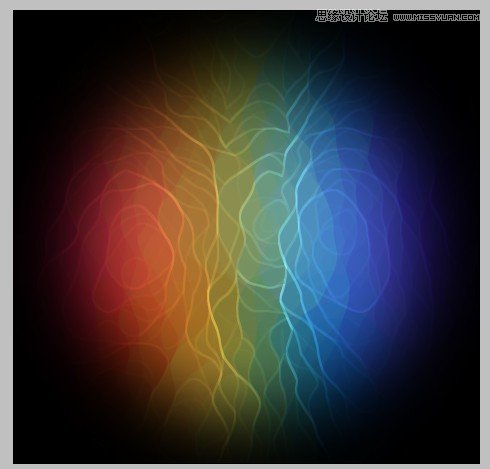
稍微锐化一下,加深轮廓线。

复制一个,翻转90度,改变下混合模式,有点感觉了。
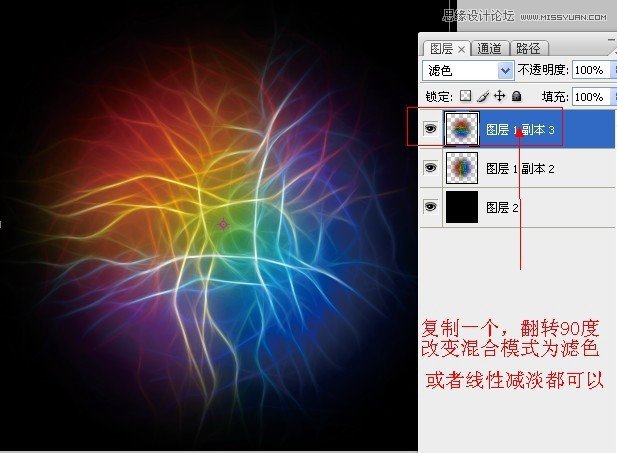
其他也都是复制,翻转,改变混合模式,方法都是一样的。
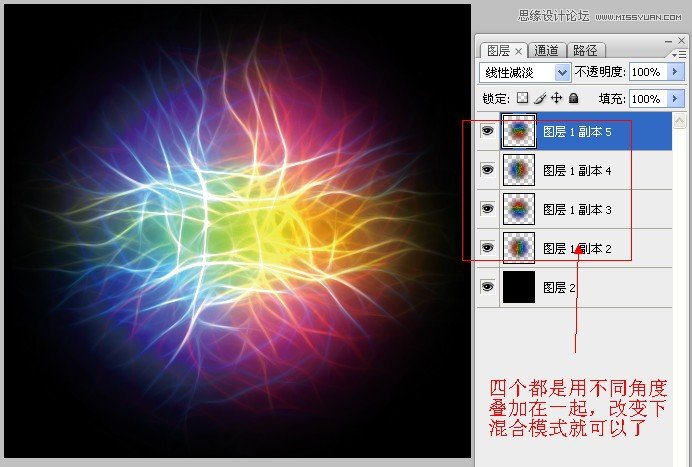
在中间加一个光晕是因为我感觉中间有点空,再说这个东西给我的感觉就像一个火球,呵呵。
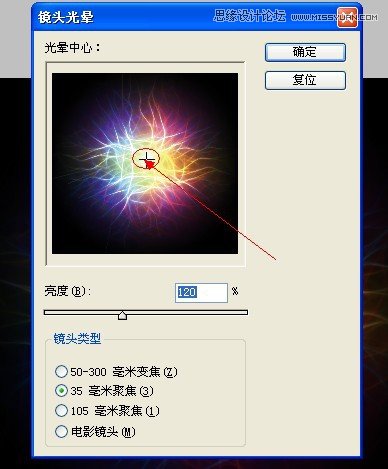
扭曲旋转一下(滤镜——扭曲——旋转扭曲)
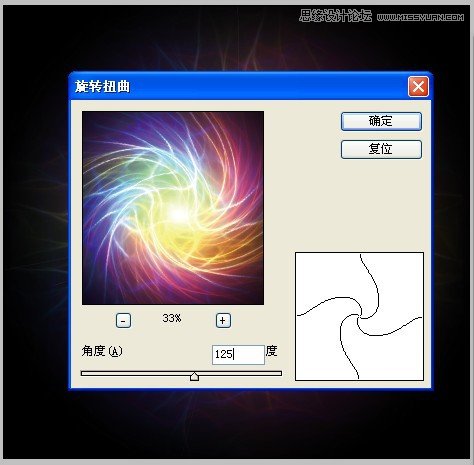
基本上就完工了

*********************************************************************************************************************************************
创作这些东西,尤其是当用到滤镜的时候,大多数都是随机产生的,并没有一定的限制,
不过,要做出很漂亮的图,还是需要一定的练习和想法的,
大家一定要多练多看,多想。
但愿各位能做出比我更好更漂亮的图来!加油
加载全部内容