Photoshop制作蓝色光束漩涡
找不到 人气:0本教程将详细介绍如何使用Photoshop制作出蓝色光束漩涡。
最终效果图

图00
1、新建一个背景文档(按CTRL+N),大小为500*500像素。

图01
2、然后按D键重置前景色和背景色。按DEL+ALT键填充前景色为黑色。
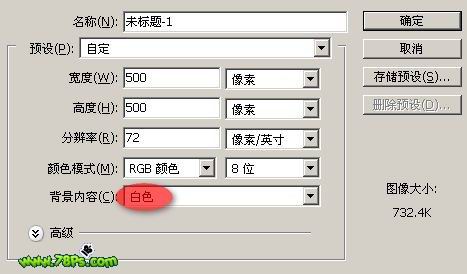
图02
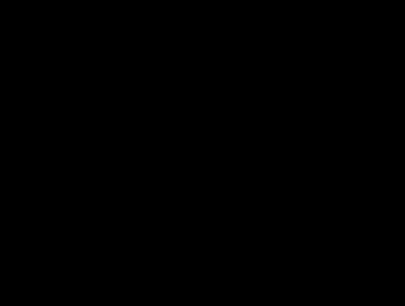
图03
3、添加一个光晕(滤镜--渲染--镜头光晕),把光晕移动到左上角。

图04

图05
4、再执行滤镜--素描--铬黄,参数如下。

图06

图07
5、用鼠标双击我们的背景图层。

图08
弹出一个新建图层的提示窗口,点击确定即可。
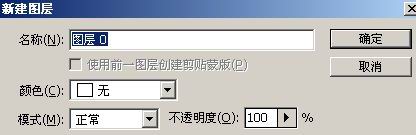
图09
这样我们就得到一个图层0,把模式改为变亮。

图10
6、然后按CTRL+J复制图层0,复制6个。
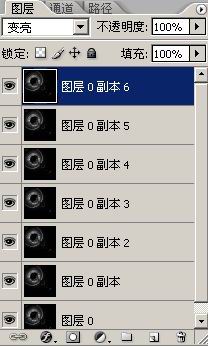
图11
7、选中图层0副本6,执行滤镜--扭曲--波浪,参数默认,我们点击随机化那个按钮几次,这样会随机得到不同的效果。

图12
得到下面的效果。

图13
8、对图层0副本6下面的3个图层分别执行波浪滤镜(如同上面的步骤)。

图14
9、选中图层0副本5,执行滤镜--扭曲--旋转扭曲,角度150。

图15
再选中图层0副本6,执行旋转扭曲,角度为 -150。

图16
11、把所有图层合并为一个图层(按CTRL+SHIFT+E),然后对合并后的图层按CTRL+U执行色相饱和度,勾选着色,颜色可以调整。
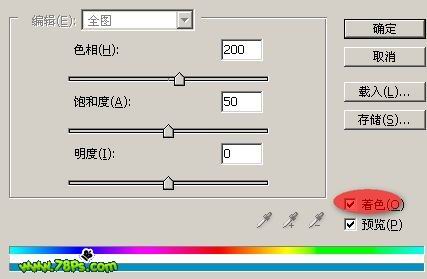
图17

图18
12、再高斯模糊3.0像素(滤镜--模糊--高斯模糊)。

图19
13、最后执行编辑--渐隐,模式改为叠加。

图20
完工

图21
加载全部内容