Photoshop置换滤镜应用实例
一起ps吧 人气:0本教程我们通过photoshop的置换滤镜打造一个砖墙窗帘,并且带有窗帘的扭曲重叠效果,先看效果图。

新建文档619x348像素,导入美女拉窗帘图片,用钢笔工具选出空白区域,之后反选。

点击属性里的调整边缘按钮,设置如下。

之后我们会得到一个带有蒙版的图层,画面中的白色区域去除了。

将砖墙图片拖入,放于底层,用钢笔做如下选区,添加蒙版。

Ctrl+D去掉选区,将砖墙层挪到窗帘层顶部,选择蒙版,ctrl+I反相,效果如下。

Ctrl+J复制窗帘层,挪到顶部,ctrl+shift+U去色,添加色阶调整层。

图层模式叠加,并形成剪贴层组。

重复刚才的步骤(复制窗帘层,色阶调整层),效果如下。

打开窗帘图片,确保和你建立的画布尺寸一样大,去色,ctrl+L色阶调整,效果如下,保存为PSD格式文件,这是置换图,下一步用到。

选择砖墙层,滤镜>扭曲>置换,会让你选择一个PSD置换文件,选择刚才保存的那个PSD文件即可,之后我们会发现砖墙扭曲了。

添加渐变映射调整层,图层模式柔光。

添加色相/饱和度调整层,降低饱和度。
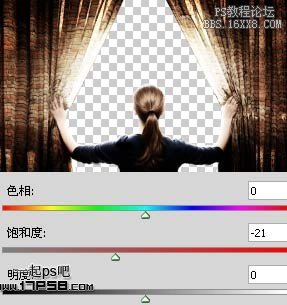
添加照片滤镜调整层,调节颜色。
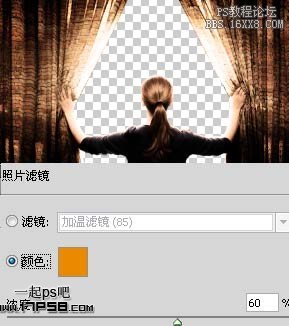
将风景素材拖入,放于图层底部,添加色相/饱和度调节颜色。
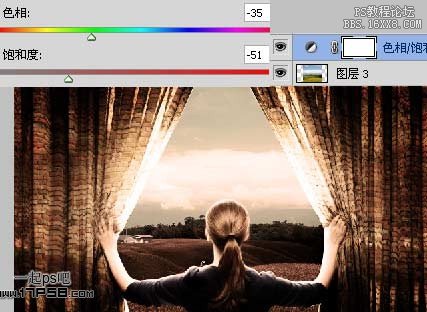
顶部建新层,填充黑色,用白色大口径柔角笔刷涂抹,图层模式正片叠底,不透明度90%。

盖印层,滤镜>模糊>高斯模糊5像素。

图层模式滤色,不透明度70%。之后处理一些不和谐的细节,最终效果如下。

加载全部内容