通道做图,通过Photoshop中的LAB通道给所需图片进行调色
仲夏308 人气:0本篇教程通过PS中的LAB通道进行调色,整个教程比较简单,同学们可以通过具体教程进行学习,也可以拿自己想要调色的图片进行练习,我们需要熟悉PS中的混合模式和通道的一些知识,在制作的时候,在切换通道时,要仔细观察每切换一个通道照片的颜色有什么效果,整个调色还是需要通过具体练习来进行学习,一起来练习一下吧。
1.首先我们需要先把准备好的照片导进来PS里面。
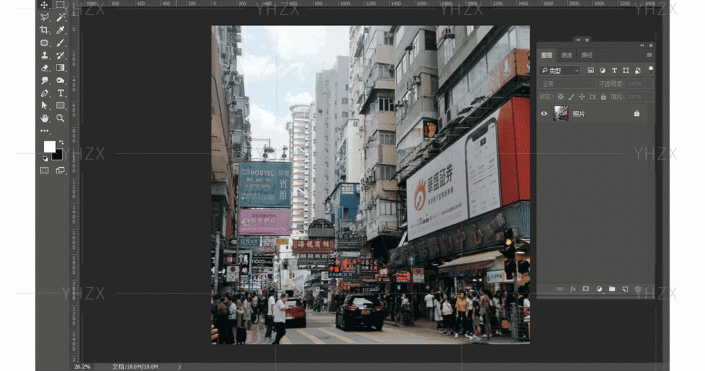
2.照片导进来后,我们在菜单栏中点击图像,然后选择模式把图片的RGB模式改成LAB模式。
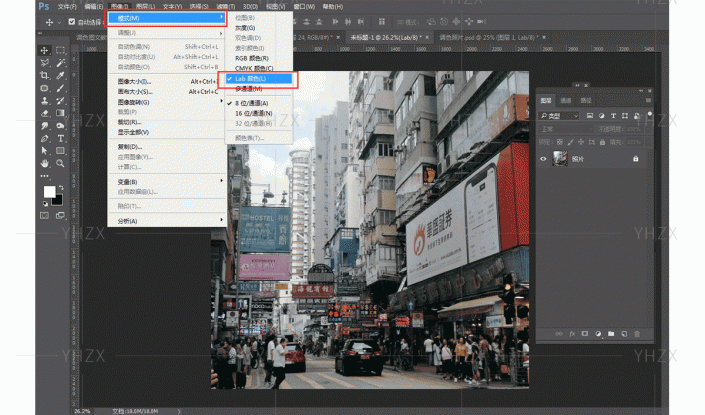
3.图片转换成LAB格式后,我们找到图层栏,选择进入到通道。
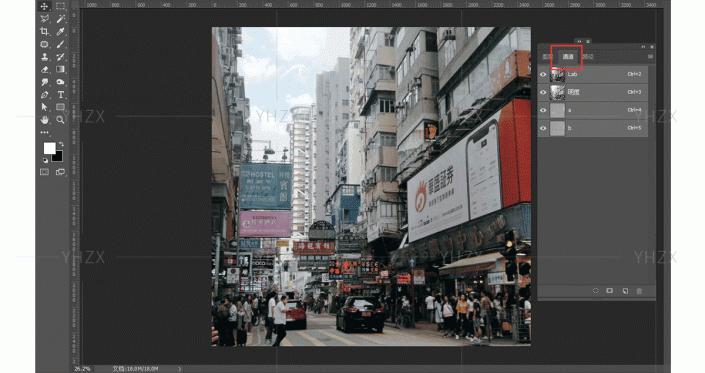
4.进入通道后,我们点击选择到通道A。
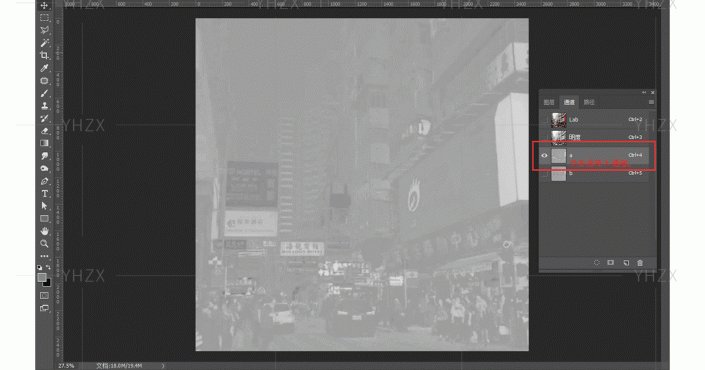
5.选择到通道A后,我们按CTRL+A全选载入A通道选区。
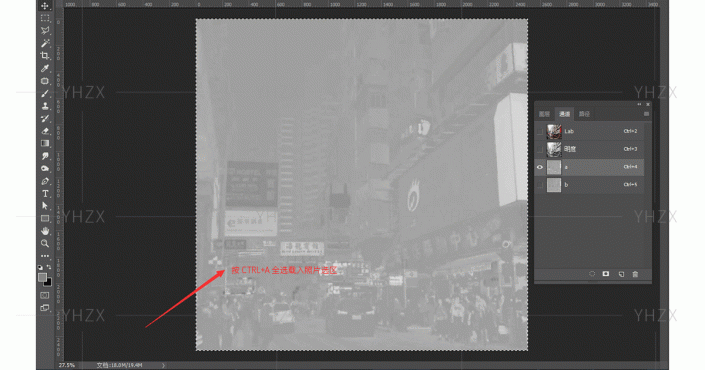
6.全选载入到A通道的选区后,我们按CTRL+C复制一份,然后选择到B通道,按CTRL+V复制一下就可以啦。
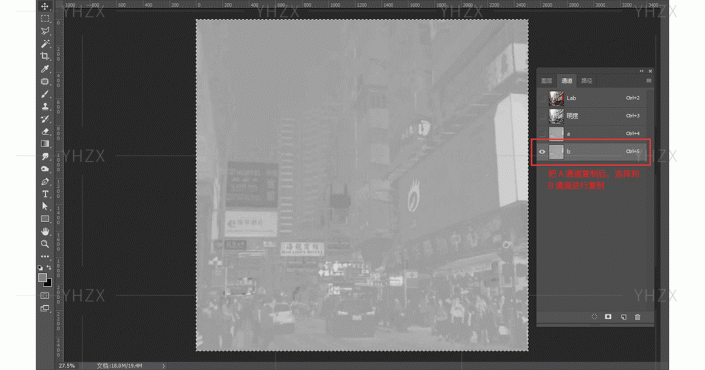
7.复制到B通道了后,我们点击选择到通道里面的LAB通道先观看一下效果~
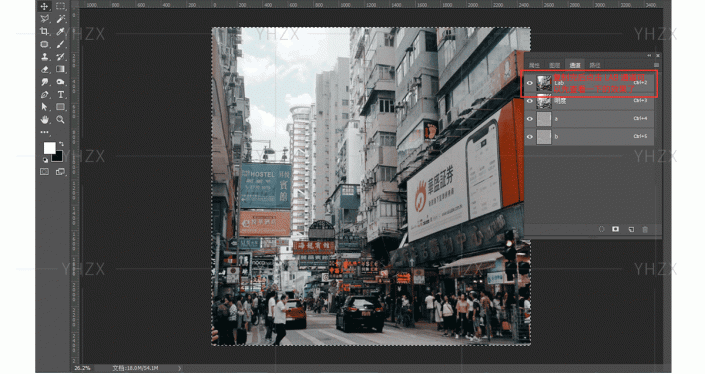
8.接下来我们要返回一下普通图层里面,然后把调色好的照片复制一份。
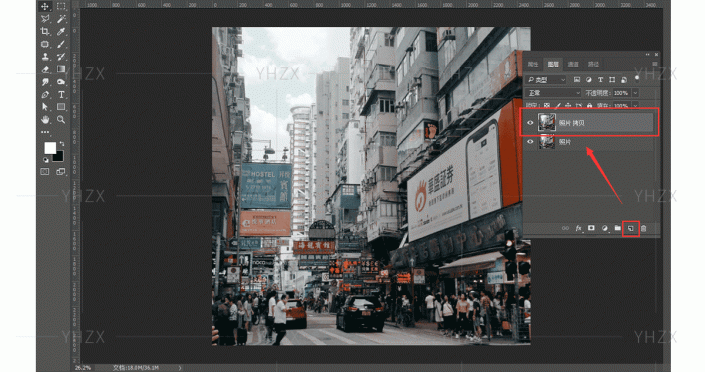
9.接着我们选择到复制出来的照片然后把照片的混合模式调整为柔光。
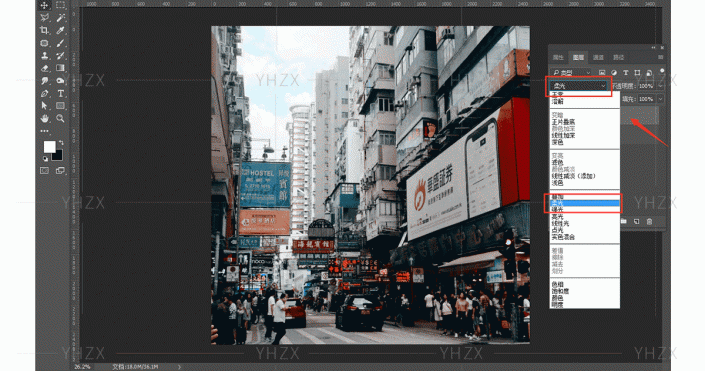
10.混合模式调整好后,我们把调整了混合模式的照片图层透明度降低一下就可以啦,最后我们来看一下最后的效果图~
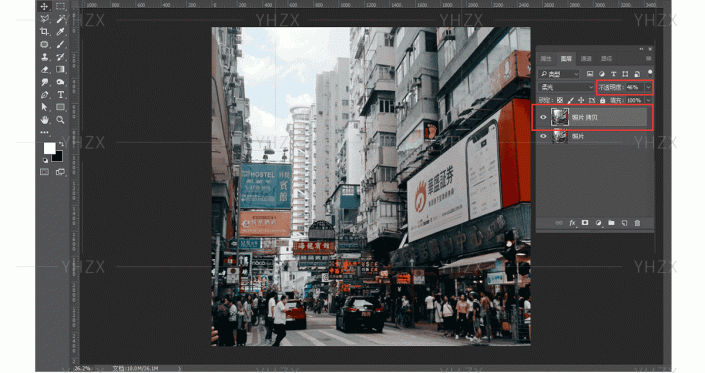
11.最后我们来看一下调色前跟调色后的照片对比~
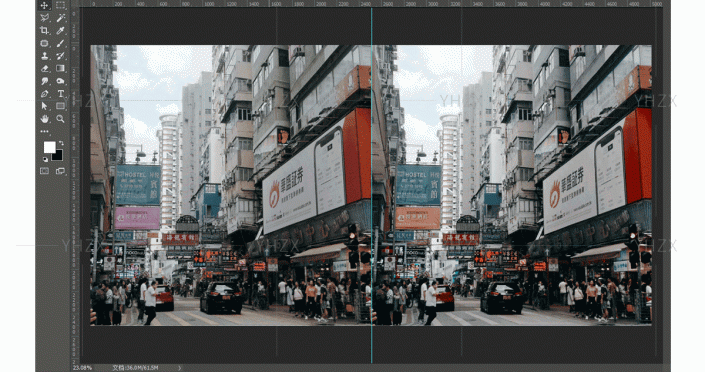
一起通过教程进行学习吧,相信同学可以通过教程学的更好。
加载全部内容